Tabla de contenido
Cryptolocker (también conocido como " Troj/Ransom-ACP ", " Troyano.Ransomcrypt.F ") es un Ransomware que cuando infecta tu ordenador, encripta todos los archivos en él. La mala noticia con este virus es que, una vez que infecta tu ordenador, tus archivos críticos son encriptados con una fuerte encriptación y es prácticamente imposible desencriptarlos.
El ransomware Cryptolocker exige que realices un pago de 300$ o 300€ en un periodo de tiempo determinado (por ejemplo 72h o 100h), a través de un servicio de pago (por ejemplo MoneyPak, Ukash, PaySafeCard, etc.) para poder desbloquear tus archivos. de lo contrario -pasado ese periodo- nadie podrá restaurarlos o desencriptarlos.

En Cryptolocker no es un virus, sino un software malicioso y probablemente infecte su ordenador al abrir un archivo adjunto de correo electrónico de un remitente legítimo que parece inocente o de sus recursos compartidos de red o de una unidad USB externa conectada a su ordenador.
Una vez Cryptolocker infecta su ordenador, comienza a cifrar todos los archivos personales de su ordenador y, a continuación, envía la clave de descifrado -conocida como " ID de CryptoLocker "Cuando Cryptolocker termina de encriptar sus archivos, un mensaje de notificación aparece en su pantalla exigiendo un pago inmediato para desbloquearlos. El mensaje le informa de que "Sus archivos personales han sido encriptados y tiene 72 horas para pagarnos 300$".
De nuestra investigación en varios sitios, podemos informar a nuestros lectores que en algunos casos, los archivos permanecen encriptados, a pesar de que el usuario realiza el pago. Así que tome esta decisión (pagar para desbloquear sus archivos) bajo su propio riesgo. La otra opción es eliminar la infección CryptoLocker Ransomware de su ordenador, pero en este caso, debe darse cuenta de que sus archivos permanecerán encriptados, incluso si ustedSi toma esta decisión (desinfectar el ordenador), la única forma de restaurar los archivos es a partir de las instantáneas mediante el programa " Restaurar versiones anteriores "de los últimos sistemas operativos.
Actualización: (Agosto 2014): FireEye & Fox-IT han lanzado un nuevo servicio que recupera la clave privada de descifrado para los usuarios que fueron infectados por el ransomware CryptoLocker. El servicio se llama ' DecryptCryptoLocker ', (el servicio se ha interrumpido) está disponible en todo el mundo y no requiere que los usuarios se registren o faciliten información de contacto para utilizarlo.
Para utilizar este servicio tienes que visitar este sitio: (el servicio ha dejado de funcionar) y subir un archivo CryptoLocker cifrado desde el ordenador infectado (Aviso: sube un archivo que no contenga información sensible y/o privada). Después de hacer esto, tienes que especificar una dirección de correo electrónico para recibir tu clave privada y un enlace para descargar la herramienta de descifrado. Finalmente ejecuta el programaDescargue la herramienta de descifrado de CryptoLocker (localmente en su ordenador) e introduzca su clave privada para descifrar sus archivos cifrados con CryptoLocker.
Puede encontrar más información sobre este servicio aquí: FireEye and Fox-IT Announce New Service to Help CryptoLocker Victims.
UNA VEZ MÁS: NO CONTINÚE ELIMINANDO EL VIRUS CRYPTOLOCKER A MENOS QUE:
TIENE UNA COPIA DE RESPALDO LIMPIA DE SUS ARCHIVOS GUARDADA EN UN LUGAR DIFERENTE (como un disco duro portátil desenchufado).
or
NO NECESITAS LOS ARCHIVOS ENCRIPTADOS PORQUE NO SON TAN IMPORTANTES PARA TI.
or
QUIERES PROBAR A RESTAURAR TUS ARCHIVOS UTILIZANDO LA FUNCIÓN DE COPIAS EN SOMBRA (Paso 5).
Por lo tanto, si usted ha tomado su decisión final, a continuación, proceder en primer lugar para eliminar la infección Cryptolocker ransomware desde el ordenador y luego tratar de restaurar los archivos siguiendo los pasos de abajo:
Cómo deshacerse de El ransomware CryptoLocker & Restaurar archivos encriptados de Cryptolocker.
Guía de eliminación de CryptoLocker RansomWare
Paso 1: Inicie su ordenador en "Modo seguro con funciones de red".
Usuarios de Windows 7, Vista y XP :
1. Apague el ordenador.
2. Encienda el ordenador (Encendido) y, mientras su ordenador se está iniciando, pulse el " F8 " antes de que aparezca el logotipo de Windows.
3. Con las flechas del teclado, seleccione " Modo seguro con funciones de red " y pulse "Intro".

Usuarios de Windows 8 y 8.1*:
* También funciona en Windows 7, Vista y XP.
1. Prensa " Windows ”  + " R " para cargar el Ejecutar cuadro de diálogo.
+ " R " para cargar el Ejecutar cuadro de diálogo.
2. Tipo " msconfig " y pulse Entre en . 
3. Haga clic en el botón Bota y marque " Arranque seguro " & " Red ”.

4. Pulse " OK " y reiniciar tu ordenador.
Nota: Para arrancar Windows en " Modo normal " de nuevo, tiene que desmarcar la casilla " Arranque seguro "utilizando el mismo procedimiento.
Paso 2. Detener y limpiar los procesos maliciosos en ejecución.
1. Descargar y guardar Utilidad "RogueKiller" en su ordenador'* (por ejemplo, en su Escritorio)
Aviso*: Descargar versión x86 o X64 según la versión de su sistema operativo. Para conocer la versión de su sistema operativo, " Clic derecho " en el icono de su ordenador, elija " Propiedades " y mira " Tipo de sistema "Sección

2. Doble clic ejecutar RogueKiller.
3. Deja el prescaneado para completar y, a continuación, pulse " Escanear " para realizar un escaneo completo.
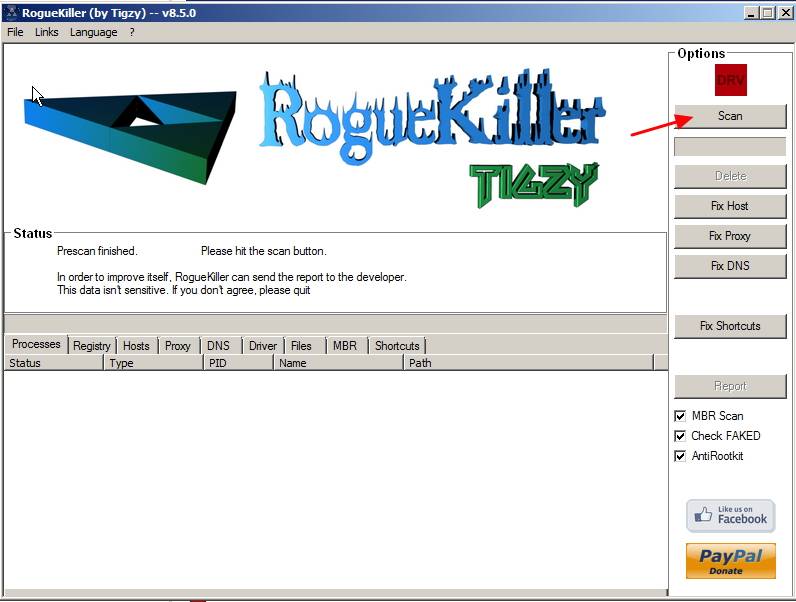
3. Una vez finalizada la exploración completa, pulse la tecla "Borrar" para eliminar todos los elementos maliciosos encontrados.

4. Cerrar RogueKiller y continúe con el siguiente Paso.
Paso 3. Limpiar su ordenador de permanecer amenazas maliciosas.
Descargar y instale uno de los programas antimalware GRATUITOS más fiables de la actualidad para limpiar tu ordenador de las amenazas maliciosas restantes. Si quieres mantenerte constantemente protegido de las amenazas de malware, existentes y futuras, te recomendamos que instales Malwarebytes Anti-Malware PRO:
Protección MalwarebytesTM
Elimina Spyware, Adware y Malware.
Comience su descarga gratuita ahora
1. Corre " Malwarebytes Anti-Malware". y permitir que el programa se actualice a su última versión y base de datos maliciosa si es necesario.
2. Cuando aparezca la ventana principal de "Malwarebytes Anti-Malware" en su pantalla, elija la opción " Realizar una exploración rápida " y, a continuación, pulse " Escanear " y deje que el programa analice su sistema en busca de amenazas.

3. Cuando finalice el escaneado, pulse "OK" para cerrar el mensaje de información y, a continuación pulse el "Mostrar resultados" para ver y eliminar las amenazas maliciosas encontradas.
 .
.
4. En la ventana "Mostrar resultados comprobar - con el botón izquierdo del ratón. todos los objetos infectados y, a continuación, elija la opción " Eliminar seleccionados " y deje que el programa elimine las amenazas seleccionadas.

5. Una vez finalizado el proceso de eliminación de objetos infectados Reinicie el sistema para eliminar correctamente todas las amenazas activas".

6. Continúe hasta el siguiente paso.
Paso 4. Eliminar los archivos ocultos de Cryptolocker Ransomware.
Aviso: Debe activar la vista de archivos ocultos para realizar esta tarea.
- Cómo habilitar la vista de archivos ocultos en Windows 7Cómo habilitar la vista de archivos ocultos en Windows 8
1. Vaya a las siguientes rutas y elimine todos los archivos ocultos de Cryptolocker:
Para Windows XP:
- C:³³Documents and Settings³Application Data³RandomFileName.exe
e.g. {DAEB88E5-FA8E-E0D1-8FCD-BFC7D2F6ED25}.exe
- C:\WINDOWS\system32\msctfime.ime
Para Windows Vista o Windows 7:
- C:Users\AppData\Roaming\RandomFileName.exe
e.g. {DAEB88E5-FA8E-E0D1-8FCD-BFC7D2F6ED25}.exe
- C:\WINDOWS\system32\msctfime.ime
2. Por último, elimine todos los archivos y carpetas de las carpetas TEMP:
Para Windows XP:
- C:³ Documentos y configuraciones³ Configuración local³Temp C:³ Windows³Temp
Para Windows Vista o Windows 7:
- C:Users\AppData\Local\Temp\ C:\Windows\Temp\
Paso 5. Restaure sus archivos desde Shadow Copies. Paso 5. Restaure sus archivos tras la infección por Cryptolocker
Después de haber desinfectado su ordenador del virus Cryptolocker, es el momento de intentar restaurar sus archivos a su estado anterior a la infección. Para estos métodos, utilizamos la función Shadow Copy que se incluye en Windows XP y en los últimos sistemas operativos (Windows 8, 7 y Vista)
Método 1 Restaurar archivos encriptados por Cryptolocker usando la función de Windows "Restaurar versiones anteriores".
Método 2 : Restaurar archivos encriptados por Cryptolocker mediante Shadow Explorer.
Método 1: Restaurar los archivos encriptados por Cryptolocker usando la función de Windows "Restaurar versiones anteriores".
Cómo restaurar los archivos encriptados por CryptoLocker usando la función "Restaurar versiones anteriores" de Windows:
1. Navegue hasta la carpeta o el archivo que desea restaurar en un estado anterior y haga clic con el botón derecho del ratón en en él.
2. En el menú desplegable, seleccione " Restaurar versiones anteriores ". *
Aviso* para Windows XP usuarios: Seleccione " Propiedades " y luego el " Versiones anteriores ".

3. A continuación, elija una versión determinada de carpeta o archivo y pulse el botón :
- “ Abrir " para ver el contenido de esa carpeta/archivo". Copia " para copiar esta carpeta/archivo en otra ubicación de tu ordenador (por ejemplo, tu disco duro externo). " Restaurar " para restaurar el archivo de la carpeta en la misma ubicación y reemplazar el existente.

Método 2: Restaure los archivos encriptados por Cryptolocker usando Shadow Explorer.
Como restaurar los archivos encriptados por CryptoLocker mediante la utilidad "Shadow Explorer".
ShadowExplorer, es un sustituto gratuito del Versiones anteriores de Microsoft Windows Vista / 7 / 8. Puede restaurar archivos perdidos o dañados de Copias en la sombra .
1. Descargue la utilidad ShadowExplorer desde aquí. (Puede descargar la utilidad Instalador de ShadowExplorer o el Versión portátil del programa).
2. Ejecutar ShadowExplorer y, a continuación, seleccione la fecha en la que desea restaurar la copia oculta de la carpeta o los archivos.

3. Ahora navegue hasta la carpeta/archivo que desea restaurar su versión anterior, haga clic con el botón derecho del ratón en y seleccione " Exportar ”
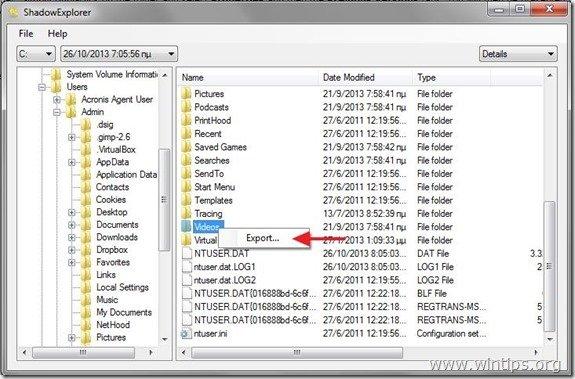
4. Por último, especifique dónde se exportará/guardará la copia oculta de su carpeta/archivo (por ejemplo, su Escritorio) y pulse " OK ”

Ya está.

andy dawis
El blog de un administrador de sistemas sobre Windows





