Tabla de contenido
En las versiones de Outlook 2003, 2007, 2010 y 2013, pueden producirse varios problemas si el archivo de almacenamiento personal de Outlook (PST) se corrompe o se daña. El archivo PST de Outlook puede corromperse por varias razones (por ejemplo, complementos de Outlook incompatibles, daños en el disco duro, fallos de alimentación, etc.) y cuando esto sucede, Outlook tiene problemas (errores) como que Outlook no puede iniciarse, da envío/recepciónEn este tipo de errores de Outlook hay que reparar el archivo PST de Outlook utilizando la herramienta de reparación de la bandeja de entrada (scanpst.exe) proporcionada por Microsoft e instalada en todas las versiones de Office.
Este tutorial le mostrará cómo reparar un archivo PST u OST de Outlook dañado utilizando la herramienta de reparación de la bandeja de entrada (scanpst.exe).
Cómo utilizar ScanPst.exe para reparar un archivo PST (carpetas personales) de Outlook dañado o un archivo OST (carpeta sin conexión) de Outlook.
Paso 1: Localice la herramienta Scanpst según su versión de Outlook.
La ubicación de la herramienta Scanpst difiere en cada versión de Outlook. Para encontrar la herramienta scanpst.exe navegue a la siguiente ubicación según su versión de Outlook y la versión de Windows (32 o 64 bits).
- Office 365 y Outlook 2016 Haga clic para ejecutar: C:Archivos de programa de Microsoft Office y Outlook 2016 (32 bits) Windows (32 bits): C:Archivos de programa de Microsoft Office y Outlook 2016 (32 bits) Windows (64 bits): C:Archivos de programa (x86) de Microsoft Office y Outlook 2016 (64 bits): C:Archivos de programa de Microsoft Office y Outlook 2013 (32 bits) y Windows (64 bits)(32 bits): C:Archivos de programa de Microsoft Office15 Outlook 2013 (32 bits) y Windows (64 bits): C:Archivos de programa (x86)\NMicrosoft Office\NOffice15 Outlook 2013 (64 bits) y Windows (64 bits): C:Archivos de programa de Microsoft Office15 Outlook 2010 (32 bits) y Windows (32 bits): C:Archivos de Programa\NMicrosoft Office\NOffice14 Outlook 2010 (32 bits) y Windows (64 bits): C:Archivos de programa (x86)\NMicrosoft Office14 Outlook 2010 (64 bits) y Windows (64 bits): C:Archivos de Programa\NMicrosoft Office\NOffice14 Outlook 2007 y Windows (32 bits): C:Archivos de Programa\NMicrosoft Office\NOffice12 Outlook 2007 y Windows (64 bits): C:Archivos de programa (x86)\NMicrosoft Office\NOffice12 Outlook 2003 y Windows (32 bits): C:\NArchivos de Programa\NArchivos Comunes\NSistema\NMapi\N1033 Outlook 2003 y Windows (64 bits): C:Archivos de Programa (x86)\N-Archivos Comunes\N-Sistema\Mapi\1033

Paso 2: Habilitar la vista de archivos ocultos.
Antes de realizar el siguiente paso, debe habilitar la vista de archivos ocultos, para lo cual debe ir a:
- Inicie > Panel de control > Opciones de carpeta Haga clic en el Ver Haga clic (marque) en la pestaña Mostrar archivos, carpetas y unidades ocultas Opción de prensa DE ACUERDO.
- Cómo habilitar la vista de archivos ocultos en Windows 7Cómo habilitar la vista de archivos ocultos en Windows 8
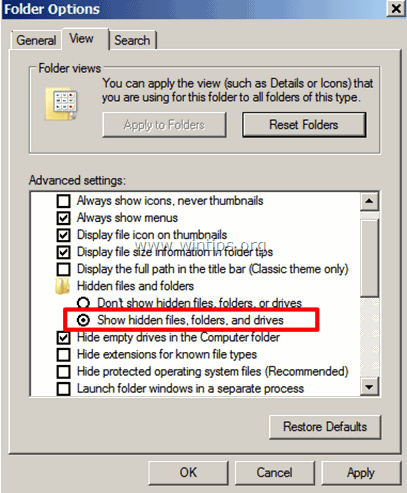
Paso 3. Localice los archivos PST o OST de Outlook.
Los datos de Outlook se almacenan en diferentes ubicaciones del disco según la versión de Outlook y de Windows durante la configuración del cliente de Outlook:
- El Outlook 2003 , 2007 & 2013 Las carpetas personales (PST) y las carpetas sin conexión de Outlook (OST) se almacenan por defecto en esta ubicación:
Windows XP:
- C:\NDocumentos y configuraciones%Nombre de usuario%\NConfiguración local\NDatos de aplicación\NMicrosoft\NOutlook
Windows 10, 8, Windows 7 o Windows Vista:
- C:\NUsuarios%Username%\AppData\NLocal\NMicrosoft\NOutlook
- El Outlook 2010, 2013 y Outlook 2016 Las carpetas personales (PST) y las carpetas sin conexión de Outlook (OST) se almacenan por defecto en esta ubicación:
- C:\NUsuarios%Nombre de usuario%\NDocumentos\NArchivos de Outlook
Para localizar los archivos de datos de Outlook manualmente:
- Si utiliza Outlook 2016, 2013 o Perspectivas 2010 :
- En Archivo menú: ir a Información > Configuración de la cuenta En Configuración de la cuenta seleccione la opción Archivos de datos y haga clic en Ubicación del archivo abierto .
- Si utiliza Outlook 2007 o Outlook 2003 :
- En Herramientas menú: haga clic en Opciones. Seleccione el Configuración del correo Haga clic en Archivos de datos > Ubicación del archivo abierto .
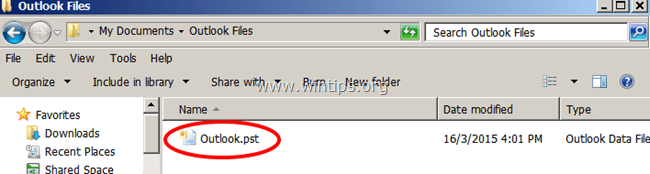
Paso 4. Ejecute la herramienta Inbox Repair para escanear y reparar los archivos de datos de Outlook (PST y OST).
1. Cierre la aplicación Outlook.
2. Ejecute la aplicación scanpst.exe desde su ubicación almacenada (como se describe en el paso 1).
3. Haga clic en Examinar.
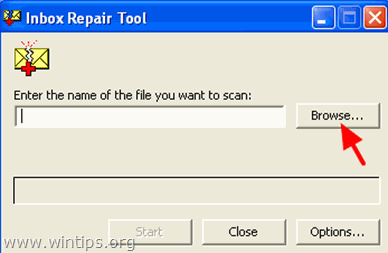
4. Localizar (ver paso 3), seleccionar y Abrir el archivo de datos de Outlook que desea reparar (por ejemplo, el archivo " Outlook.pst" archivo de datos).
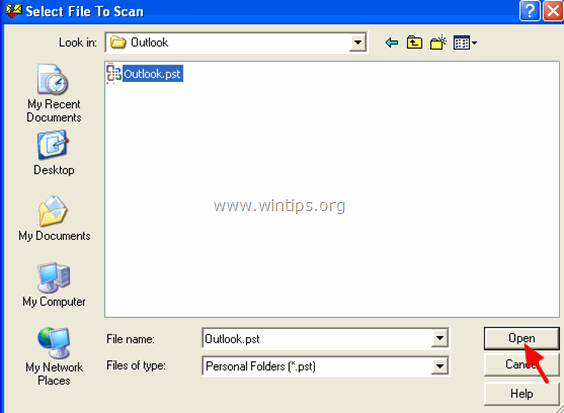
5. Presione Inicio para iniciar la(s) reparación(es).
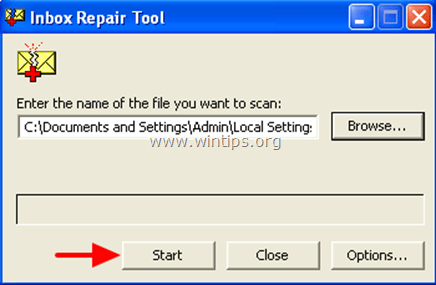
6. Deje el " Haga una copia de seguridad del archivo escaneado antes de repararlo " y haga clic en Reparar .
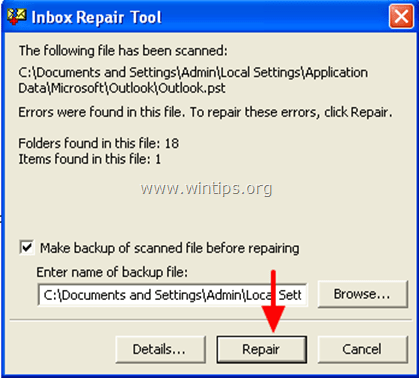
7, Una vez finalizada la reparación, pulse OK para cerrar el mensaje de información y abrir Outlook.
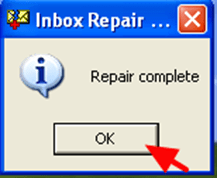
¡Has terminado!

andy dawis
El blog de un administrador de sistemas sobre Windows





