Sisukord
WAN minipordi kollane hüüumärk seadmehalduris tähendab, et Windows ei saa vastavat minipordi draiverit laadida (kood 31). Kui WAN minipordi adapteri puhul esineb kood 31 viga, siis seadme olekus kuvatakse järgmine veateade: " See seade ei tööta korralikult, sest Windows ei suuda laadida selle seadme jaoks vajalikke draivereid (kood 31). ".
Wan-võrgu minipordi draiverid on Windowsi riistvara draiverid, mida tavaliselt kasutavad VPН ja teised võrguteenused. WAN-minipordi draiverid on seadmehalduris peidetud, kuid kui nendega on probleeme (nt kui nad ei ole õigesti paigaldatud või nende draiverid on vigased), kuvatakse neid kollase hüüumärgiga Network Adapters grupi all. Sellisel juhul tuleb eemaldada ja uuestipaigaldada neid, et nad töötaksid korralikult.

WAN Minipordi deinstalleerimine ja uuesti paigaldamine on veidi keeruline ja keeruline, seega kirjutasin selle artikli selle kohta, kuidas seda ülesannet hõlpsasti täita.
Kuidas parandada WAN minipordi kollast hüüumärki (kood 31) seadmehalduris.
Samm 1. Eemaldage WAN Minipordi draiverid.
Kollase märgistusega WAN Minipordi deinstalleerimiseks arvutist:
1. Press " Windows ”  + " R " klahvid, et laadida Käivita dialoogiaknas.
+ " R " klahvid, et laadida Käivita dialoogiaknas.
2. Tüüp " devmgmt.msc " ja vajutage Sisesta .
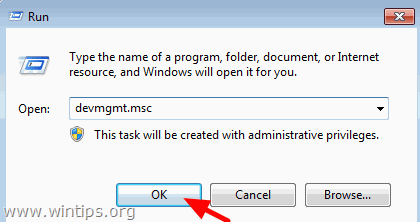
3. Laiendada võrgustikku Adapterid .
4. Tehke paremklõps esimesel "kollasel hüüumärgil" Wan Miniport seadmel ja valige Juhi tarkvara uuendamine .
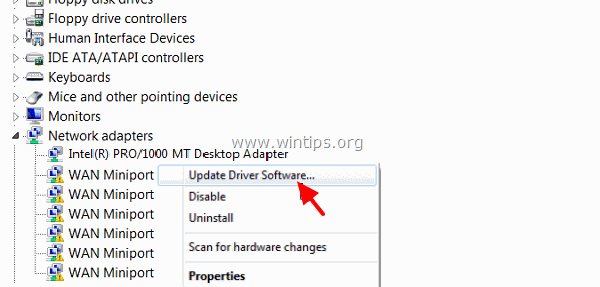
5. Valige Sirvi oma arvutis draiveritarkvara.
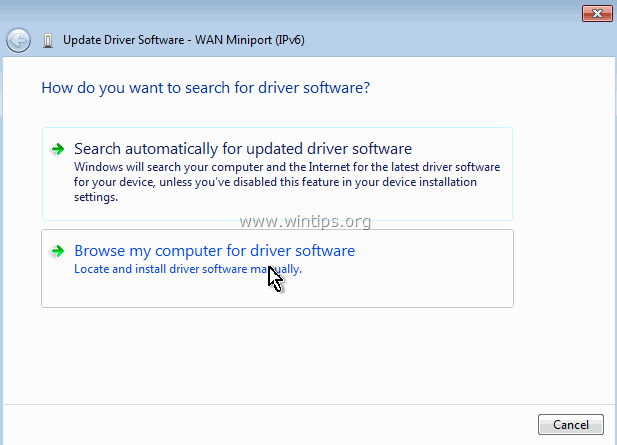
6. Valige Lubage mul valida oma arvutis olevate seadme draiverite nimekirjast .
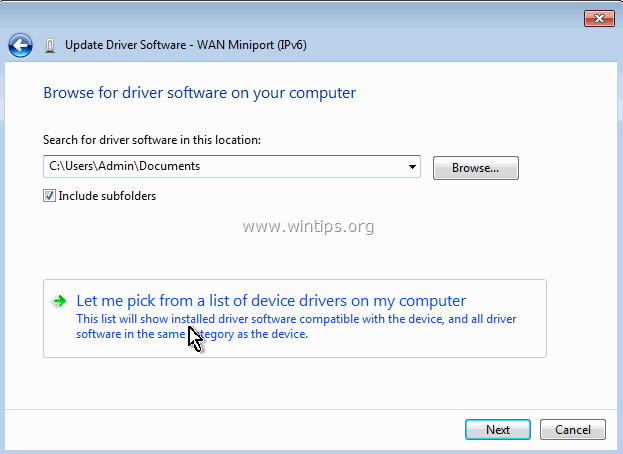
7. Tühista kontroll . Näita ühilduva riistvara märkeruutu .
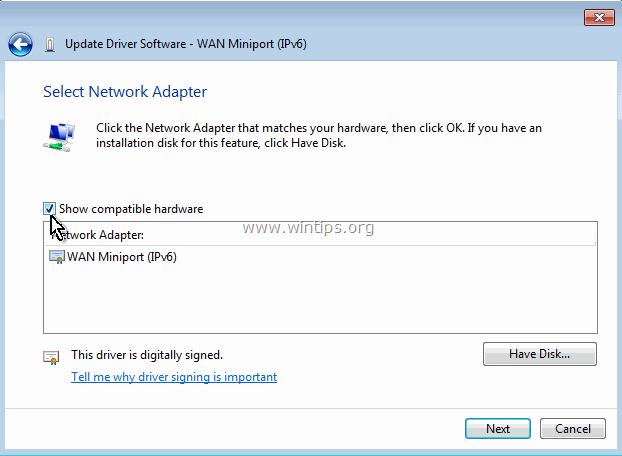
8. Veebilehel Tootja paneel valige Microsoft ja kell Võrguadapter paneel valige MAC Bridge Miniport . * Klõpsake Järgmine .
Märkus: Kui MAC Bridge Miniport ei ole saadaval, valige mõni muu adapter.
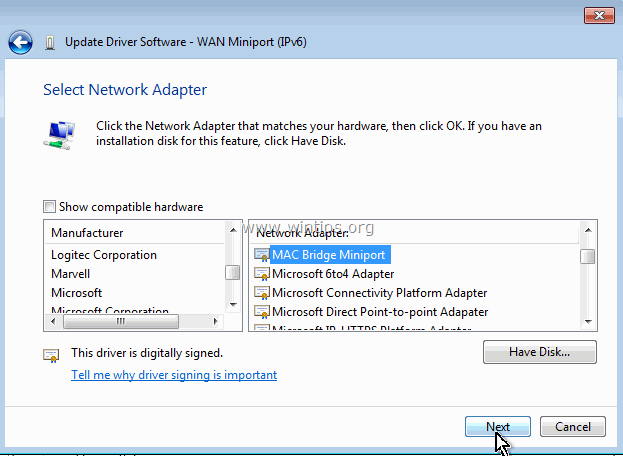
9. Kui seda küsitakse, valige draiveri paigaldamine.
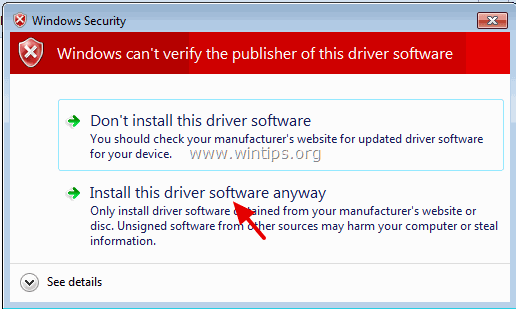
10. Laske Windowsil paigaldada MAC Bridge Miniport draiver ja valige Sulge .
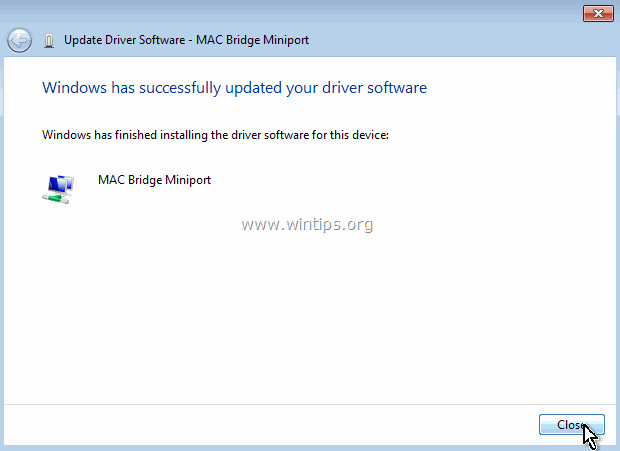
11. Nüüd grupi "Võrguadapterid" all, desinstallige hiljuti paigaldatud MAC Bridge Miniport seade.
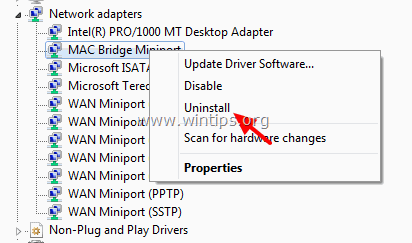
12. Seejärel jätkake ja tehke sama toiming (Update Driver & Uninstall) iga WAN minipordi adapteriga, mille kõrval on kollane hüüumärk.
13. Kui kõik WAN Minipordi draiverid on eemaldatud, taaskäivitage teie arvuti (oluline).
Samm 2. Veenduge, et kõik WAN minipordi adapterid on süsteemist eemaldatud.
Nüüd veenduge, et kõik WAN minipordi adapterid on praegusest konfiguratsioonist täielikult eemaldatud. Selleks:
1. Mine edasi Start > Kõik programmid > Tarvikud .
2. Paremklõpsake paremal nupul Käskkiri ja valige Käivita administraatorina.
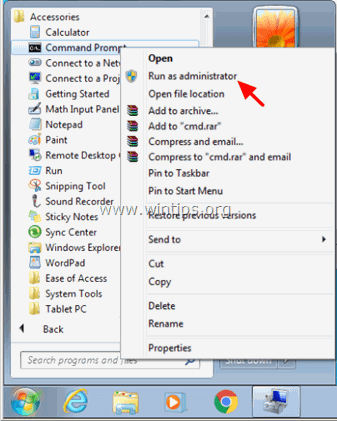
3. Sooritage käsureal ükshaaval järgmised käsud:
Märkus: Kui saate teate, et vastavat seadet ei ole paigaldatud, siis ignoreerige seda teadet ja kui olete kõigi käskudega lõpetanud, jätkake järgmise sammuga.
- Netcfg -u MS_AgileVpn Netcfg -u MS_NdisWanIp Netcfg -u MS_NdisWanIpv6 Netcfg -u MS_L2TP Netcfg -u MS_NdisWanBh Netcfg -u MS_Pppoe Netcfg -u MS_PPTP Netcfg -u MS_Sstp
4. Kui see on tehtud, taaskäivitage arvuti
Samm 3. Hangi seadmekonsooli utiliit (devcon.exe) WAN minipordi uuesti installimiseks.
WAN Miniport adapteri uuesti paigaldamiseks peate hankima Windowsi seadmekonsooli utiliidi (devcon.exe).
(Seadme konsooli utiliit , on käsurea tööriist, mis kuvab üksikasjalikku teavet Windowsi arvutite seadmete kohta ja mida saab kasutada ka seadmete lubamiseks, keelamiseks, paigaldamiseks, konfigureerimiseks ja eemaldamiseks. Seadme konsool utiliit kuulub Windows Driver Kit'i (WDK) hulka, mille saab alla laadida siit. Juhised Device Console Utility'i praeguse versiooni hankimiseks leiate siit) *).
Hiljuti leidsin, et Seadme konsooli utiliit ( devcon.exe) sisaldub ka programmi Virtual Clone Drive sees, mida kasutatakse ISO-failide paigaldamiseks. Seega, kogu WDK paketi allalaadimise asemel laadisin alla ja installeerisin programmi Virtual Clone Drive ja seejärel kasutasin programmi paigalduskaustast leitud käsku "devcon.exe", et paigaldada kõik WAN Miniport adapterid lihtsalt. Niisiis:
1. Laadige alla ja installige Virtual Clone Drive. (https://www.redfox.bz/el/virtual-clonedrive.html).
2. Kui paigaldus on lõpetatud, navigeerige kausta "C:\Program Files\Elaborate Bytes\VirtualCloneDrive" ja koopia " devcon.exe " faili juur kausta ketas C:\.
Uuendus (september 2016): Devcon.exe saate alla laadida, järgides selle postituse juhiseid: Kuidas saada Device Console Utility (DevCon.exe) ilma kogu Windows Driver Kit'i alla laadimata ja installeerimata.
Samm 4. Kasutage devcon.exe, et paigaldada WAN minipordi draiverid.
Nüüd paigaldame kõik vajalikud WAN minipordi draiverid, kasutades abiprogrammi devcon.exe.
1. Käivitage Command Prompt administraatorina.
2. Navigeerige ketta C: (cd\) juurkausta juurde ja käivitage järgmine käsk, et paigaldada programm WAN miniport (IKEv2) juht:
- devcon.exe install c:\Windows\inf\netavpna.inf MS_AgileVpnMiniport

{ Valige Install this driver software anyway (kui seda küsitakse )}
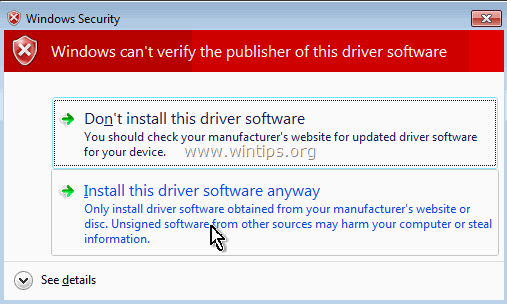
( Te peaksite saama eduka paigaldamise teate )
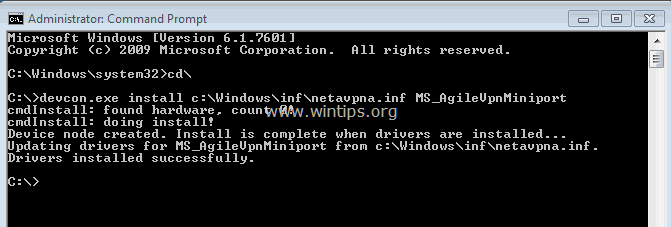
3. Nüüd käivitage järgmised käsud, et paigaldada ülejäänud WAN minipordi draiverid:
Tähelepanu: Te peaksite saama " devcon.exe ebaõnnestus " teate peaaegu iga alltoodud käsu puhul, kuid ärge muretsege... kõik WAN minipordi draiverid paigaldatakse edukalt pärast arvuti taaskäivitamist.
{Installeerimiseks WAN miniport (IP) juht}
- devcon.exe install c:\Windows\inf\netrasa.inf MS_NdisWanIp
( WAN Minipordi paigaldamine ebaõnnestus. Ignoreerige seda ja jätkake järgmiste käskudega. )

{Installeerimiseks WAN miniport (IPv6) juht}
- devcon.exe install c:\Windows\inf\netrasa.inf MS_NdisWanIpv6
{Installeerimiseks WAN miniport (võrguseire) juht}
- devcon.exe install c:\Windows\inf\netrasa.inf MS_NdisWanBh
{Installeerimiseks WAN miniport (L2TP) juht}
- devcon.exe install c:\Windows\inf\netrasa.inf MS_L2tpMiniport
{Installeerimiseks WAN miniport (PPPOE) juht}
devcon.exe install c:\Windows\inf\netrasa.inf MS_PppoeMiniport
{Installeerimiseks WAN miniport (PPTP) juht}
- devcon.exe install c:\Windows\inf\netrasa.inf MS_PptpMiniport
{Installeerimiseks WAN miniport (SSTP) juht}
- devcon.exe install c:\Windows\inf\netsstpa.inf MS_SstpMiniport
4. Kui see on tehtud, taaskäivitage teie arvuti.
Pärast taaskäivitamist, kui navigeerite seadmehaldurisse (kui peidetud seadmed on lubatud), peaksite nägema kõiki paigaldatud WAN Miniport adaptereid.
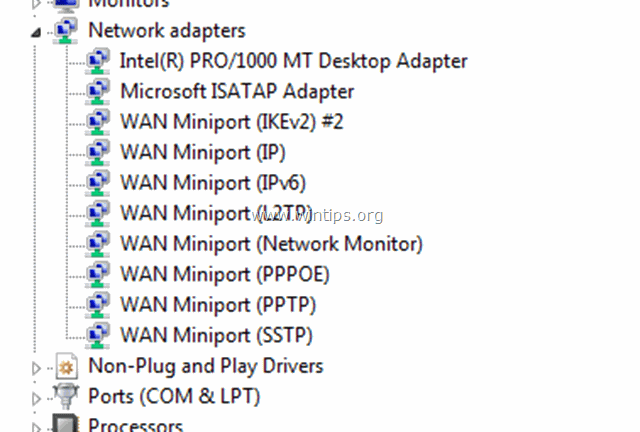
Täiendav abi: Kui te ei saa ülaltoodud protseduuri abil paigaldada "WAN Miniport (L2TP)" & "WAN Miniport (PPTP)", siis avage käsureale administraatorina ja täitke järjestikku järgmised käsud. Seejärel käivitage arvuti uuesti.
- Netcfg -u MS_L2TP Netcfg -u MS_PPTP Netcfg -l %windir%\inf\netrast.inf -c p -i MS_PPTP Netcfg -l %windir%\inf\netrast.inf -c p -i MS_L2TP
See on kõik! Andke mulle teada, kas see juhend on teid aidanud, jättes oma kogemuse kohta kommentaari. Palun meeldige ja jagage seda juhendit, et aidata teisi.

Andy Davis
Süsteemiadministraatori ajaveeb Windowsi kohta





