Cuprins
WAN Miniport Semnul exclamării galben din Device Manager înseamnă că driverul miniport corespunzător nu poate fi încărcat de Windows (Cod 31). Când apare eroarea Cod 31 pe un adaptor miniport WAN, atunci, la starea dispozitivului, veți primi următorul mesaj de eroare: " Acest dispozitiv nu funcționează corect deoarece Windows nu poate încărca driverele necesare pentru acest dispozitiv. (Cod 31) ".
Driverele miniporturilor de rețea Wan sunt drivere hardware Windows, care sunt utilizate în mod obișnuit de VPΝ și alte servicii de rețea. Driverele miniporturilor WAN sunt ascunse în managerul de dispozitive, dar dacă au probleme (de exemplu, dacă nu au fost instalate corect sau dacă driverele lor sunt corupte) sunt afișate cu un semn galben de exclamare în grupul Adaptoare de rețea. În acest caz, trebuie să dezinstalați și să reintroducețisă le instalați, pentru a funcționa corect.

Dezinstalarea și reinstalarea WAN Miniport este un pic dificilă și complicată, așa că am scris acest articol despre cum se poate realiza această sarcină cu ușurință.
Cum se repară WAN Miniport Semnul exclamării galben (Cod 31) în Device Manager.
Pasul 1. Dezinstalați driverele WAN Miniport.
Pentru a dezinstala WAN Miniport marcat cu galben de pe computerul dumneavoastră:
1. Presa " Windows ”  + " R " pentru a încărca aplicația Rulați caseta de dialog.
+ " R " pentru a încărca aplicația Rulați caseta de dialog.
2. Tip " devmgmt.msc " și apăsați Introduceți .
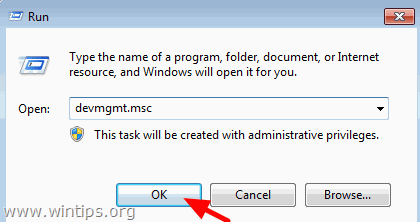
3. Extindeți rețeaua Adaptoare .
4. Faceți clic dreapta pe primul dispozitiv Wan Miniport cu "semnul galben al exclamării" și alegeți Actualizarea software-ului pentru drivere .
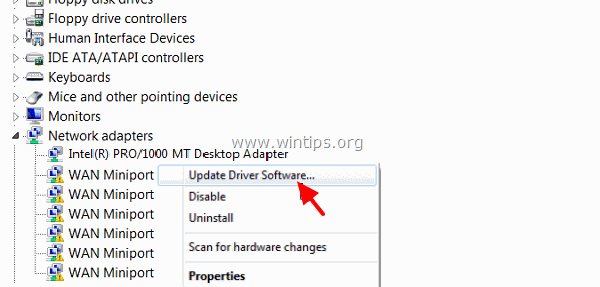
5. Selectați Căutați pe computerul meu un software de driver.
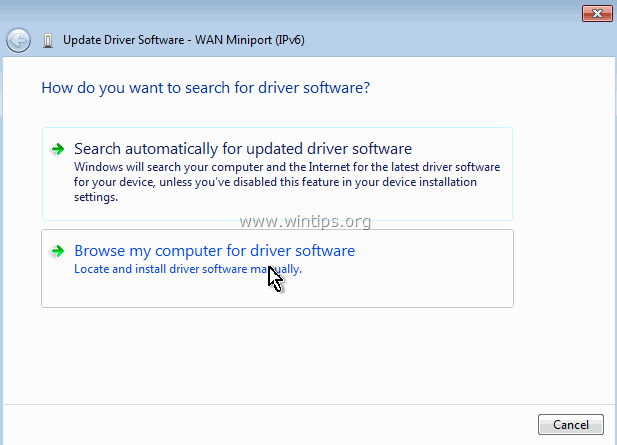
6. Selectați Permiteți-mi să aleg dintr-o listă de drivere de dispozitiv de pe computerul meu .
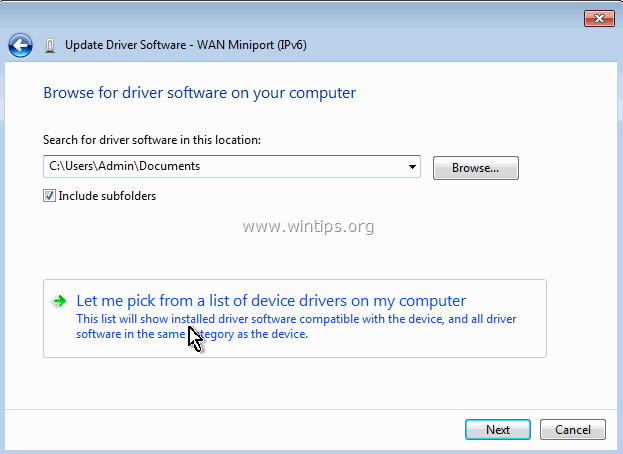
7. Debifați la Caseta de selectare Arată hardware compatibil .
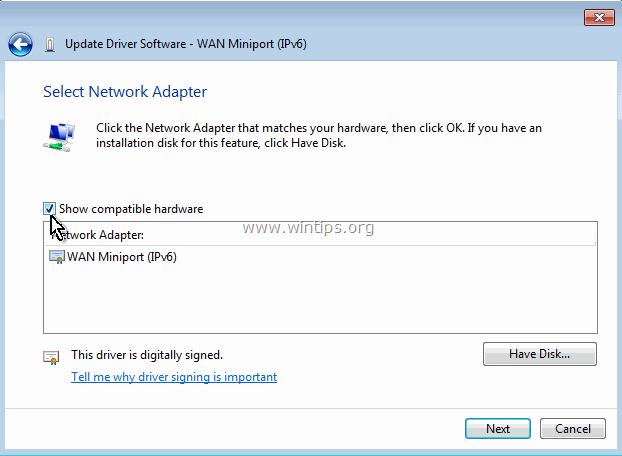
8. La Producător selectați panoul Microsoft și la Adaptor de rețea panoul selectați Miniport MAC Bridge . * Click Următorul .
Notă: Dacă MAC Bridge Miniport nu este disponibil, alegeți orice alt adaptor.
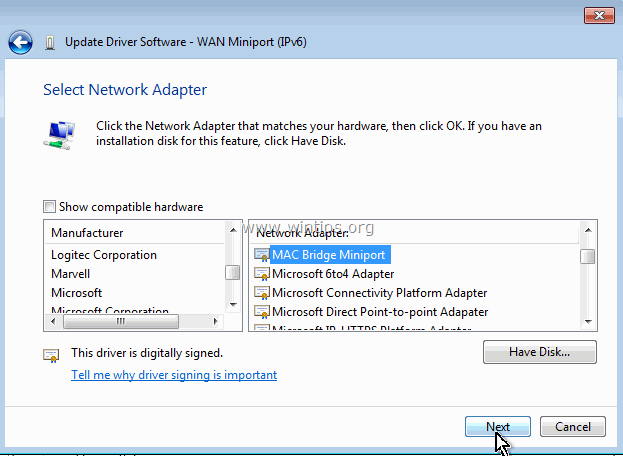
9. Selectați să instalați totuși driverul, dacă vi se solicită acest lucru.
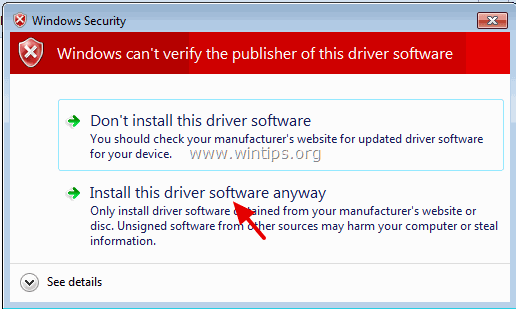
10. Lăsați Windows să instaleze driverul MAC bridge Miniport și alegeți Închideți .
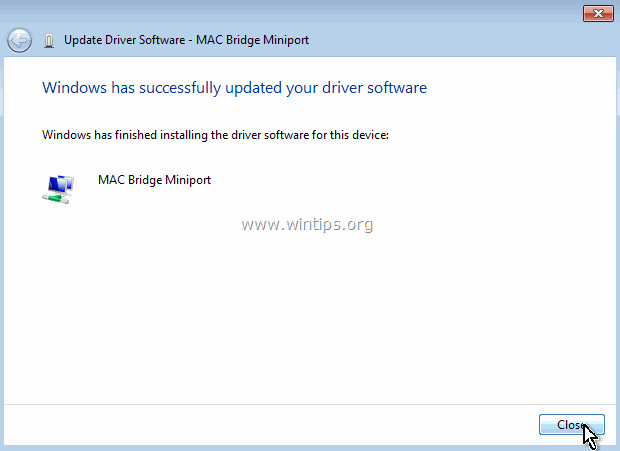
11. Acum, în grupul Network Adapters (Adaptoare de rețea), dezinstalați recent instalat Miniport MAC Bridge dispozitiv.
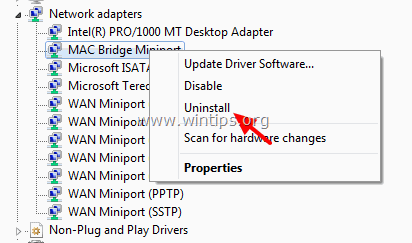
12. Apoi continuați și efectuați aceeași operațiune (Update Driver & Uninstall) pentru fiecare adaptor miniport WAN care are un semn galben de exclamare lângă el.
13. După ce ați terminat cu eliminarea tuturor driverelor WAN Miniport, restart computerul dumneavoastră (important).
Pasul 2. Asigurați-vă că toate adaptoarele miniport WAN sunt scoase din sistem.
Asigurați-vă acum că toate adaptoarele miniport WAN sunt complet eliminate din configurația curentă. Pentru a face acest lucru:
1. Mergeți la Start > Toate programele > Accesorii .
2. Faceți clic dreapta la Prompt de comandă și selectați Rulați ca administrator.
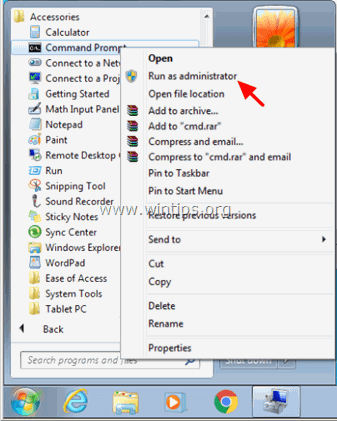
3. La promptul de comandă, executați una câte una următoarele comenzi:
Notă: Dacă primiți un mesaj care vă anunță că dispozitivul corespunzător nu este instalat, ignorați mesajul și, după ce ați terminat cu toate comenzile, treceți la pasul următor.
- Netcfg -u MS_AgileVpn Netcfg -u MS_NdisWanIp Netcfg -u MS_NdisWanIpv6 Netcfg -u MS_L2TP Netcfg -u MS_NdisWanBh Netcfg -u MS_Pppoe Netcfg -u MS_PPTP Netcfg -u MS_Sstp
4. Când este gata, restart calculatorul
Pasul 3. Obțineți utilitarul Device Console (devcon.exe) pentru a reinstala miniportul WAN.
Pentru a reinstala adaptorul WAN Miniport, trebuie să obțineți utilitarul Windows Device Console (devcon.exe).
(Utilitarul Device Console , este un instrument în linie de comandă care afișează informații detaliate despre dispozitivele de pe computerele Windows și poate fi utilizat și pentru a activa, dezactiva, instala, configura și elimina dispozitive. Consola dispozitivului este inclus în Windows Driver Kit (WDK), care poate fi descărcat de aici. Instrucțiuni privind modul de obținere a versiunii actuale a Device Console Utility pot fi găsite aici). *
Recent am descoperit că Utilitarul Device Console ( devcon.exe) este de asemenea inclusă în programul Virtual Clone Drive, care este folosit pentru a monta fișiere ISO. Astfel, în loc să descarc întregul pachet WDK, am descărcat și instalat programul Virtual Clone Drive și apoi am folosit comanda "devcon.exe" găsită în dosarul de instalare al programului pentru a instala ușor toate adaptoarele WAN Miniport. Deci:
1. Descărcați și instalați Virtual Clone Drive. (https://www.redfox.bz/el/virtual-clonedrive.html).
2. Când instalarea este finalizată, navigați în folderul "C:\Program Files\Elaborate Bytes\VirtualCloneDrive" și copie " devcon.exe " în fișierul rădăcină dosar de discul C:\.
Actualizare (septembrie 2016): Puteți descărca devcon.exe urmând instrucțiunile din această postare: Cum să obțineți Device Console Utility (DevCon.exe) fără a descărca și instala întregul kit de drivere Windows.
Pasul 4. Utilizați devcon.exe pentru a instala driverele miniport WAN.
Acum, să continuăm să instalăm toate driverele WAN Miniport necesare utilizând utilitarul devcon.exe.
1. Rulați Command Prompt ca administrator.
2. Navigați în folderul rădăcină al discului C: (cd\) și executați următoarea comandă pentru a instala programul de instalare Miniport WAN (IKEv2) șofer:
- devcon.exe install c:\Windows\inf\netavpna.inf MS_AgileVpnMiniport

{ Selectați Install this driver software anyway (dacă vi se solicită )}
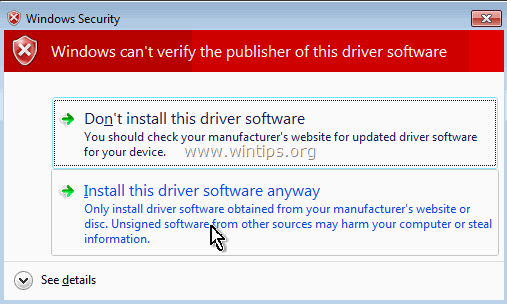
( Ar trebui să primiți un mesaj de instalare reușită )
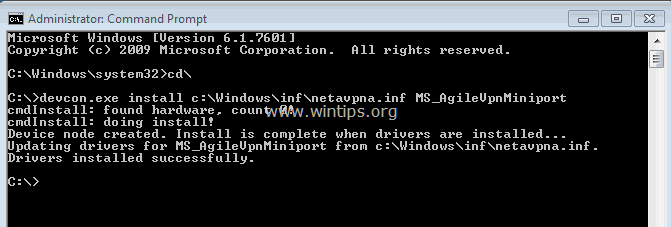
3. Acum executați următoarele comenzi pentru a instala driverele miniport WAN:
Atenție: Ar trebui să primiți un " devcon.exe a eșuat " la aproape oricare dintre comenzile de mai jos, dar nu vă faceți griji... toate driverele miniport WAN vor fi instalate cu succes după repornirea computerului.
{Pentru a instala Miniport WAN (IP) șofer}
- devcon.exe install c:\Windows\inf\netrasa.inf MS_NdisWanIp
( Mesajul WAN Miniport a eșuat la instalare. Ignorați-l și treceți la următoarele comenzi )

{Pentru a instala Miniport WAN (IPv6) șofer}
- devcon.exe install c:\Windows\inf\netrasa.inf MS_NdisWanIpv6
{Pentru a instala Miniport WAN (Monitor de rețea) șofer}
- devcon.exe install c:\Windows\inf\netrasa.inf MS_NdisWanBh
{Pentru a instala Miniport WAN (L2TP) șofer}
- devcon.exe install c:\Windows\inf\netrasa.inf MS_L2tpMiniport
{Pentru a instala Miniport WAN (PPPOE) șofer}
devcon.exe install c:\Windows\inf\netrasa.inf MS_PppoeMiniport
{Pentru a instala Miniport WAN (PPTP) șofer}
- devcon.exe install c:\Windows\inf\netrasa.inf MS_PptpMiniport
{Pentru a instala Miniport WAN (SSTP) șofer}
- devcon.exe install c:\Windows\inf\netsstpa.inf MS_SstpMiniport
4. Când este gata, restart computerul dumneavoastră.
După repornire, dacă navigați în managerul de dispozitive (cu dispozitivele ascunse activate), ar trebui să vedeți toate adaptoarele WAN Miniport instalate.
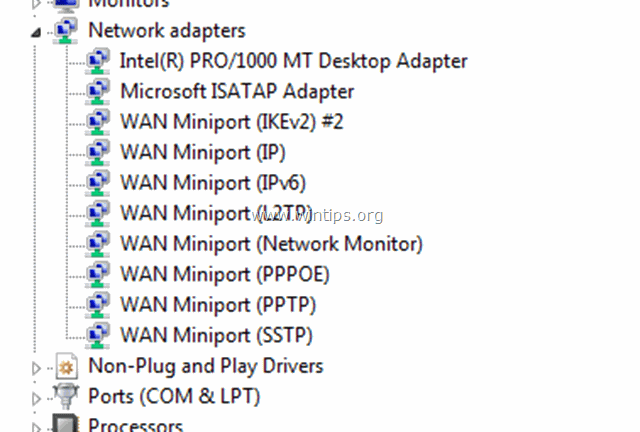
Ajutor suplimentar: Dacă nu puteți instala "WAN Miniport (L2TP)" și "WAN Miniport (PPTP)" prin procedura de mai sus, deschideți un prompt de comandă ca administrator și executați următoarele comenzi în ordine. Apoi reporniți calculatorul.
- Netcfg -u MS_L2TP Netcfg -u MS_PPTP Netcfg -l %windir%\inf\netrast.inf -c p -i MS_PPTP Netcfg -l %windir%\inf\netrast.inf -c p -i MS_L2TP
Asta este! Spuneți-mi dacă acest ghid v-a ajutat, lăsând un comentariu despre experiența dvs. Vă rugăm să dați like și să distribuiți acest ghid pentru a-i ajuta și pe alții.

Andy Davis
Blogul unui administrator de sistem despre Windows





