Зміст
WAN Miniport Жовтий знак оклику в диспетчері пристроїв означає, що відповідний драйвер міні-порту не може бути завантажений Windows (Code 31). При виникненні помилки Code 31 на адаптері WAN міні-порту, в статусі пристрою з'явиться наступне повідомлення про помилку: " Цей пристрій не працює належним чином, оскільки Windows не може завантажити драйвери, необхідні для цього пристрою (код 31). ".
Драйвери мережевих міні-портів WAN - це апаратні драйвери Windows, які зазвичай використовуються VPΝ та іншими мережевими службами. Драйвери мережевих міні-портів WAN приховані в диспетчері пристроїв, але якщо з ними виникають проблеми (наприклад, якщо вони були неправильно встановлені або їх драйвери пошкоджені), вони відображаються жовтим знаком оклику в групі мережевих адаптерів. У цьому випадку необхідно видалити і заново встановити їх.встановити їх, щоб вони працювали належним чином.

Видалення та перевстановлення WAN Miniport є дещо складним і хитрим процесом, тому я написав цю статтю про те, як легко виконати це завдання.
Як виправити жовтий знак оклику WAN Miniport (код 31) в диспетчері пристроїв.
Крок 1. Видаліть драйвери WAN-мініпортів.
Видалити з комп'ютера позначений жовтим кольором WAN Miniport:
1. Натисніть " Вікна ”  + " R ", щоб завантажити клавіші Біжи діалогове вікно.
+ " R ", щоб завантажити клавіші Біжи діалогове вікно.
2. Введіть " devmgmt.msc " і натисніть Увійдіть .
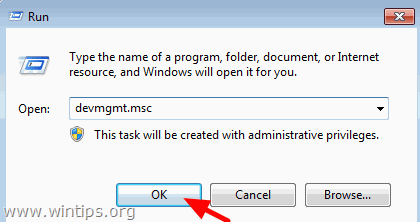
3. Розширення мережі Перехідники .
4. Клацніть правою кнопкою миші по першому "жовтому знаку оклику" пристрою Wan Miniport і виберіть Оновлення програмного забезпечення драйверів .
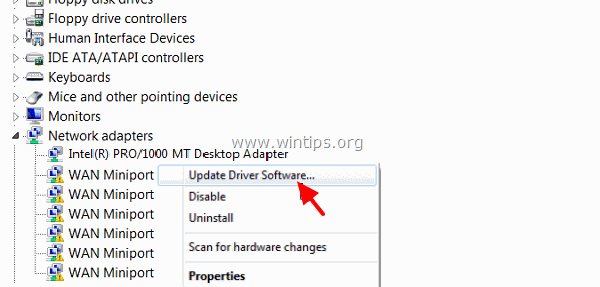
5. Виберіть Знайдіть на моєму комп'ютері програмне забезпечення для драйверів.
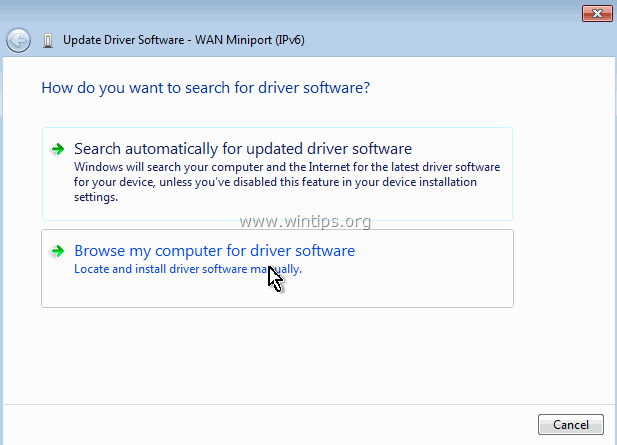
6. Виберіть Дозвольте мені вибрати зі списку драйверів пристроїв на моєму комп'ютері .
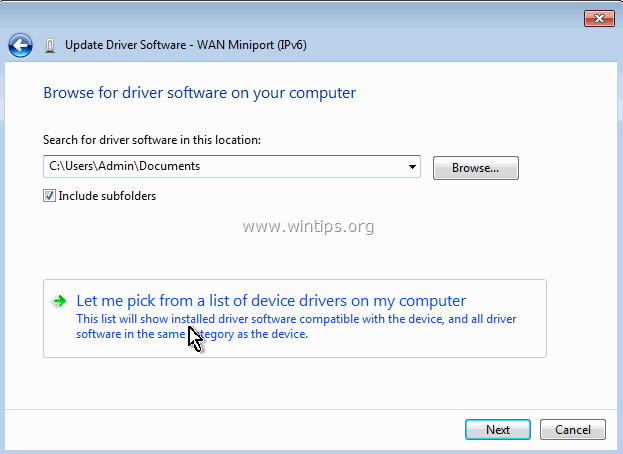
7. зняти галочку в "Урядовому кур'єрі". Показувати сумісне обладнання чекбокс .
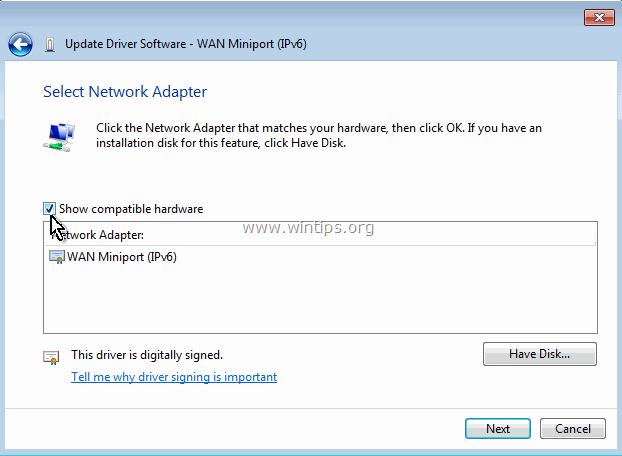
8. За адресою Виробник вибір панелі Microsoft і на Мережевий адаптер вибір панелі MAC Bridge Miniport Клац! Далі .
Примітка: Якщо MAC Bridge Miniport недоступний, виберіть будь-який інший адаптер.
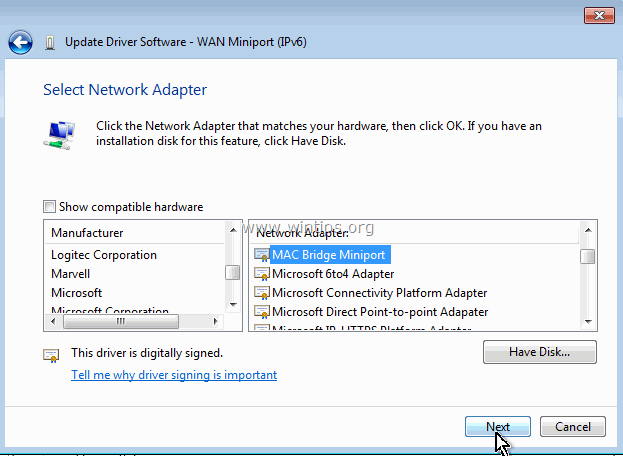
9. Якщо буде запропоновано встановити драйвер, виберіть варіант встановлення драйвера.
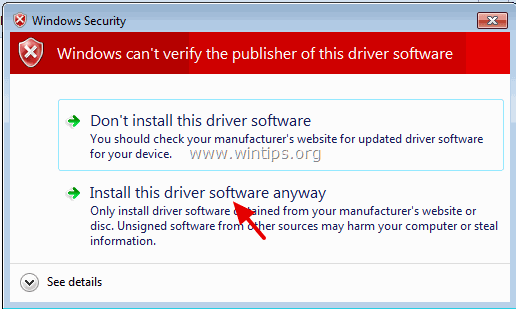
10. Дозвольте Windows встановити драйвер MAC bridge Miniport і виберіть Закрити .
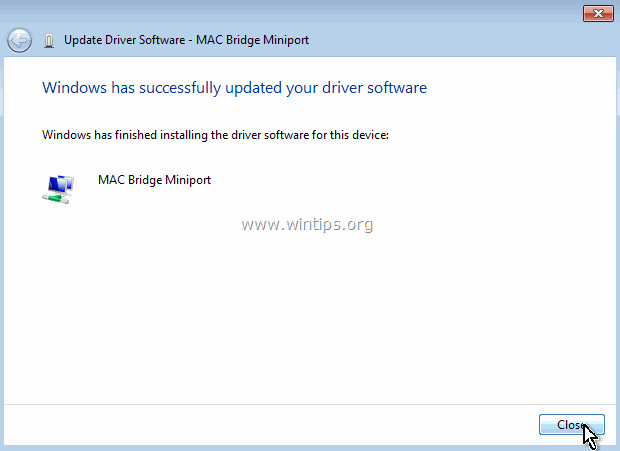
11. Тепер у групі "Мережеві адаптери", видалити Нещодавно встановлений MAC Bridge Miniport пристрій.
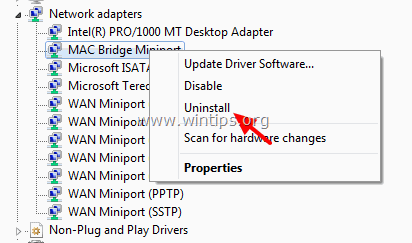
12. Потім виконайте ту ж саму операцію (оновлення драйвера та видалення) для кожного адаптера WAN-міні-порту, біля якого стоїть жовтий знак оклику.
13. По завершенні видалення всіх драйверів WAN Miniport, перезапуск ваш комп'ютер (важливо).
Крок 2: Переконайтеся, що всі адаптери міні-портів WAN вилучені з вашої системи.
Тепер переконайтеся, що всі адаптери WAN miniport повністю видалені з поточної конфігурації. Для цього
1. Перейдіть до Старт > Всі програми > Аксесуари .
2. Клацніть правою кнопкою миші на Командний рядок та оберіть Запустити від імені адміністратора.
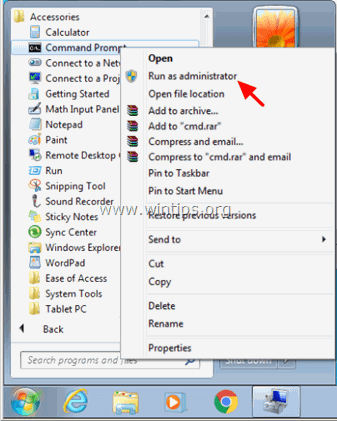
3. У командному рядку по черзі виконати наступні команди:
Примітка: Якщо з'явиться повідомлення про те, що відповідний пристрій не встановлено, то проігноруйте повідомлення і коли закінчите з усіма командами, переходьте до наступного кроку.
- Netcfg -u MS_AgileVpn Netcfg -u MS_NdisWanIp Netcfg -u MS_NdisWanIpv6 Netcfg -u MS_L2TP Netcfg -u MS_NdisWanBh Netcfg -u MS_Pppoe Netcfg -u MS_PPTP Netcfg -u MS_Sstp
4. Коли закінчимо, перезапуск комп'ютер
Крок 3. Отримайте утиліту Device Console (devcon.exe) для перевстановлення WAN-мініпорту.
Для перевстановлення адаптера WAN Miniport необхідно отримати утиліту Windows Device Console (devcon.exe).
(Утиліта Device Console це інструмент командного рядка, який відображає детальну інформацію про пристрої на комп'ютерах під управлінням Windows, а також може використовуватися для ввімкнення, вимкнення, встановлення, налаштування та видалення пристроїв. Консоль пристрою Утиліта входить до складу Windows Driver Kit (WDK), який можна завантажити за посиланням. Інструкції щодо отримання актуальної версії утиліти Device Console Utility можна знайти за посиланням) *.
Нещодавно я виявив, що Утиліта Device Console ( devcon.exe) також входить до складу програми Virtual Clone Drive, яка використовується для монтування ISO-файлів. Таким чином, замість того, щоб завантажувати весь пакет WDK, я завантажив та встановив програму Virtual Clone Drive, а потім за допомогою команди "devcon.exe", яка знаходиться в папці з програмою, легко встановив всі адаптери WAN Miniport. Отже:
1. Завантажте та встановіть Virtual Clone Drive (https://www.redfox.bz/el/virtual-clonedrive.html).
2. Після завершення установки перейдіть в папку "C:\Program Files\Elaborate Bytes\VirtualCloneDrive" і копія " devcon.exe " файл в папку корінь папка з диск C:\.
Оновлення (вересень 2016): Ви можете завантажити devcon.exe, дотримуючись інструкцій у цій публікації: Як отримати утиліту Device Console Utility (DevCon.exe) без завантаження та встановлення всього набору драйверів Windows.
Крок 4. За допомогою програми devcon.exe встановіть драйвери WAN-мініпорту.
Тепер перейдемо до встановлення всіх необхідних драйверів WAN Miniport за допомогою утиліти devcon.exe.
1. Запустіть командний рядок від імені адміністратора.
2. Перейдіть в кореневу папку диска C: (cd\) і виконайте наступну команду для установки WAN Miniport (IKEv2) водій:
- devcon.exe install c:\Windows\inf\netavpna.inf MS_AgileVpnMiniport

{ Виберіть Установити це програмне забезпечення драйвера в будь-якому випадку (якщо буде запропоновано )}
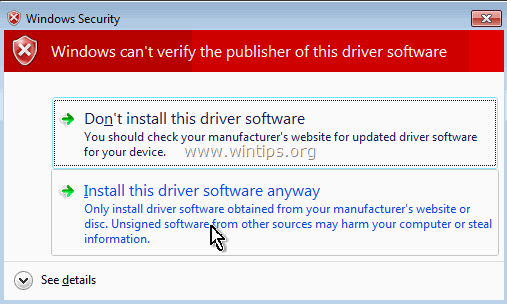
( Ви повинні отримати повідомлення про успішне встановлення )
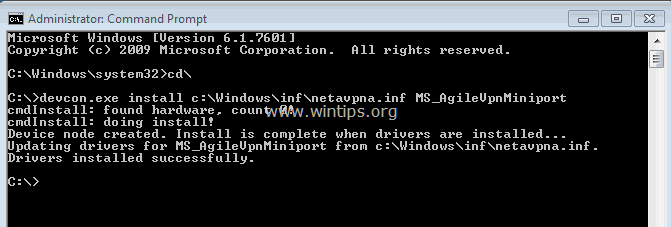
3. Тепер виконайте наступні команди, щоб встановити решту драйверів WAN-мініпортів:
Увага: Ви повинні отримати " Не вдалося виконати файл devcon.exe " майже на кожну з наведених нижче команд, але не хвилюйтеся... всі драйвери WAN-мініпортів будуть успішно встановлені після перезавантаження комп'ютера.
{Для встановлення WAN Мініпорт (IP) водій}
- devcon.exe install c:\Windows\inf\netrasa.inf MS_NdisWanIp
( Повідомлення про помилку встановлення WAN Miniport'а. Проігноруйте його і переходьте до наступних команд )

{Для встановлення WAN Miniport (IPv6) водій}
- devcon.exe install c:\Windows\inf\netrasa.inf MS_NdisWanIpv6
{Для встановлення WAN Miniport (мережевий монітор) водій}
- devcon.exe install c:\Windows\inf\netrasa.inf MS_NdisWanBh
{Для встановлення WAN-мініпорт (L2TP) водій}
- devcon.exe install c:\Windows\inf\netrasa.inf MS_L2tpMiniport
{Для встановлення WAN Miniport (PPPOE) водій}
devcon.exe install c:\Windows\inf\netrasa.inf MS_PppoeMiniport
{Для встановлення WAN Miniport (PPTP) водій}
- devcon.exe install c:\Windows\inf\netrasa.inf MS_PptpMiniport
{Для встановлення WAN-мініпорт (SSTP) водій}
- devcon.exe install c:\Windows\inf\netsstpa.inf MS_SstpMiniport
4. Коли закінчимо, перезапуск твій комп'ютер.
Після перезавантаження, якщо ви перейдете до диспетчера пристроїв (з увімкненими прихованими пристроями), ви побачите всі встановлені адаптери WAN Miniport.
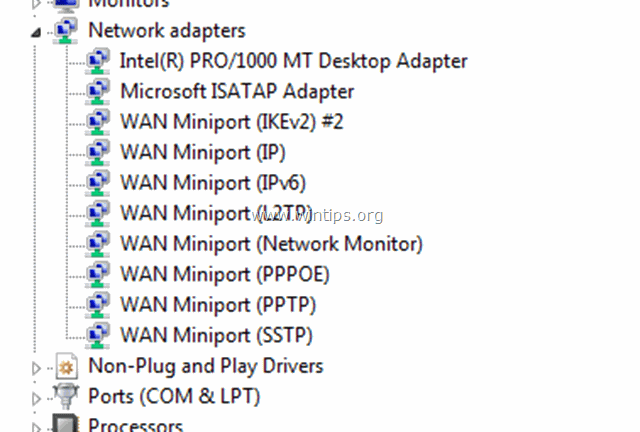
Додаткова допомога: Якщо Вам не вдалося встановити "WAN Miniport (L2TP)" та "WAN Miniport (PPTP)" за допомогою вищевказаної процедури, то відкрийте командний рядок від імені адміністратора та виконайте наступні команди по порядку. Після цього перезавантажте комп'ютер.
- Netcfg -u MS_L2TP Netcfg -u MS_PPTP Netcfg -l %windir%\inf\netrast.inf -c p -i MS_PPTP Netcfg -l %windir%\inf\netrast.inf -c p -i MS_L2TP
Ось і все! Дайте мені знати, якщо цей посібник допоміг вам, залишивши свій коментар про ваш досвід. Будь ласка, поставте лайк і поділіться цим посібником, щоб допомогти іншим.

Енді Девіс
Блог системного адміністратора про Windows





