Obsah
Miniport WAN Žltý výkričník v Správcovi zariadení znamená, že systém Windows nemôže načítať príslušný ovládač miniportu (kód 31). Keď sa chyba s kódom 31 vyskytne na adaptéri miniportu WAN, v stave zariadenia sa zobrazí táto chybová správa: " Toto zariadenie nefunguje správne, pretože systém Windows nemôže načítať ovládače potrebné pre toto zariadenie. (Kód 31) ".
Ovládače miniportov siete Wan sú hardvérové ovládače systému Windows, ktoré bežne používa VPΝ a iné sieťové služby. Ovládače miniportov siete WAN sú skryté v správcovi zariadení, ale ak majú problémy (napr. ak neboli správne nainštalované alebo sú ich ovládače poškodené), zobrazujú sa so žltým výkričníkom v skupine Sieťové adaptéry. V takom prípade je potrebné odinštalovať a znovunainštalovať, aby správne fungovali.

Odinštalovanie a opätovná inštalácia WAN Miniportu je trochu zložitá a komplikovaná, preto som napísal tento článok o tom, ako túto úlohu ľahko vykonať.
Ako opraviť WAN Miniport Žltý výkričník (kód 31) v Správcovi zariadení.
Krok 1. Odinštalujte ovládače WAN Miniport.
Odinštalovanie žlto označeného WAN Miniport z počítača:
1. Tlač " Windows ”  + " R " na načítanie Spustiť dialógové okno.
+ " R " na načítanie Spustiť dialógové okno.
2. Typ " devmgmt.msc " a stlačte Vstúpte na stránku .
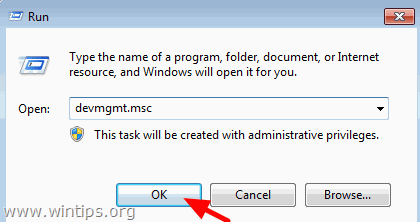
3. Rozšíriť sieť Adaptéry .
4. Kliknite pravým tlačidlom myši na prvý "žltý výkričník" zariadenia Wan Miniport a vyberte položku Aktualizácia softvéru ovládača .
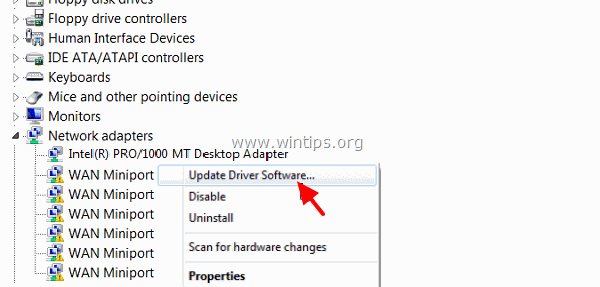
5. Vyberte Vyhľadajte v mojom počítači softvér ovládača.
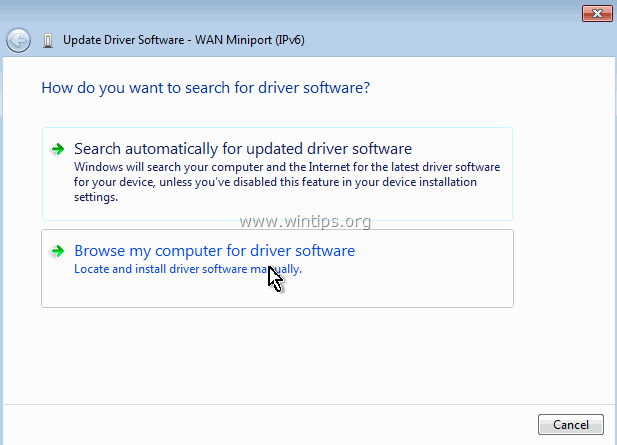
6. Vyberte Dovoľte mi vybrať zo zoznamu ovládačov zariadení v mojom počítači .
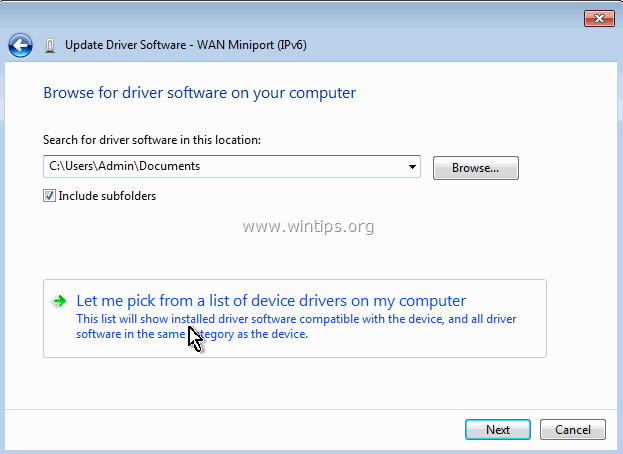
7. Zrušte začiarknutie . Začiarkavacie políčko Zobraziť kompatibilný hardvér .
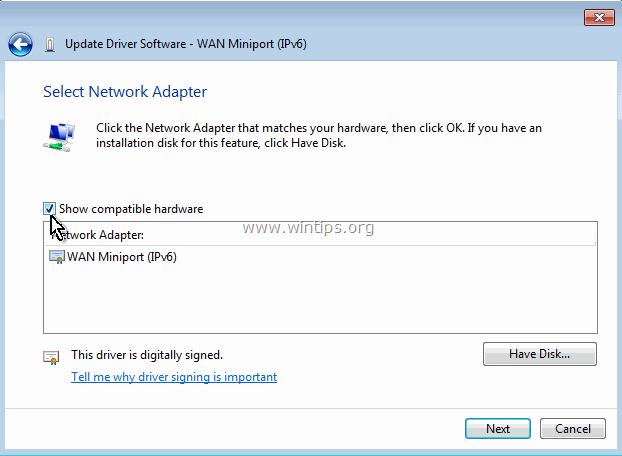
8. Na stránke Výrobca vyberte panel Microsoft a na Sieťový adaptér vyberte panel Miniport mostíka MAC . * Kliknite na tlačidlo Ďalšie .
Poznámka: Ak nie je k dispozícii miniport MAC Bridge, vyberte akýkoľvek iný adaptér.
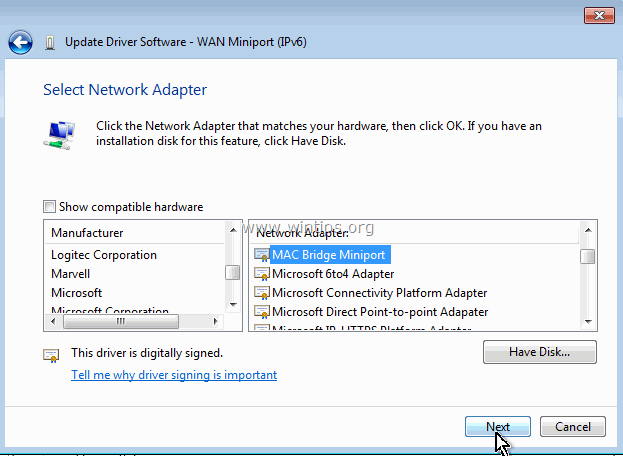
9. Ak sa zobrazí výzva, vyberte možnosť nainštalovať ovládač.
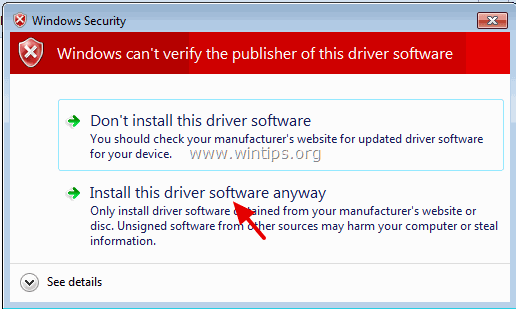
10. Nechajte systém Windows nainštalovať ovládač MAC bridge Miniport a vyberte Zatvoriť .
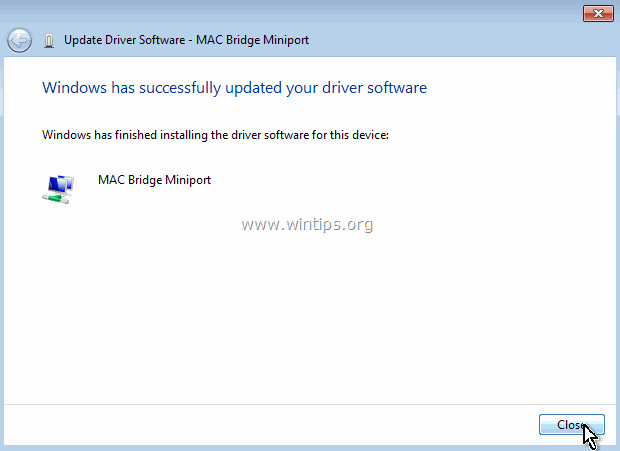
11. Teraz v skupine Sieťové adaptéry, odinštalovať nedávno nainštalovaný Miniport mostíka MAC zariadenie.
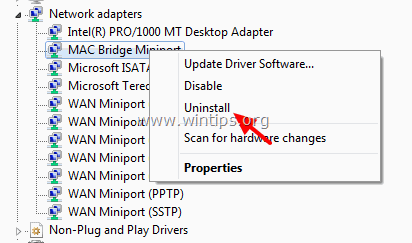
12. Potom pokračujte a vykonajte rovnakú operáciu (Aktualizácia ovládača a odinštalovanie) pre každý miniportový adaptér WAN, ktorý má vedľa seba žltý výkričník.
13. Po dokončení odstránenia všetkých ovládačov WAN Miniport, reštartovať váš počítač (dôležité).
Krok 2. Uistite sa, že sú zo systému odstránené všetky adaptéry miniportov WAN.
Teraz sa uistite, že všetky adaptéry miniportov WAN sú úplne odstránené z aktuálnej konfigurácie:
1. Prejsť na Štart > Všetky programy > Príslušenstvo .
2. Kliknite pravým tlačidlom myši na Príkazový riadok a vyberte Spustite ako správca.
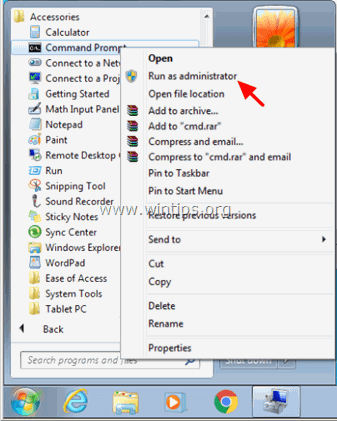
3. Na príkazovom riadku postupne vykonajte nasledujúce príkazy:
Poznámka: Ak sa zobrazí správa, že príslušné zariadenie nie je nainštalované, správu ignorujte a po dokončení všetkých príkazov prejdite na ďalší krok.
- Netcfg -u MS_AgileVpn Netcfg -u MS_NdisWanIp Netcfg -u MS_NdisWanIpv6 Netcfg -u MS_L2TP Netcfg -u MS_NdisWanBh Netcfg -u MS_Pppoe Netcfg -u MS_PPTP Netcfg -u MS_Sstp
4. Po dokončení, reštartovať počítač
Krok 3. Získajte nástroj Device Console (devcon.exe) na opätovnú inštaláciu miniportu WAN.
Ak chcete znovu nainštalovať adaptér WAN Miniport, musíte získať nástroj Konzola zariadenia systému Windows (devcon.exe).
(Nástroj konzoly zariadenia , je nástroj príkazového riadka, ktorý zobrazuje podrobné informácie o zariadeniach v počítačoch so systémom Windows a možno ho použiť aj na povolenie, zakázanie, inštaláciu, konfiguráciu a odstránenie zariadení. Konzola zariadenia Nástroj je súčasťou sady ovládačov Windows Driver Kit (WDK), ktorú si môžete stiahnuť odtiaľto. Pokyny na získanie aktuálnej verzie nástroja Device Console Utility nájdete tu) *
Nedávno som zistil, že Nástroj konzoly zariadenia ( devcon.exe) je tiež súčasťou programu Virtual Clone Drive, ktorý sa používa na pripojenie súborov ISO. Takže namiesto sťahovania celého balíka WDK som si stiahol a nainštaloval program Virtual Clone Drive a potom som použil príkaz "devcon.exe", ktorý sa nachádza v inštalačnom priečinku programu, na jednoduchú inštaláciu všetkých adaptérov WAN Miniport. Takže:
1. Stiahnite si a nainštalujte virtuálnu klonovaciu jednotku. (https://www.redfox.bz/el/virtual-clonedrive.html).
2. Po dokončení inštalácie prejdite do priečinka "C:\Program Files\Elaborate Bytes\VirtualCloneDrive" a kopírovať " devcon.exe " do súboru root priečinok disk C:\.
Aktualizácia (september 2016): Súbor devcon.exe si môžete stiahnuť podľa pokynov v tomto príspevku: Ako získať nástroj Device Console Utility (DevCon.exe) bez stiahnutia a inštalácie celej sady ovládačov systému Windows.
Krok 4. Pomocou nástroja devcon.exe nainštalujte ovládače miniportov WAN.
Teraz môžeme pokračovať v inštalácii všetkých potrebných ovládačov WAN Miniport pomocou nástroja devcon.exe.
1. Spustite príkazový riadok ako správca.
2. Prejdite do koreňového priečinka disku C: (cd\) a vykonajte nasledujúci príkaz na inštaláciu Miniport WAN (IKEv2) vodič:
- devcon.exe install c:\Windows\inf\netavpna.inf MS_AgileVpnMiniport

{ Vyberte možnosť Nainštalovať tento softvér ovládača (ak sa zobrazí výzva )}
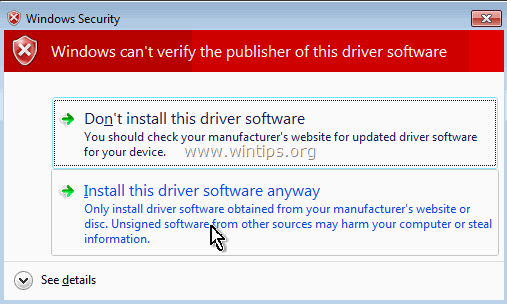
( Mala by sa zobraziť správa o úspešnej inštalácii )
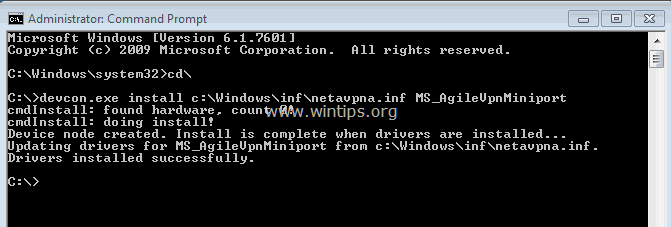
3. Teraz vykonajte nasledujúce príkazy, aby ste nainštalovali ostatné ovládače miniportu WAN:
Pozor: Mali by ste dostať " devcon.exe zlyhal " takmer pri každom z nižšie uvedených príkazov, ale nebojte sa... všetky ovládače miniportov WAN budú úspešne nainštalované po reštarte počítača.
{Inštalácia Miniport WAN (IP) ovládač}
- devcon.exe install c:\Windows\inf\netrasa.inf MS_NdisWanIp
( Správa o neúspešnej inštalácii WAN Miniport. Ignorujte ju a pokračujte ďalšími príkazmi )

{Inštalácia Miniport WAN (IPv6) ovládač}
- devcon.exe install c:\Windows\inf\netrasa.inf MS_NdisWanIpv6
{Inštalácia Miniport WAN (sieťový monitor) ovládač}
- devcon.exe install c:\Windows\inf\netrasa.inf MS_NdisWanBh
{Inštalácia Miniport WAN (L2TP) ovládač}
- devcon.exe install c:\Windows\inf\netrasa.inf MS_L2tpMiniport
{Inštalácia Miniport WAN (PPPOE) ovládač}
devcon.exe install c:\Windows\inf\netrasa.inf MS_PppoeMiniport
{Inštalácia Miniport WAN (PPTP) ovládač}
- devcon.exe install c:\Windows\inf\netrasa.inf MS_PptpMiniport
{Inštalácia Miniport WAN (SSTP) ovládač}
- devcon.exe install c:\Windows\inf\netsstpa.inf MS_SstpMiniport
4. Po dokončení, reštartovať váš počítač.
Ak po reštarte prejdete do správcu zariadení (s povolenými skrytými zariadeniami), mali by ste vidieť všetky nainštalované adaptéry WAN Miniport.
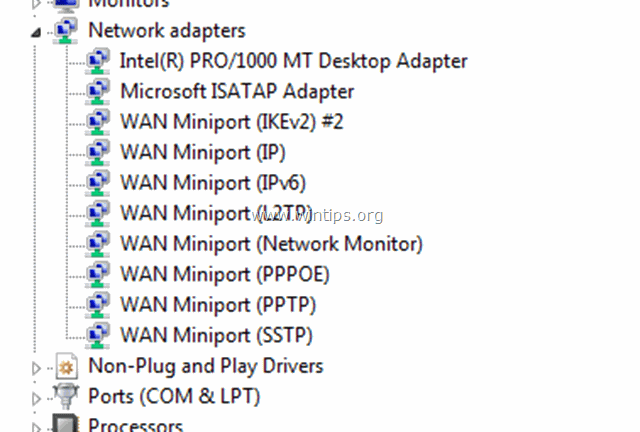
Ďalšia pomoc: Ak sa vám nepodarí nainštalovať "WAN Miniport (L2TP)" a "WAN Miniport (PPTP)" pomocou vyššie uvedeného postupu, otvorte príkazový riadok ako správca a vykonajte nasledujúce príkazy v poradí. Potom reštartujte počítač.
- Netcfg -u MS_L2TP Netcfg -u MS_PPTP Netcfg -l %windir%\inf\netrast.inf -c p -i MS_PPTP Netcfg -l %windir%\inf\netrast.inf -c p -i MS_L2TP
To je všetko! Dajte mi vedieť, či vám tento návod pomohol, a zanechajte komentár o svojich skúsenostiach. Prosím, lajkujte a zdieľajte tento návod, aby ste pomohli ostatným.

Andy Davis
Blog správcu systému o systéme Windows





