Sisällysluettelo
WAN-miniportti Keltainen huutomerkki laitehallinnassa tarkoittaa, että Windows ei voi ladata vastaavaa miniporttiohjainta (koodi 31). Kun WAN-miniporttisovittimessa ilmenee koodi 31 -virhe, laitteen tilassa näkyy seuraava virheilmoitus: " Tämä laite ei toimi kunnolla, koska Windows ei pysty lataamaan tämän laitteen tarvitsemia ajureita (koodi 31). ".
Wan-verkon miniporttiohjaimet ovat Windows-laiteohjaimia, joita VPΝ ja muut verkkopalvelut käyttävät yleisesti. Wan-verkon miniporttiohjaimet ovat piilossa laitehallinnassa, mutta jos niissä on ongelmia (esim. jos niitä ei ole asennettu oikein tai niiden ohjaimet ovat vioittuneet), ne näkyvät keltaisella huutomerkillä Network Adapters (Verkkosovittimet) -ryhmässä. Tällöin sinun on poistettava ja asennettava uudelleen...asentaa ne, jotta ne toimisivat kunnolla.

WAN Miniportin poistaminen ja uudelleenasentaminen on hieman vaikeaa ja hankalaa, joten kirjoitin tämän artikkelin siitä, miten tämä tehtävä voidaan suorittaa helposti.
WAN-miniportin keltaisen huutomerkin (koodi 31) korjaaminen laitehallinnassa.
Vaihe 1. Poista WAN Miniport -ajurit.
Voit poistaa keltaisella merkityn WAN Miniportin tietokoneesta:
1. Lehdistö " Windows ”  + " R " -näppäimillä ladataksesi Suorita valintaikkuna.
+ " R " -näppäimillä ladataksesi Suorita valintaikkuna.
2. Tyyppi " devmgmt.msc " ja paina Kirjoita .
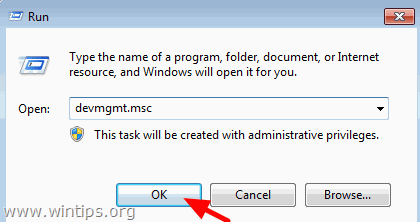
3. Laajenna verkostoa Sovittimet .
4. Napsauta hiiren kakkospainikkeella ensimmäistä "keltaista huutomerkkiä" Wan Miniport -laitetta ja valitse sitten Ajuriohjelmiston päivitys .
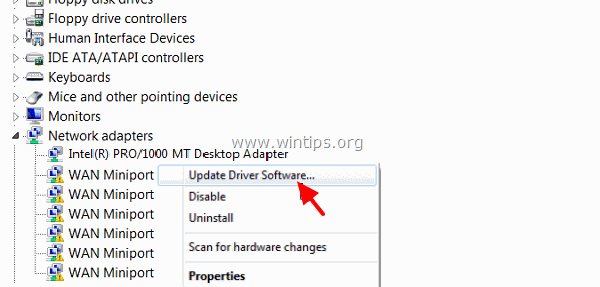
5. Valitse Etsi tietokoneeltani ajuriohjelmisto.
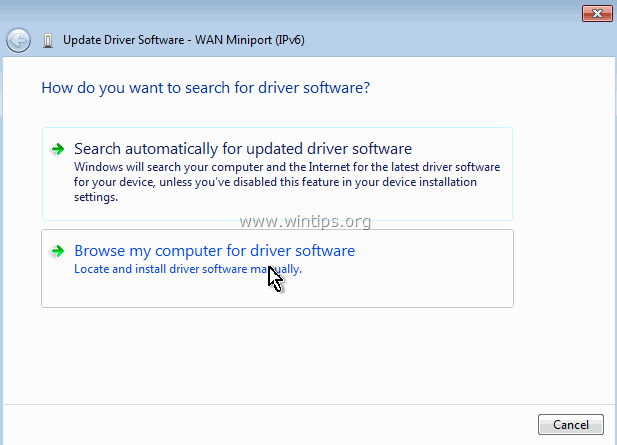
6. Valitse Anna minun valita tietokoneeni laiteajureiden luettelosta. .
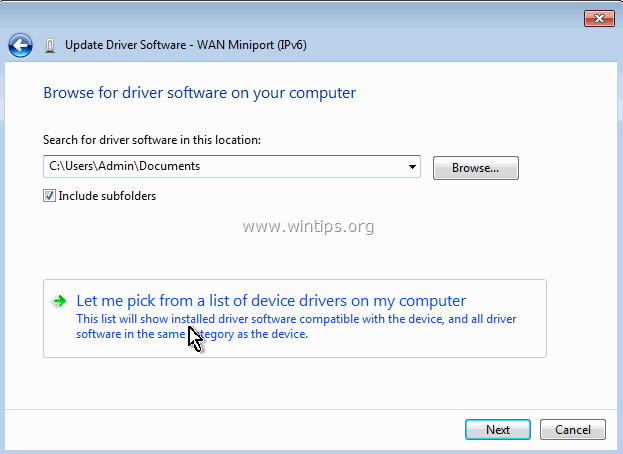
7. Poista rasti ... Näytä yhteensopiva laitteisto -valintaruutu .
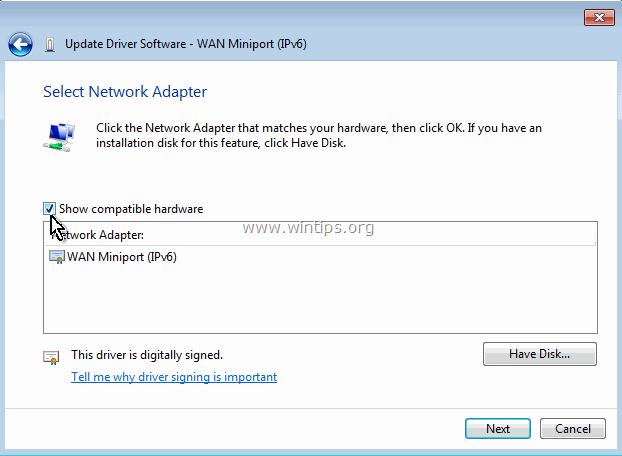
8. Osoitteessa Valmistaja paneeli valitse Microsoft ja klo Verkkosovitin paneeli valitse MAC Bridge Miniportti . * Klikkaa Seuraava .
Huomautus: Jos MAC Bridge Miniport ei ole käytettävissä, valitse jokin muu sovitin.
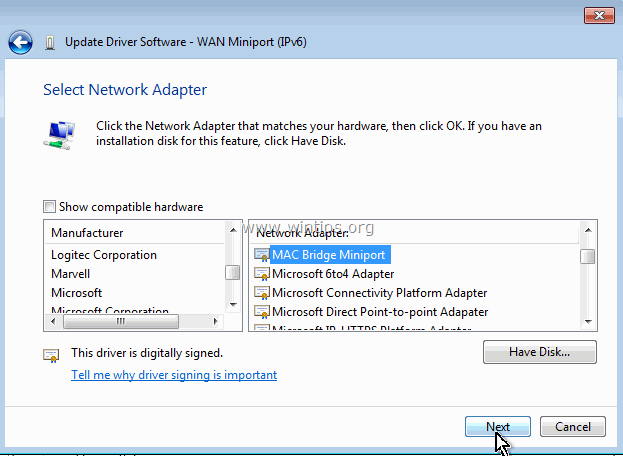
9. Valitse asennetaanko ohjain joka tapauksessa, jos sitä pyydetään.
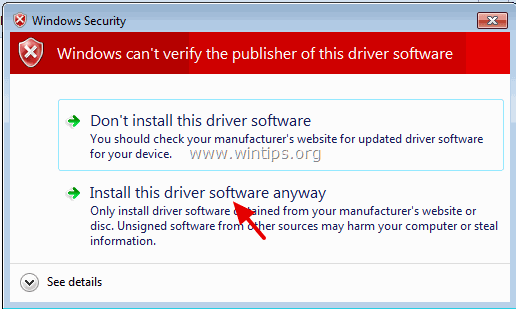
10. Anna Windowsin asentaa MAC bridge Miniport -ajuri ja valitse sitten Sulje .
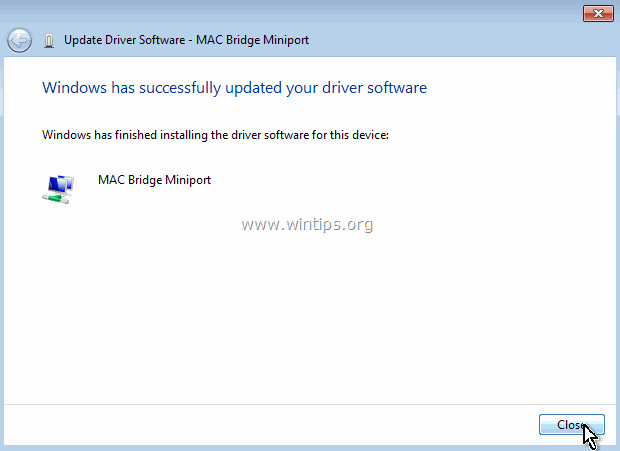
11. Nyt ryhmässä Verkkosovittimet, poista äskettäin asennettu MAC Bridge Miniportti laite.
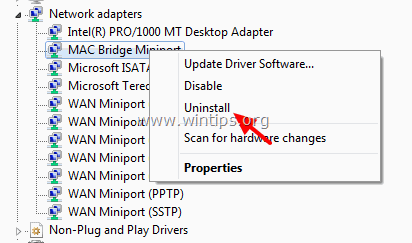
12. Jatka sitten ja suorita sama toimenpide (Päivitä ohjain ja poista asennus) jokaiselle WAN-miniporttisovittimelle, jonka vieressä on keltainen huutomerkki.
13. Kun kaikki WAN Miniportti -ajurit on poistettu, Käynnistä uudelleen tietokoneesi (tärkeää).
Vaihe 2. Varmista, että kaikki WAN-miniporttisovittimet on poistettu järjestelmästä.
Varmista nyt, että kaikki WAN-miniporttisovittimet on poistettu kokonaan nykyisestä kokoonpanosta. Voit tehdä sen seuraavasti:
1. Siirry osoitteeseen Aloita > Kaikki ohjelmat > Tarvikkeet .
2. Klikkaa hiiren oikealla painikkeella Komentorivi ja valitse Suorita järjestelmänvalvojana.
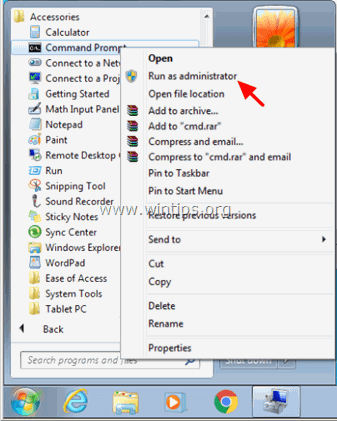
3. Suorita komentorivillä seuraavat komennot yksi kerrallaan:
Huomautus: Jos saat viestin, jonka mukaan kyseistä laitetta ei ole asennettu, jätä viesti huomiotta ja siirry seuraavaan vaiheeseen, kun olet saanut kaikki komennot valmiiksi.
- Netcfg -u MS_AgileVpn Netcfg -u MS_NdisWanIp Netcfg -u MS_NdisWanIpv6 Netcfg -u MS_L2TP Netcfg -u MS_NdisWanBh Netcfg -u MS_Pppoe Netcfg -u MS_PPTP Netcfg -u MS_Sstp Netcfg -u MS_Sstp
4. Kun se on valmis, Käynnistä uudelleen tietokone
Vaihe 3. Hae Device Console -apuohjelma (devcon.exe) asentaaksesi WAN-miniportin uudelleen.
WAN Miniport -sovittimen uudelleenasentamista varten sinun on hankittava Windows Device Console -apuohjelma (devcon.exe).
(Laitekonsolin apuohjelma on komentorivityökalu, joka näyttää yksityiskohtaisia tietoja Windows-tietokoneiden laitteista, ja sitä voidaan käyttää myös laitteiden ottamiseen käyttöön, poistamiseen käytöstä, asentamiseen, konfigurointiin ja poistamiseen. Laitekonsoli apuohjelma sisältyy Windows Driver Kit (WDK) -pakettiin, joka on ladattavissa täältä. Ohjeet Device Console Utility -apuohjelman nykyisen version hankkimiseen löytyvät täältä.) *)
Hiljattain huomasin, että Device Console -apuohjelma ( devcon.exe) sisältyy myös Virtual Clone Drive -ohjelmaan, jota käytetään ISO-tiedostojen asentamiseen. Sen sijaan, että olisin ladannut koko WDK-paketin, latasin ja asensin Virtual Clone Drive -ohjelman ja käytin ohjelman asennuskansiosta löytyvää komentoa "devcon.exe" asentaakseni kaikki WAN Miniport -sovittimet helposti. Joten:
1. Lataa ja asenna Virtual Clone Drive (https://www.redfox.bz/el/virtual-clonedrive.html).
2. Kun asennus on valmis, siirry kansioon "C:\Program Files\Elaborate Bytes\VirtualCloneDrive" ja kopioi " devcon.exe " tiedostoon root kansio levy C:\.
Päivitys (syyskuu 2016): Voit ladata devcon.exe-tiedoston noudattamalla tämän postauksen ohjeita: How to obtain Device Console Utility (DevCon.exe) without downloading and installing the whole Windows Driver Kit.
Vaihe 4. Asenna WAN-miniporttiohjaimet devcon.exe-ohjelmalla.
Nyt asennetaan kaikki tarvittavat WAN Miniport -ajurit devcon.exe-apuohjelman avulla.
1. Suorita komentorivi järjestelmänvalvojana.
2. Siirry levyn C: (cd\) juurikansioon ja suorita seuraava komento asentaaksesi ohjelmiston WAN-miniportti (IKEv2) kuljettaja:
- devcon.exe asenna c:\Windows\inf\netavpna.inf MS_AgileVpnMiniportti

{ Valitse Asenna tämä ohjainohjelmisto joka tapauksessa (jos kysytään )}
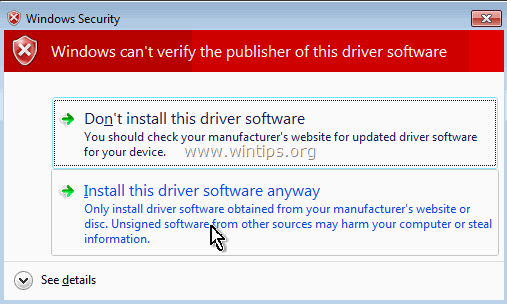
( Sinun pitäisi saada ilmoitus asennuksen onnistumisesta )
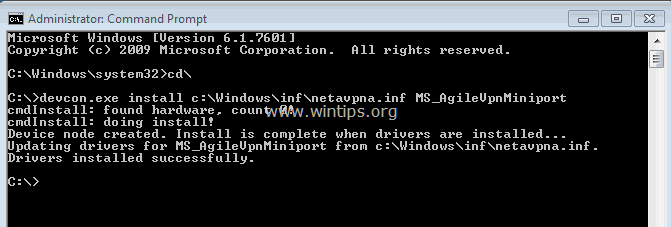
3. Suorita nyt seuraavat komennot asentaaksesi loput WAN-miniporttiohjaimet:
Huomio: Sinun pitäisi saada " devcon.exe epäonnistui " -viestin melkein jokaisesta alla olevasta komennosta, mutta älä huoli...kaikki WAN-miniporttiohjaimet asennetaan onnistuneesti tietokoneen uudelleenkäynnistyksen jälkeen.
{Asenna WAN-miniportti (IP) kuljettaja}
- devcon.exe asentaa c:\Windows\inf\netrasa.inf MS_NdisWanIp
( WAN Miniportin asennus epäonnistui -ilmoitus. Älä ota sitä huomioon ja jatka seuraaviin komentoihin. )

{Asenna WAN-miniportti (IPv6) kuljettaja}
- devcon.exe asentaa c:\Windows\inf\netrasa.inf MS_NdisWanIpv6
{Asenna WAN-miniportti (verkkomonitori) kuljettaja}
- devcon.exe asentaa c:\Windows\inf\netrasa.inf MS_NdisWanBh
{Asenna WAN-miniportti (L2TP) kuljettaja}
- devcon.exe asentaa c:\Windows\inf\netrasa.inf MS_L2tpMiniportti
{Asenna WAN-miniportti (PPPOE) kuljettaja}
devcon.exe asentaa c:\Windows\inf\netrasa.inf MS_PppoeMiniportti
{Asenna WAN-miniportti (PPTP) kuljettaja}
- devcon.exe asentaa c:\Windows\inf\netrasa.inf MS_PptpMiniportti
{Asenna WAN-miniportti (SSTP) kuljettaja}
- devcon.exe asentaa c:\Windows\inf\netsstpa.inf MS_SstpMiniportti
4. Kun se on valmis, Käynnistä uudelleen tietokoneellesi.
Uudelleenkäynnistyksen jälkeen, jos siirryt laitehallintaan (piilotetut laitteet käytössä), sinun pitäisi nähdä kaikki asennetut WAN Miniport -sovittimet.
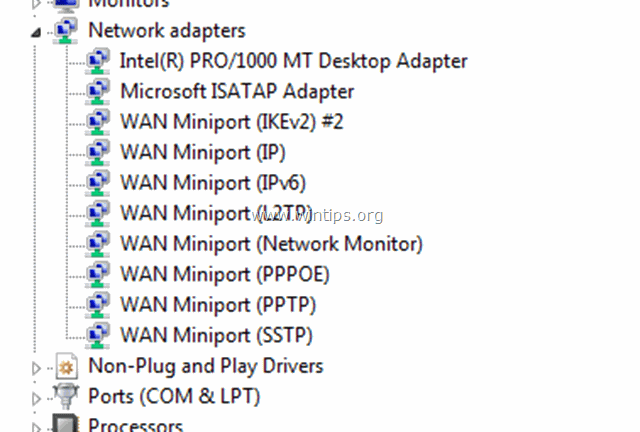
Lisäapua: Jos et pysty asentamaan "WAN Miniport (L2TP)" & "WAN Miniport (PPTP)" -ohjelmia edellä esitetyllä tavalla, avaa komentorivi järjestelmänvalvojana ja suorita seuraavat komennot järjestyksessä. Käynnistä sitten tietokone uudelleen.
- Netcfg -u MS_L2TP Netcfg -u MS_PPTP Netcfg -l %windir%\inf\netrast.inf -c p -i MS_PPTP Netcfg -l %windir%\inf\netrast.inf -c p -i MS_L2TP
Kerro minulle, onko tämä opas auttanut sinua jättämällä kommentti kokemuksestasi. Tykkää ja jaa tätä opasta auttaaksesi muita.

Andy Davis
Järjestelmänvalvojan blogi Windowsista





