Inhoudsopgave
WAN Miniport Geel uitroepteken in Apparaatbeheer betekent dat het betreffende miniport-stuurprogramma niet door Windows kan worden geladen (Code 31). Wanneer de foutcode 31 optreedt bij een WAN-miniport-adapter, dan krijgt u bij de status van het apparaat de volgende foutmelding: " Dit apparaat werkt niet goed omdat Windows de voor dit apparaat vereiste stuurprogramma's niet kan laden. (Code 31) ".
Wan netwerk miniport drivers zijn Windows hardware drivers, die vaak gebruikt worden door VPΝ en andere netwerkdiensten. De WAN miniport drivers zijn verborgen in apparaatbeheer, maar als ze problemen hebben (bijv. als ze niet correct geïnstalleerd zijn of als hun drivers corrupt zijn) worden ze weergegeven met een geel uitroepteken onder de groep Netwerkadapters. In dit geval moet u de installatie ongedaan maken en opnieuw uitvoeren.installeren, om goed te kunnen werken.

WAN Miniport verwijderen en opnieuw installeren is een beetje moeilijk en lastig, dus heb ik dit artikel geschreven over hoe je deze taak gemakkelijk kunt uitvoeren.
Hoe WAN Miniport Geel uitroepteken (Code 31) in Apparaatbeheer op te lossen.
Stap 1. Verwijder de WAN Miniport Drivers.
Om de geel gemarkeerde WAN Miniport van uw computer te verwijderen:
1. Press " Windows ”  + " R " toetsen om de Ren dialoogvenster.
+ " R " toetsen om de Ren dialoogvenster.
2. Type " devmgmt.msc " en druk op Ga naar .
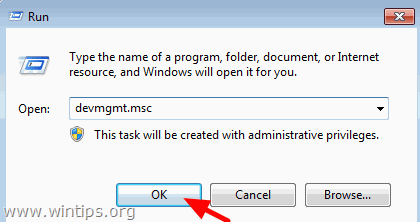
3. Netwerk uitbreiden Adapters .
4. Rechtsklik op het eerste "gele uitroepteken" Wan Miniport-apparaat en kies Stuurprogramma's bijwerken .
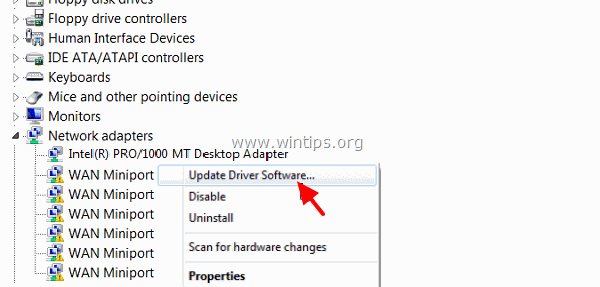
5. Selecteer Zoek op mijn computer naar stuurprogramma's.
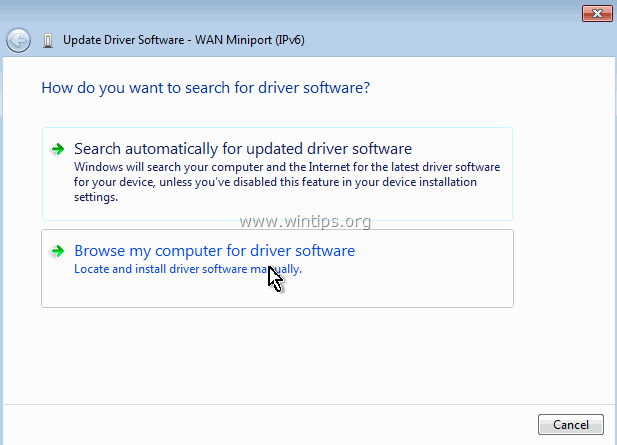
6. Selecteer Laat me kiezen uit een lijst van apparaatdrivers op mijn computer .
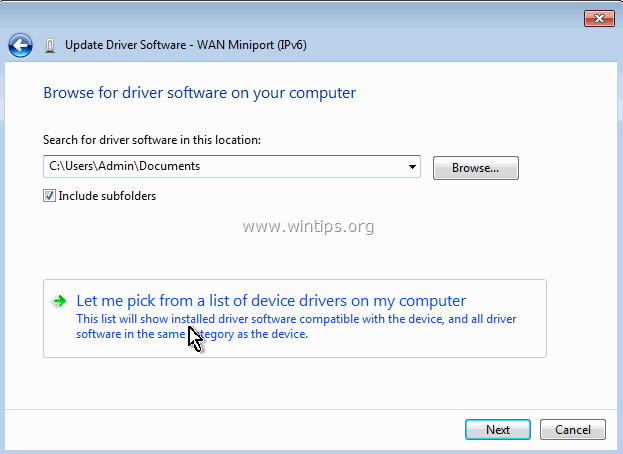
7. Uitvinken de Toon compatibele hardware checkbox .
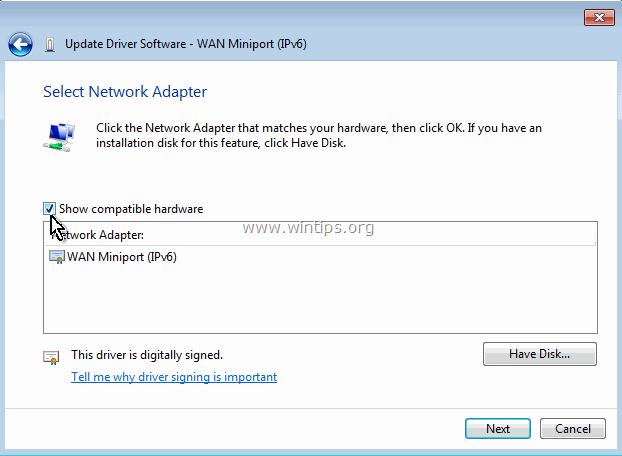
8. Op Fabrikant deelvenster selecteren Microsoft en op Netwerk Adapter deelvenster selecteren MAC Brug Miniport . * Klik Volgende .
Opmerking: Als de MAC Bridge Miniport niet beschikbaar is, kies dan een andere adapter.
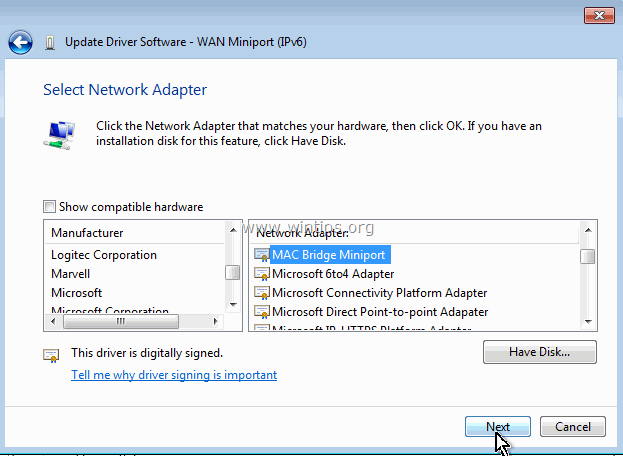
9. Selecteer om het stuurprogramma toch te installeren als daarom wordt gevraagd.
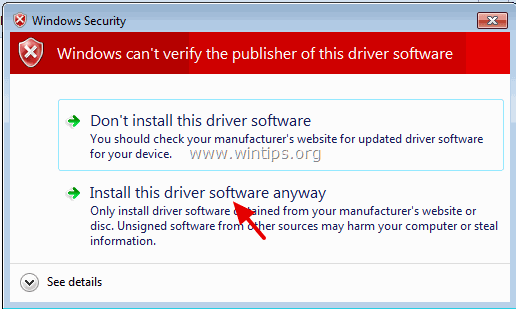
10. Laat Windows de MAC bridge Miniport driver installeren en kies voor Sluit .
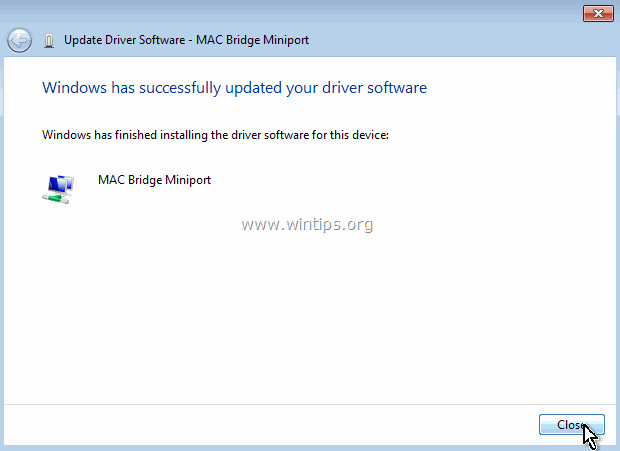
11. Nu onder de groep Netwerkadapters, verwijder de onlangs geïnstalleerde MAC Brug Miniport apparaat.
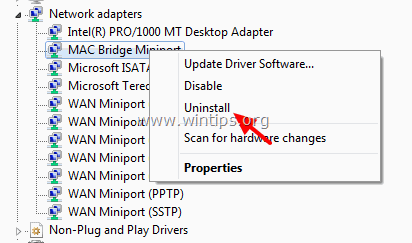
12. Ga dan verder en voer dezelfde operatie (Stuurprogramma bijwerken & verwijderen) uit voor elke WAN-minipoortadapter met een geel uitroepteken ernaast.
13. Als alle WAN Miniport stuurprogramma's verwijderd zijn, Herstart uw computer (belangrijk).
Stap 2. Zorg ervoor dat alle WAN-minipoortadapters van uw systeem zijn verwijderd.
Zorg er nu voor dat alle WAN-minipoortadapters volledig uit de huidige configuratie zijn verwijderd. Om dat te doen:
1. Ga naar Start > Alle programma's > Accessoires .
2. Klik rechts op Opdrachtprompt en selecteer Voer uit als Administrator.
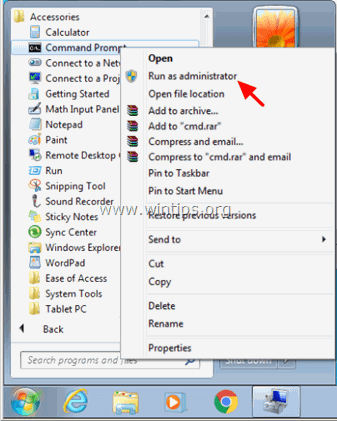
3. Voer op de opdrachtprompt de volgende commando's één voor één uit:
Opmerking: Als u een bericht krijgt dat het betreffende apparaat niet is geïnstalleerd, negeer dan het bericht en ga naar de volgende stap als u klaar bent met alle opdrachten.
- Netcfg -u MS_AgileVpn Netcfg -u MS_NdisWanIp Netcfg -u MS_NdisWanIpv6 Netcfg -u MS_L2TP Netcfg -u MS_NdisWanBh Netcfg -u MS_Pppoe Netcfg -u MS_PPTP Netcfg -u MS_Sstp
4. Als het klaar is, Herstart de computer
Stap 3. Gebruik het hulpprogramma Device Console (devcon.exe) om de WAN-miniport opnieuw te installeren.
Om de WAN Miniport-adapter opnieuw te installeren moet u het hulpprogramma Windows Device Console (devcon.exe) verkrijgen.
(hulpprogramma Device Console is een opdrachtregelprogramma dat gedetailleerde informatie weergeeft over apparaten op Windows-computers en ook kan worden gebruikt om apparaten in te schakelen, uit te schakelen, te installeren, te configureren en te verwijderen. Apparaat Console utility is opgenomen in de Windows Driver Kit (WDK) die hier kan worden gedownload. Instructies voor het verkrijgen van de huidige versie van Device Console Utility vindt u hier) *.
Onlangs vond ik dat Apparaatconsole ( devcon.exe) is ook opgenomen in het Virtual Clone Drive-programma, dat wordt gebruikt om ISO-bestanden te mounten. Dus, in plaats van het hele WDK-pakket te downloaden, heb ik het Virtual Clone Drive-programma gedownload en geïnstalleerd en vervolgens heb ik het "devcon.exe"-commando uit de installatiemap van het programma gebruikt om alle WAN Miniport-adapters eenvoudig te installeren. Dus:
1. Download en installeer Virtual Clone Drive (https://www.redfox.bz/el/virtual-clonedrive.html).
2. Wanneer de installatie is voltooid, navigeer dan naar de map "C:\Program Files\VirtualCloneDrive" en kopie de " devcon.exe " bestand naar de root map van schijf C:¦.
Update (september 2016): U kunt de devcon.exe downloaden door de instructies in dit bericht te volgen: Hoe verkrijg ik Device Console Utility (DevCon.exe) zonder de hele Windows Driver Kit te downloaden en te installeren.
Stap 4. Gebruik devcon.exe om de WAN miniport drivers te installeren.
Laten we nu alle benodigde WAN Miniport-stuurprogramma's installeren met behulp van devcon.exe.
1. Voer Command Prompt uit als Administrator.
2. Navigeer naar de hoofdmap van schijf C: (cd) en voer het volgende commando uit om de WAN Miniport (IKEv2) chauffeur:
- devcon.exe installeer c:\Windowsnetavpna.inf MS_AgileVpnMiniport

{ Selecteer toch deze stuurprogramma's installeren (indien gevraagd )}
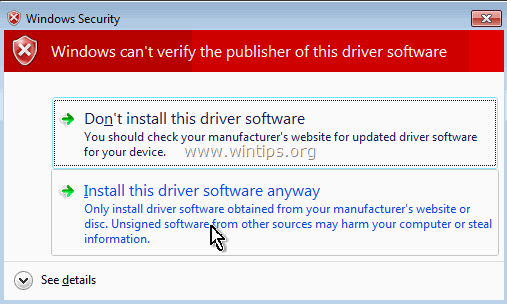
( U zou een succesvol installatiebericht moeten ontvangen )
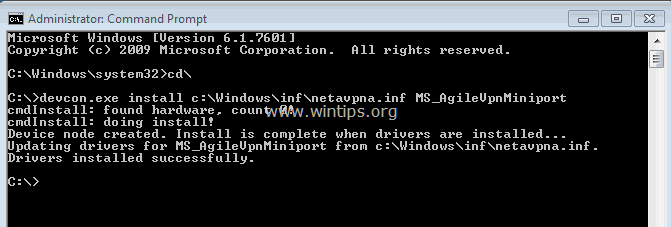
3. Voer nu de volgende commando's uit om de rest van de WAN miniport drivers te installeren:
Attentie: U zou een " devcon.exe is mislukt " bericht op bijna elk van de onderstaande commando's, maar maak je geen zorgen...alle WAN miniport drivers zullen succesvol geïnstalleerd worden na het opnieuw opstarten van de computer.
{Om de WAN Miniport (IP) bestuurder}
- devcon.exe install c:\Windowsinfra.inf MS_NdisWanIp
( WAN Miniport installatie mislukt bericht. Negeer het en ga verder met de volgende commando's )

{Om de WAN Miniport (IPv6) bestuurder}
- devcon.exe install c:\Windowsinfra.inf MS_NdisWanIpv6
{Om de WAN Miniport (netwerkmonitor) bestuurder}
- devcon.exe install c:\Windowsnetrasa.inf MS_NdisWanBh
{Om de WAN Miniport (L2TP) bestuurder}
- devcon.exe installeer c:\Windowsnetrasa.inf MS_L2tpMiniport
{Om de WAN Miniport (PPPOE) bestuurder}
devcon.exe install c:\Windowsnetrasa.inf MS_PppoeMiniport
{Om de WAN Miniport (PPTP) bestuurder}
- devcon.exe install c:\Windowsnetrasa.inf MS_PptpMiniport
{Om de WAN Miniport (SSTP) bestuurder}
- devcon.exe installeer c:\Windows-internetstpa.inf MS_SstpMiniport
4. Als het klaar is, Herstart uw computer.
Als u bij het opnieuw opstarten naar apparaatbeheer navigeert (met verborgen apparaten ingeschakeld) zou u alle WAN Miniport-adapters geïnstalleerd moeten zien.
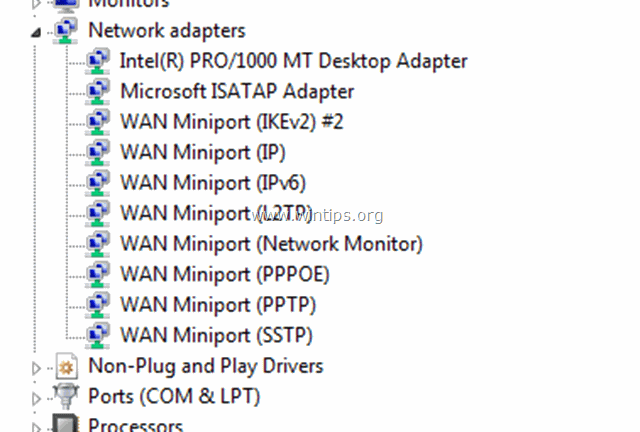
Extra hulp: Als u "WAN Miniport (L2TP)" & "WAN Miniport (PPTP)" niet kunt installeren met de bovenstaande procedure, open dan een opdrachtprompt als admin en voer de volgende commando's in volgorde uit. Start vervolgens uw computer opnieuw op.
- Netcfg -u MS_L2TP Netcfg -u MS_PPTP Netcfg -l %windir%infnetrast.inf -c p -i MS_PPTP Netcfg -l %windir%infnetrast.inf -c p -i MS_L2TP
Dat is het! Laat me weten of deze gids je heeft geholpen door je commentaar achter te laten over je ervaring. Like en deel deze gids om anderen te helpen.

Andy Davis
De blog van een systeembeheerder over Windows





