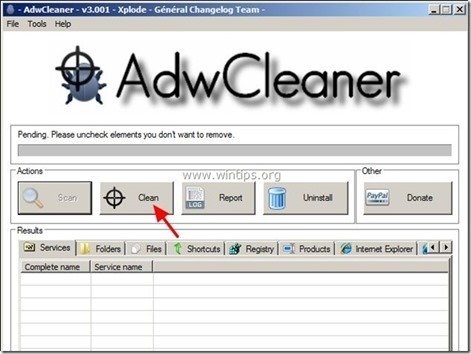Obsah
“ TheBlocker 1.3 " & " YouTubeAdBlocker 1.0 " jsou škodlivá rozšíření adwaru, která v prohlížeči zobrazují vyskakovací okna, odkazy a texty adwaru. " TheBlocker " & " YouTubeAdBlocker " může být nainstalován do běžných internetových prohlížečů, jako je Internet Explorer, Mozilla Firefox a Google Chrome, aby zobrazoval reklamy od neznámých vydavatelů za účelem zisku.
" TheBlocker 1.3 " a " YouTubeAdBlocker " rozšíření (Add-ons) se instalují pomocí podnikové politiky (Group Policy), a proto je obtížné a složité je odstranit. " YouTubeAdBlocker " & " TheBlocker 1.3 " byly pravděpodobně nainstalovány do vašeho počítače poté, co jste si stáhli a nainstalovali jiný bezplatný software z internetu. Z tohoto důvodu musíte při instalaci jakéhokoli softwaru do počítače vždy věnovat pozornost možnostem instalace.
Pokud chcete odstranit " TheBlocker " (TheBlocker 1.3) nebo " YouTubeAdBlocker " (YouTubeAdBlocker 1.0) adware rozšíření z počítače postupujte podle níže uvedených kroků:

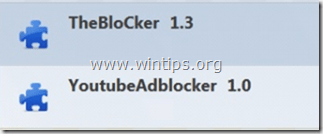
Jak odstranit "TheBlocker 1.3" nebo "YouTubeAdBlocker 1.0 "Adware
Krok 1. Odinstalujte všechny nechtěné aplikace z Ovládacích panelů.
1. Chcete-li tak učinit, přejděte na:
- Windows 8/7/Vista: Start > Ovládací panely . Windows XP: Start > Nastavení > Ovládací panel

2. Dvojitým kliknutím otevřete
- Přidat nebo odebrat programy pokud máte systém Windows XP Programy a funkce pokud máte systém Windows 8, 7 nebo Vista.
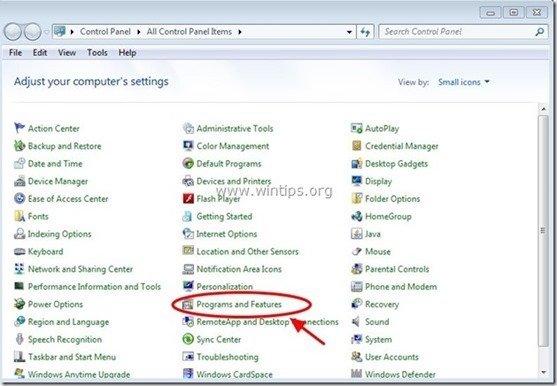
3. V seznamu programů najděte a odebrat/odinstalovat jakoukoli neznámou nebo nechtěnou aplikaci. (např. TheBlocker , YouTubeAdBlocker , Media Player atd.).
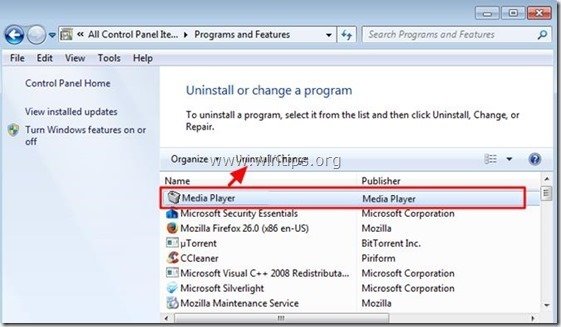
Krok 2: Najděte v prohlížeči Chrome ID nežádoucího rozšíření a odstraňte škodlivý klíč registru.
1. Otevřete Google Chrome a přejděte do nabídky Chrome  a vyberte možnost " Nastavení ".
a vyberte možnost " Nastavení ".
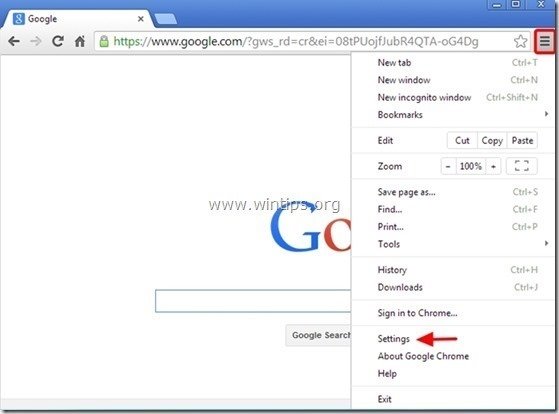
2. Vyberte si " Rozšíření" v levém podokně.
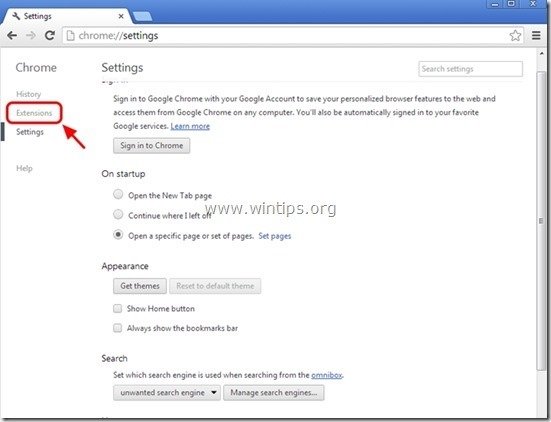
3. Na " Rozšíření ", povolte (zaškrtněte) možnost " Vývojářský režim ".
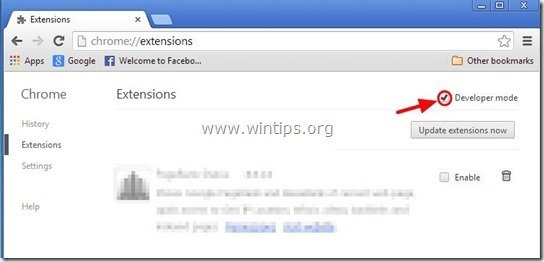
4. Poznámka na ID zobrazené pod rozšířením, které chcete odebrat, a nechte otevřené okno s rozšířeními Chromu.
Např. TheBlocker 1.3 ID: “ dgoiddfiaigjfjblblmidmpgokkegkld"
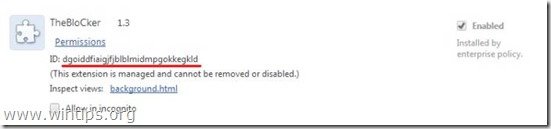
Zabránit automatické instalaci (načítání) nežádoucího rozšíření z registru systému Windows.
*Upozornění: Některá rozšíření, která byla nainstalována pomocí zásad podniku, nevkládají další položky do registru systému Windows. Tento krok tedy provádějte pouze jako prevenci.
5. Otevřete Editor registru.
Za tímto účelem otevřete " Spustit " a do pole pro vyhledávání (spuštění) zadejte " regedit " a stiskněte tlačítko " Vstupte na ”.
* Jak otevřít " Spustit " příkaz:
Windows XP:
Klikněte na " Start " a vyberte možnost " Spustit ”.

Windows 7, Vista
Klikněte na " Start " a klikněte na " vyhledávání "box.
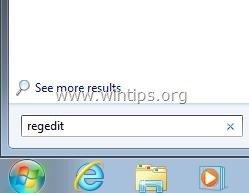
Windows 8:
Klikněte pravým tlačítkem myši na v levém dolním rohu a vyberte možnost " Spustit ”.
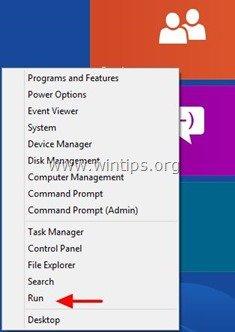
6. V Editoru registru klikněte na položku " Upravit " a vyberte možnost " Najít ”.
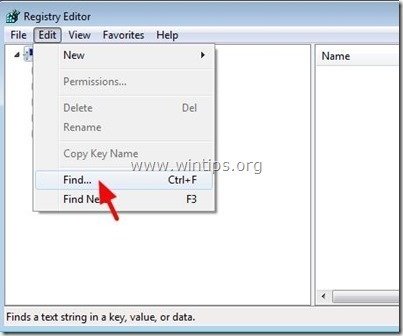
7. V " Zjistěte, co ", typ: ExtensionInstallForcelist
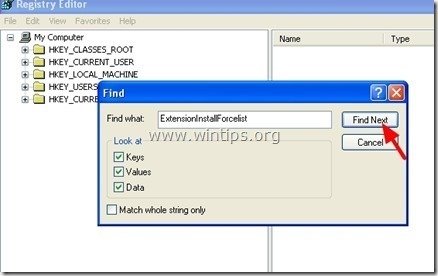
8. Nyní se podívejte na pravý panel na " ExtensionInstallForcelist" a vymažte všechny nalezené hodnoty, jejichž hodnota Data se shoduje s ID rozšíření nalezeným v okně Rozšíření Chrome (např. ". dgoiddfiaigjfjblblmidmpgokkegkld").
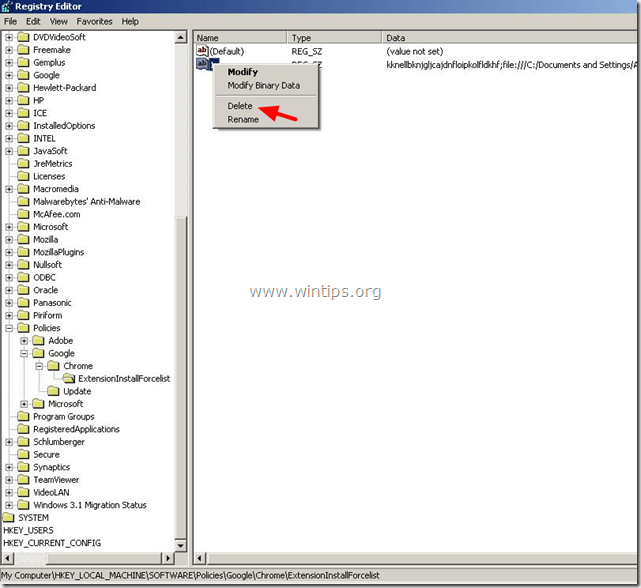
9. Stiskněte tlačítko " F3 " na klávesnici, abyste našli další " ExtensionInstallForcelist " v registru a zopakujte stejný postup (odstraňte další hodnoty v pravém podokně). . *
* Poznámka: V počítači se systémem Windows XP je " ExtensionInstallForcelist " se v těchto místech registru nachází 3 (třikrát):
- HKEY_CURRENT_USER\Software\Microsoft\Windows\CurrentVersion\Objekty zásad skupiny\{9A8EC6CB-DD83-4E3E-9829-71ED9CEAC021}Machine\Software\Policies\Google\Chrome\ExtensionInstallForcelist HKEY_LOCAL_MACHINE\SOFTWARE\Policies\Google\Chrome\ExtensionInstallForcelist HKEY_USERS\S-1-5-21-606747145-746137067-854245398-1003\Software\Microsoft\Windows\CurrentVersion\Objekty zásad skupiny\{9A8EC6CB-DD83-4E3E-9829-71ED9CEAC021}Machine\Software\Policies\Google\Chrome\ExtensionInstallForcelist
10. Opakováním tohoto kroku vyhledejte a odstraňte všechny klíče registru pro všechna další rozšíření, která byla nainstalována pomocí podnikových zásad v prohlížeči Chrome (např. YouTubeAdBlocker, MediaPlayer atd.).
11. Zavřít " Editor registru ”.
Krok 3. Vyhledejte a odstraňte škodlivé složky používané v zásadách Chrome.
1. Otevřete prohlížeč Google Chrome a na stránce " Adresní řádek URL ", typ: chrome://policy & tisk " Vstupte na ”.
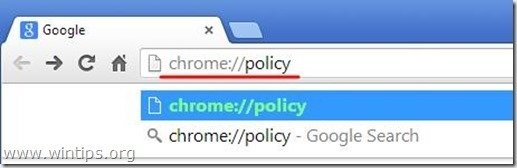
2. V okně Politiky stiskněte tlačítko " Zobrazit hodnotu " tlačítko.*
*Poznámka: Pokud zde nenajdete žádné zásady, pokračujte dalším krokem.
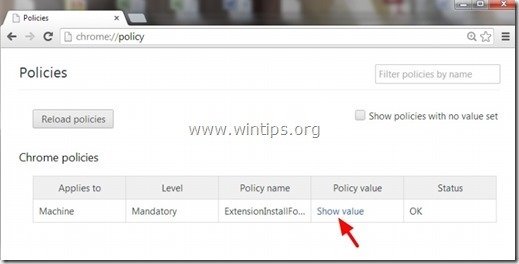
3. Nyní " Kopírovat " cestu k příponě škodlivé složky.
např. " C:/ProgramData/dgoiddfiaigjfjblblmidmpgokkegkld ”
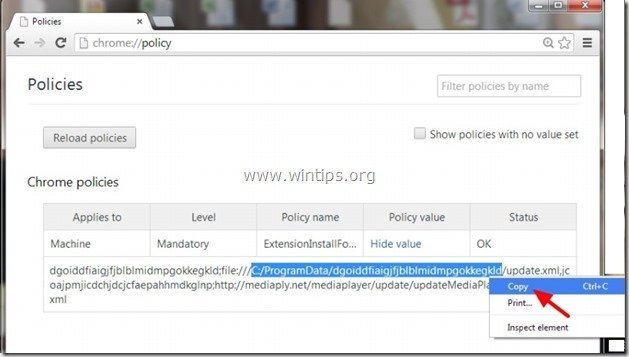
4. Otevřete Průzkumníka Windows a " Vložit " zkopírovanou cestu v adresním řádku.
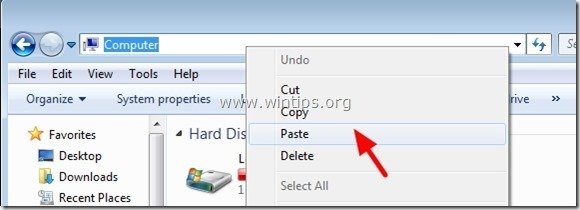
5. Tisk "Vstupte " a přejít na tuto cestu:
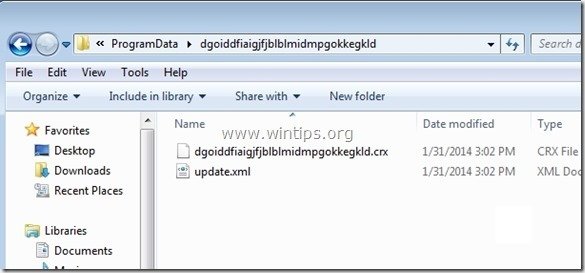
6. Klikněte myší na nadřazenou složku: např. " C:\ProgramData ”
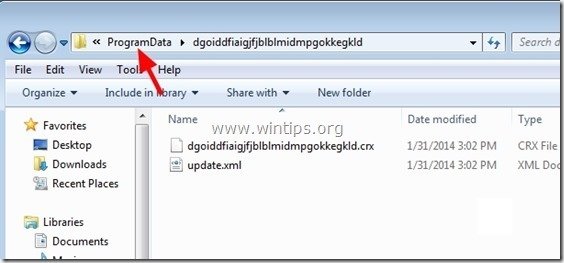
7. Nakonec odstraňte škodlivou složku (např. " dgoiddfiaigjfjblblmidmpgokkegkld ").
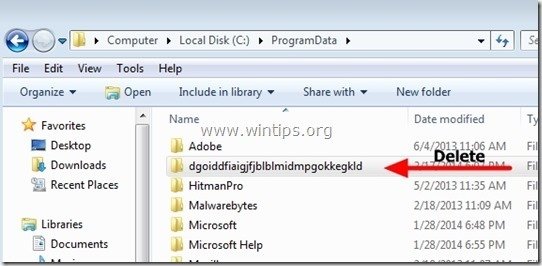
8. Tento krok zopakujte pro všechny ostatní hodnoty zásad nalezené v zásadách Chrome a pokračujte dalším krokem.
Krok 4: Odstraňte soubor "Registry.Pol".
Upozornění: Pro provedení tohoto úkolu je nutné povolit zobrazení skrytých souborů.
- Start > Ovládací panel > Možnosti složky . Klikněte na " Zobrazit ". Klikněte na " Zobrazení skrytých souborů, složek a jednotek " & Zrušte zaškrtnutí políčka " Skrytí chráněných souborů operačního systému " Tisk " OK "
- Jak povolit zobrazení skrytých souborů ve Windows 7Jak povolit zobrazení skrytých souborů ve Windows 8
1. Otevřete Průzkumníka Windows a přejděte na následující cestu: C:\Windows\System32\GroupPolicy
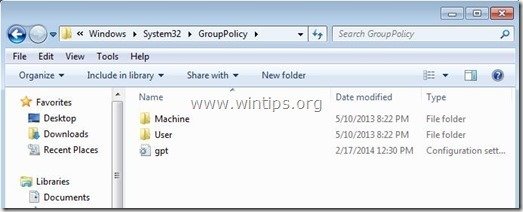
2. V " C:\Windows\System32\GroupPolicy" najdete dvě (2) následující složky:
- Uživatel stroje
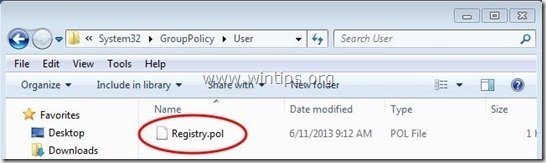
3. Otevřete obě složky ( Stroj & Uživatel ) a odstraňte všechny soubory s názvem " Registry.pol " v nich.
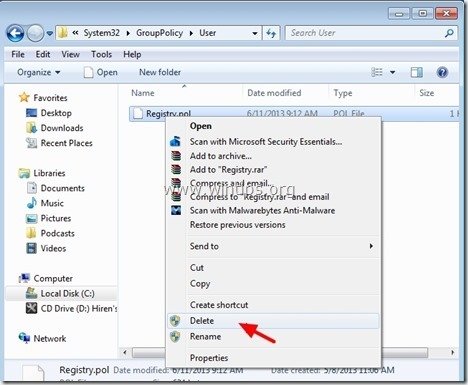
Krok 5. Odstraňte rozšíření a soubory "YouTubeAdBlocker", "TheBlocker 1.3" z prohlížečů Chrome a Firefox pomocí programu CCleaner.
1. Stáhnout a spustit CCleaner.
2. V aplikaci "CCleaner" v hlavním okně vyberte možnost " Nástroje " na levém panelu.
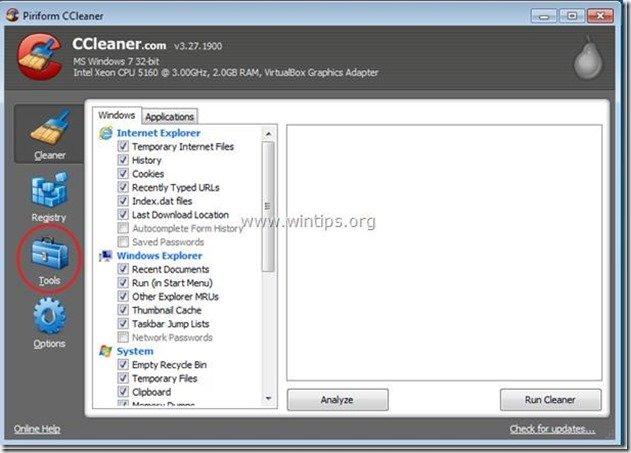
3. V " Nástroje ", vyberte možnost " Startup ".
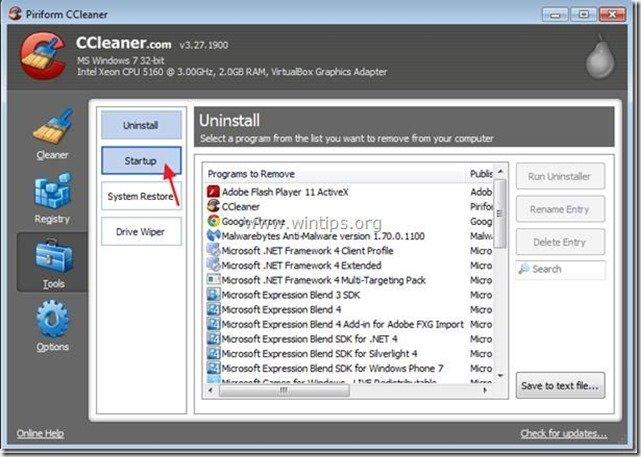
4. Zvolte možnost " Chrome ".
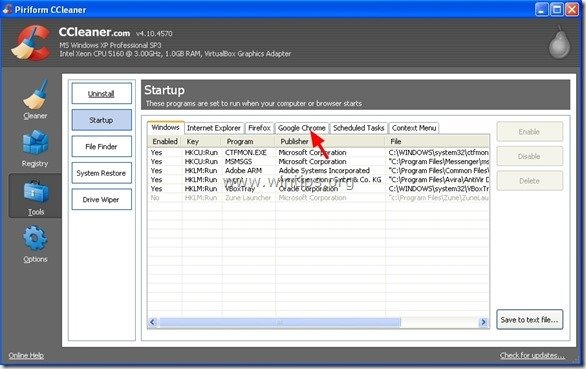
5. Klikněte pravým tlačítkem myši na nežádoucí příponu v seznamu a vyberte možnost " Otevření obsahující složky ”
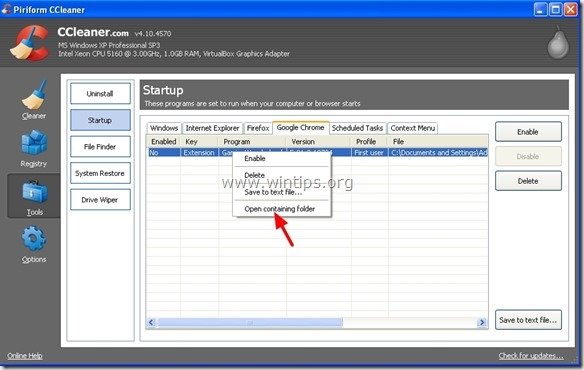
6. Všimněte si názvu složky, ze které je nechtěné rozšíření spuštěno:
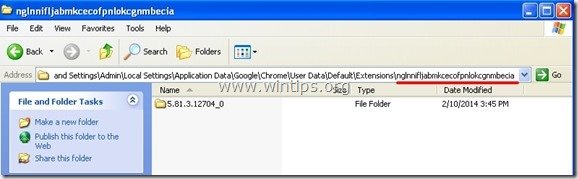
7. Stiskněte tlačítko " Up " přejdete do nadřazené složky.
C:\Dokumenty a nastavení\\Místní nastavení\Data aplikací\Google\Chrom\Uživatelská data\Výchozí\Rozšíření
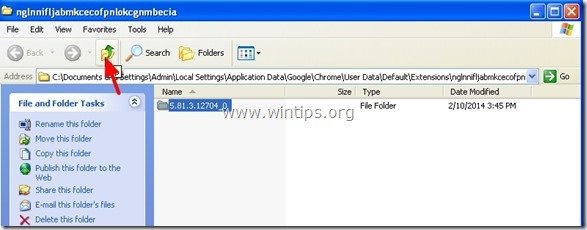
Uživatelé Windows 8,7 a Vista : Klikněte na nadřazenou složku:
C:\Users\\\AppData\Local\Google\Chrome\User Data\Default\Extensions\
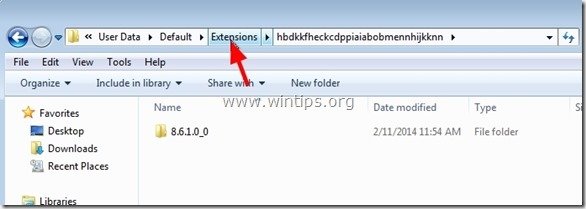
8. Vymazat nežádoucí složku.
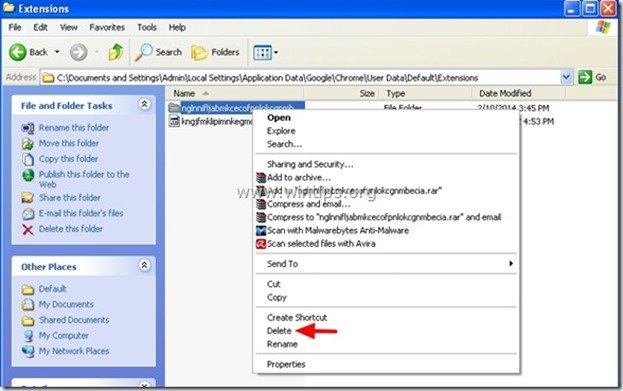
9. Pak na CCleaner vybrat a smazat nechtěné rozšíření ze seznamu.
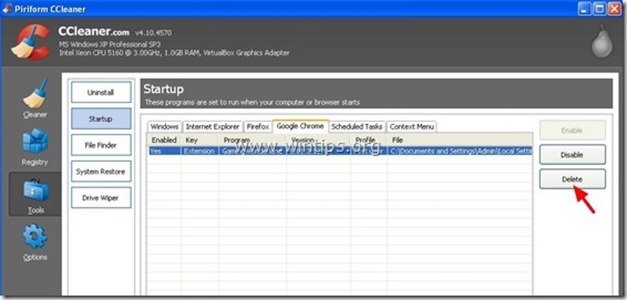
10. Stejný postup opakujte pro Firefox prohlížeč (karta Firefox).*
*Upozornění: Pokud se vám nepodaří odstranit škodlivé rozšíření Firefoxu pomocí programu CCleaner (po odstranění škodlivého " TheBlocker ") obnovte výchozí nastavení Firefoxu, abyste tuto chybu odstranili. (Krok 6)
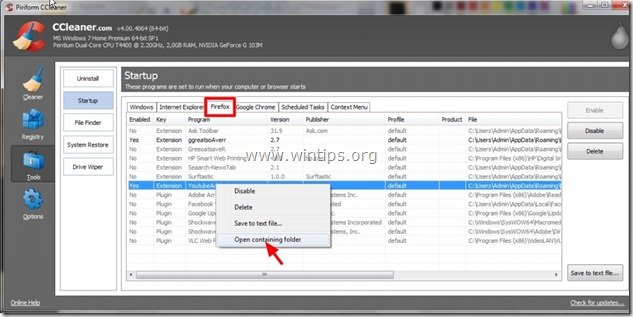
11. Nakonec se podívejte na " Naplánované úlohy " a odstraňte z ní všechny nalezené nežádoucí nebo podezřelé položky.*
Osobně dávám přednost vymazání z " Naplánované úlohy " jakákoli úloha (položka), která spustí jakoukoli aplikaci z uživatelského " Ke stažení na " nebo ze složky " C:\Users\\AppData\ " složka.
Např.
- Ano Úloha AmiUpdXp Amonetizé Ltd C:\Users\Admin\AppData\Local\SwvUpdater\Updater.exe Ano Úloha FacebookUpdateTaskUserS-1-5-21-2273408809-1896761900-1418304126-1000Core Facebook Inc. C:\Users\Admin\AppData\Local\Facebook\Update\FacebookUpdate.exe /c /nocrashserver Ano Úloha {474AEF97-0C09-4D25-8135-CDA13E8C1338} Microsoft Corporation C:\Windows\system32\pcalua.exe -a"C:\Users\Admin\Downloads\Shockwave_Installer_Slim (9).exe" -d C:\Users\Admin\Downloads Ano Úloha {C05DDE9D-C140-41E5-B35F-33181D34FAFA} Microsoft Corporation C:\Windows\system32\pcalua.exe -a C:\Users\Admin\Downloads\WindowsPhone.exe -d C:\Users\Admin\Downloads
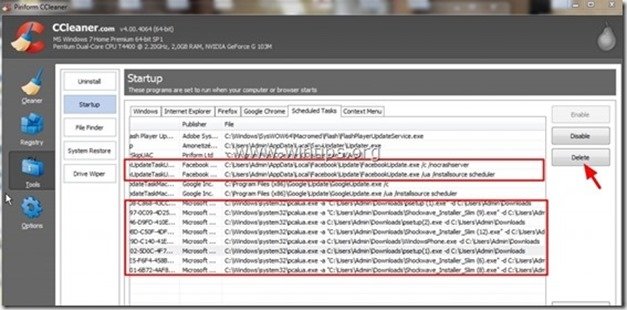
11. Zavřít CCleaner.
Krok 6. Úplné odstranění rozšíření "YouTubeAdBlocker" a "TheBlocker 1.3" z prohlížeče Firefox
1. V nabídce Firefoxu přejděte na "Nápověda" > "Informace o řešení potíží".
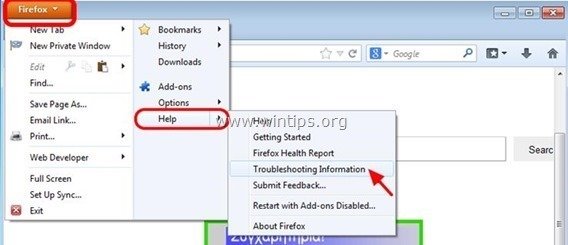
2. V " Informace o řešení problémů ", stiskněte tlačítko " Resetování prohlížeče Firefox " na tlačítko obnovení výchozího stavu prohlížeče Firefox .
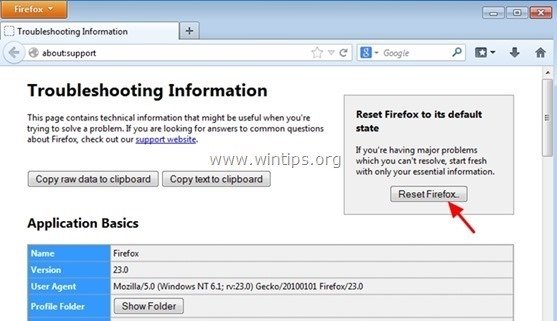
3. Tisk " Resetování prohlížeče Firefox " znovu.
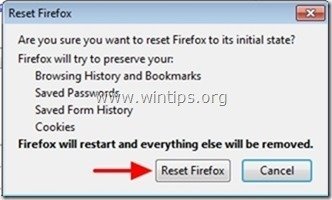
4. Po dokončení úlohy resetování se Firefox restartuje.
Krok 7: Vyčistěte zbývající adware pomocí programu AdwCleaner.
1. Stáhněte si a uložte nástroj "AdwCleaner" na plochu.
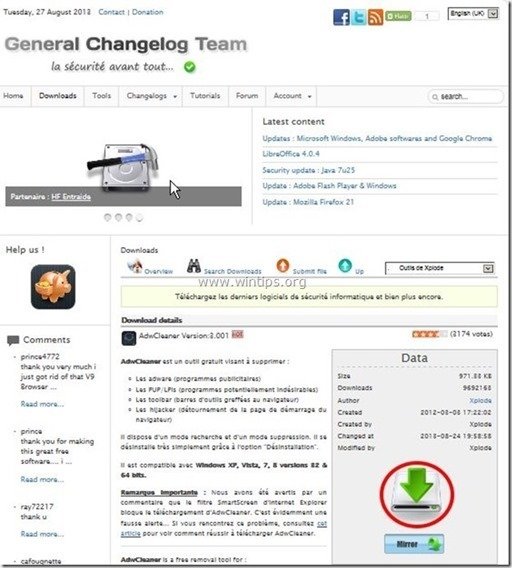
2. Zavřete všechny otevřené programy a Dvojité kliknutí otevřít "AdwCleaner" z pracovní plochy.
3. Tisk " Skenování ”.
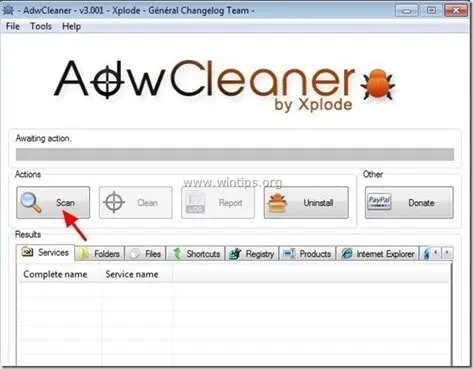
4. Po dokončení skenování stiskněte tlačítko "Clean ", abyste odstranili všechny nežádoucí škodlivé položky.
4. Tisk " OK " na adrese " AdwCleaner - Informace" a stiskněte tlačítko " OK " znovu restartovat počítač .
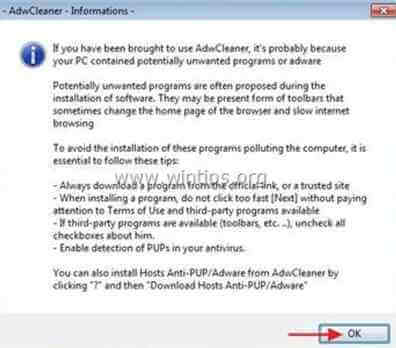
5. Po restartování počítače, zavřít " AdwCleaner" (readme) a pokračujte na další krok.
Krok 8. Odstraňte potenciálně nežádoucí programy (PUP) pomocí nástroje Junkware Removal Tool.
1. Stáhněte a spusťte JRT - Junkware Removal Tool.

2. Stisknutím libovolné klávesy spustíte skenování počítače pomocí " JRT - Nástroj pro odstranění nevyžádaného softwaru ”.
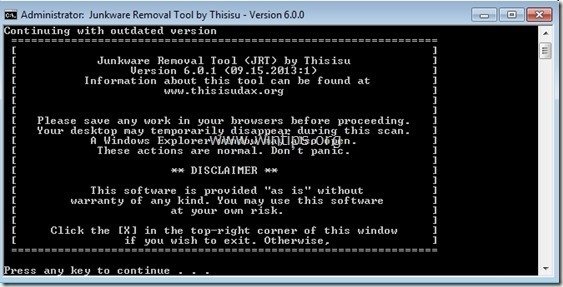
3. Buďte trpěliví, dokud JRT neprovede skenování a vyčištění systému.
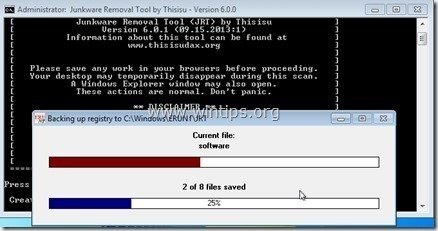
4. Zavřete soubor protokolu JRT a poté restart vašeho počítače.
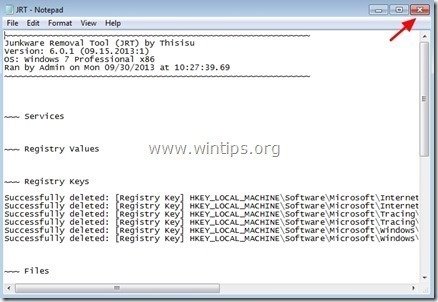
Krok 9. Čištění počítač nezůstane škodlivé hrozby.
Stáhnout a nainstalovat jeden z nejspolehlivějších BEZPLATNÝCH antimalwarových programů současnosti, který vyčistí váš počítač od zbývajících škodlivých hrozeb. Pokud chcete být neustále chráněni před stávajícími i budoucími hrozbami malwaru, doporučujeme vám nainstalovat si Malwarebytes Anti-Malware PRO:
Ochrana MalwarebytesTM
Odstraňuje spyware, adware a malware.
Začněte stahovat zdarma nyní!
1. Spustit " Malwarebytes Anti-Malware" a v případě potřeby umožnit programu aktualizaci na nejnovější verzi a škodlivou databázi.
2. Jakmile se na obrazovce objeví hlavní okno aplikace Malwarebytes Anti-Malware, zvolte možnost " Provedení rychlého skenování " a poté stiskněte tlačítko " Skenování " a nechte program vyhledat hrozby v systému.
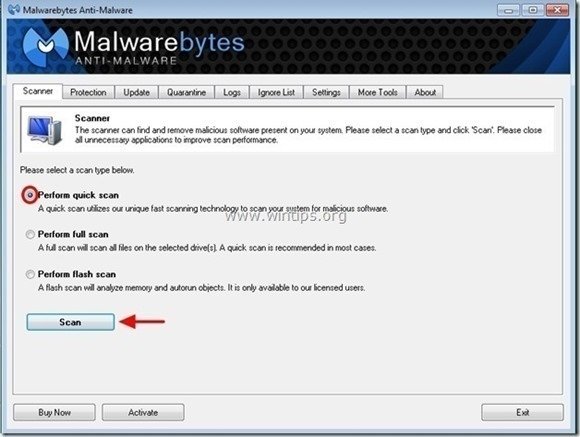
3. Po dokončení skenování stiskněte tlačítko "OK" zavřít informační zprávu a poté tisk . "Zobrazit výsledky" na tlačítko zobrazit a odstranit nalezené škodlivé hrozby.
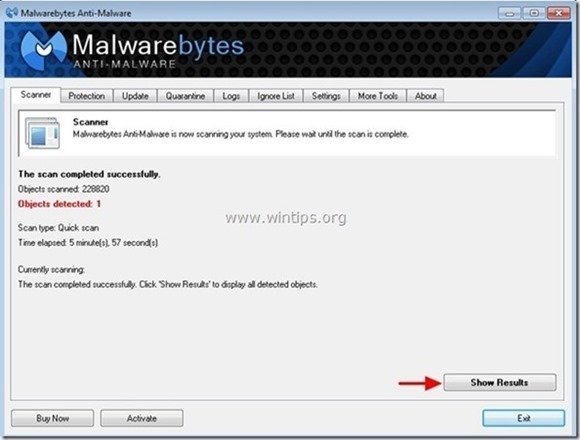
4. V okně "Zobrazit výsledky" zkontrolovat - pomocí levého tlačítka myši. všechny infikované objekty a poté vyberte možnost " Odstranění vybraných " a nechte program odstranit vybrané hrozby.
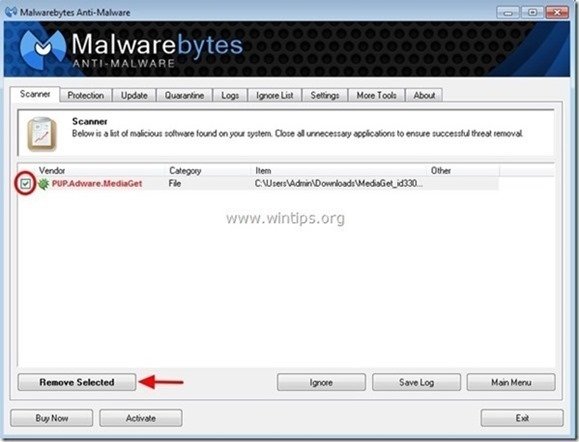
5. Po dokončení procesu odstraňování infikovaných objektů , "Restartujte systém, abyste řádně odstranili všechny aktivní hrozby".
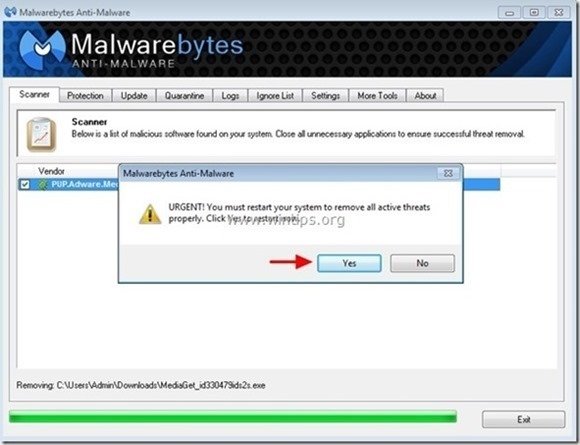
6. Pokračujte na další krok.
Poradenství: Chcete-li se ujistit, že je váš počítač čistý a bezpečný, proveďte kontrolu. "FULL SCAN" s " Malwarebytes' Anti-Malware " v systému Windows "Nouzový režim" .*
*Chcete-li přejít do nouzového režimu systému Windows, stiskněte tlačítko " F8 " při spouštění počítače, ještě před zobrazením loga Windows. Když se zobrazí " Nabídka Rozšířené možnosti systému Windows " se zobrazí na obrazovce a pomocí šipek na klávesnici přejděte na položku Nouzový režim a pak stiskněte tlačítko "ENTER “.
Krok 10. Vyčistěte nežádoucí soubory a položky.
Použijte " CCleaner " a přejděte na čistý váš systém z dočasných internetové soubory a neplatné položky registru.*
* Pokud nevíte, jak nainstalovat a používat "CCleaner", přečtěte si tyto pokyny .
Krok 11. Restartujte počítač, aby se změny projevily, a proveďte úplnou kontrolu antivirovým programem.

Andy Davis
Blog správce systému o Windows