Obsah
Systémy Windows 10 a Windows 8 jsou dodávány s některými výchozími (vestavěnými) moderními aplikacemi, které jsou předinstalovány. Na druhou stranu často instalujeme další aplikace, abychom je mohli používat nebo testovat. Proto je potřeba všechny nechtěné aplikace odinstalovat nebo uvolnit místo na disku. V tomto návodu vám ukážu, jak odstranit moderní aplikace v počítači se systémem Windows 10 nebo Windows 8, 8.1. *
Potřebné informace o procesu odinstalace aplikací ve Windows 10 a Windows 8:
- Na stránkách Nainstalováno Termínem aplikace se rozumí všechny aplikace nainstalované od uživatelů. Vestavěný Pod pojmem aplikace se rozumí všechny aplikace, které jsou předinstalovány v operačním systému Windows 10 nebo 8 a 8.1. Jsou také známy jako: Výchozí or Provisioned or Univerzální Aplikace . Když odinstalujete nainstalované Aplikace je odstraněna (odregistrována) pouze z aktuálního uživatelského účtu, a to prostřednictvím grafického rozhraní systému Windows (metoda 1) nebo pomocí programu CCleaner (metoda 2). built-i n Aplikace pomocí programu CCleaner (metoda-2) je aplikace odstraněna ze všech uživatelských účtů. Metoda CCleaner je také nejbezpečnější metodou pro odstranění vestavěných aplikací a funguje pouze v počítačích s Windows 10. Pokud chcete odinstalovat aplikaci nainstalované aplikace ze všech uživatelských účtů , pak musíte použít příkazy prostředí PowerShell, jak je popsáno v metodě 3. Pokud chcete úplně odstranit všechny Vestavěný aplikací - najednou - ze systémů Windows 10 a Windows 8,8.1, pak si přečtěte tento článek: Jak odstranit všechny výchozí vestavěné aplikace (Provisioned) ve Windows 10 nebo 8.

V tomto návodu najdete tři (3) různé metody s podrobnými pokyny, jak odinstalovat aplikace Store Apps v systémech Windows 10, 8.1 a 8.
Jak odinstalovat aplikace ve Windows 10 a Windows 8
Metoda 1. Odinstalování aplikací Windows prostřednictvím grafického uživatelského rozhraní. metoda 2. Odinstalování aplikací Windows 10 Store pomocí nástroje CCleaner. metoda 3. Odinstalování aplikací Windows pomocí prostředí PowerShell. Metoda 1. Jak odinstalovat aplikace prostřednictvím grafického uživatelského rozhraní ve Windows 10 a Windows 8, 8.1.
- Pomocí této metody budete moci odinstalovat Aplikace nainstalované uživatelem a některé nestandardní aplikace systému Windows 10 pouze z aktuálního uživatelského účtu. *
Poznámky:
- Pokud chcete odinstalovat výchozí (předinstalované) aplikace Windows Store, přejděte k metodě 2 (nejbezpečnější metoda) nebo k metodě 3 níže. Pokud chcete odstranit - najednou - všechny vestavěné aplikace systému Windows 10, přečtěte si pokyny v tomto článku: Jak odstranit všechny výchozí aplikace v systému Windows 10.
Odstranění aplikace v Windows 8, 8.1 :
1. Klikněte pravým tlačítkem myši na aplikaci, kterou chcete odinstalovat, a vyberte možnost Odinstalovat l.
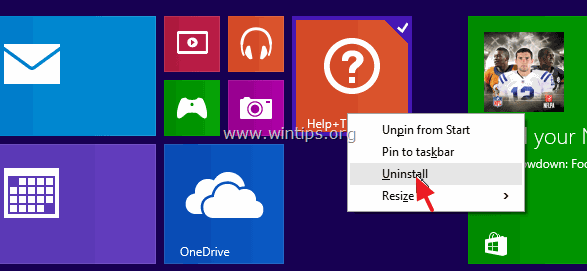
Odstranění aplikace v Windows 10 :
1. Klikněte na tlačítko Start  a klikněte na Nastavení .
a klikněte na Nastavení .
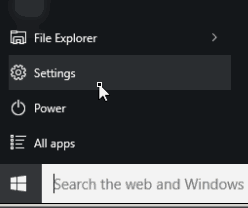
2. V možnostech nastavení klikněte na Systém .
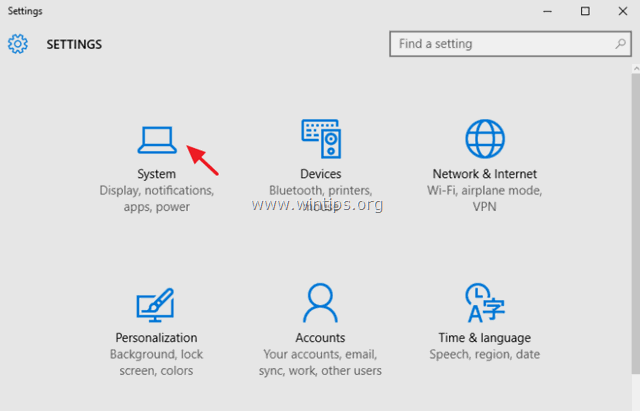
3. V levém podokně vyberte možnost Aplikace a funkce .
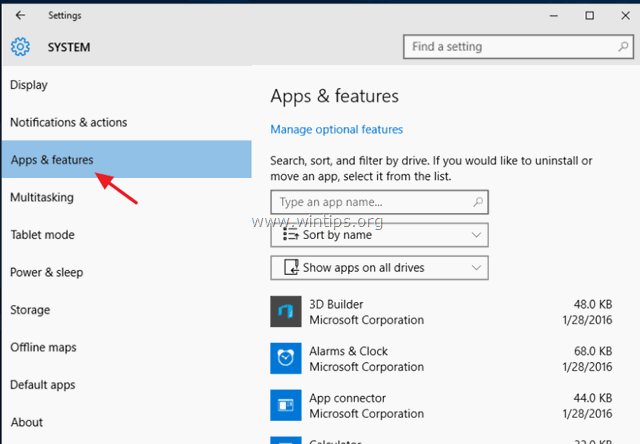
4. V pravém podokně vyberte aplikaci a klikněte na tlačítko Odinstalujte stránku . *
* Poznámka: Pokud vyberete aplikaci ze seznamu a Odinstalujte stránku je neaktivní (šedé), znamená to, že vybraná aplikace je Výchozí Aplikace systému Windows 10. Výchozí aplikace systému Windows 10 nelze odinstalovat z grafického rozhraní systému Windows a musíte je odinstalovat (odstranit) pomocí programu třetí strany, jako je CCleaner (viz níže uvedená metoda-2), nebo pomocí příkazů prostředí PowerShell (viz níže uvedená metoda-3).
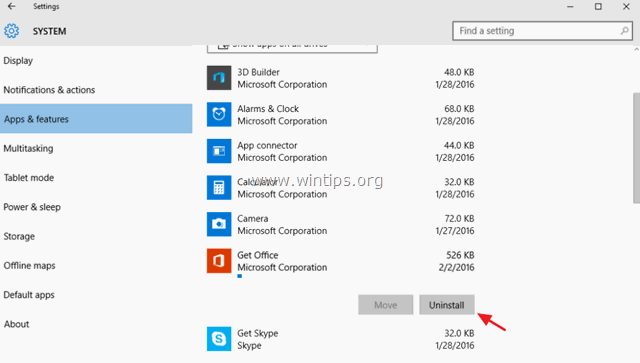
5. Kliknutím na druhé tlačítko Odinstalovat přejdete k odstranění aplikace.
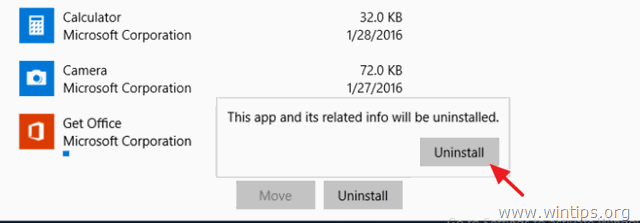
- Pokud chcete odebranou aplikaci ve funkci znovu nainstalovat, máte dvě možnosti:
- Opětovná instalace odebrané aplikace z obchodu Windows Store. Opětovná instalace odebrané aplikace pomocí příkazů Power Shell podle pokynů v tomto návodu: Jak znovu nainstalovat výchozí vestavěné aplikace ve Windows 10.
Metoda 2. Jak odinstalovat aplikace ve Windows 10 pomocí nástroje CCleaner (funguje pouze ve Windows 10).
Druhým způsobem odinstalování moderních aplikací v systému Windows 10 je použití nástroje CCleaner . Podle mého názoru je použití nástroje CCleaner nejjednodušší (a nejbezpečnější) metodou odstranění aplikací v systému Windows 10, protože má schopnost snadno odinstalovat všechny nainstalované aplikace, včetně všech výchozích (vestavěných / předinstalovaných) aplikací.
- Odinstalování aplikace Windows 10 Store pomocí programu CCleaner:
1. Stažení a instalace CCleaner v počítači.
2. Spusťte CCleaner a vyberte Nástroje na levém panelu.
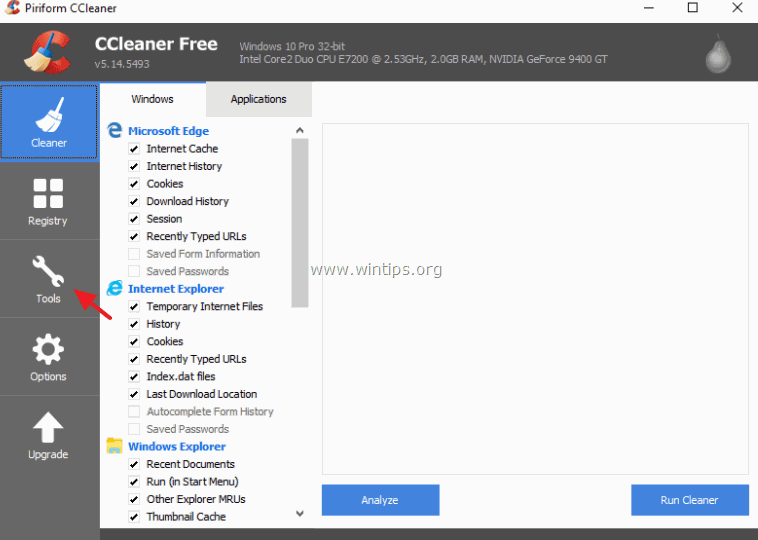
3. Na adrese Odinstalujte stránku vyberte aplikaci, kterou chcete odebrat z instalace systému Windows 10, a klikněte na tlačítko. Odinstalujte stránku tlačítko.
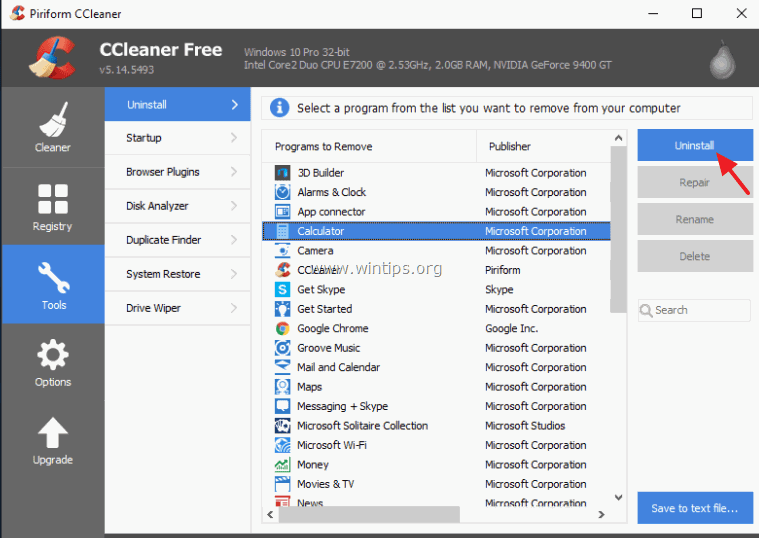
4. Klikněte na OK aplikaci zcela odinstalovat.
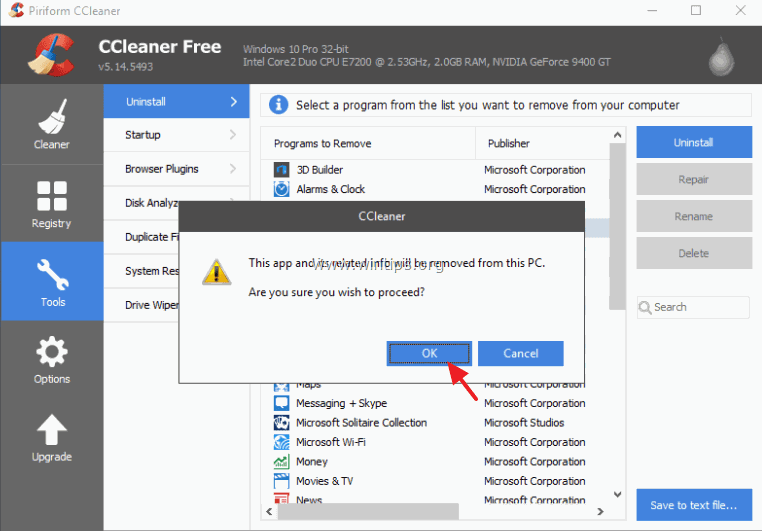
- Pokud chcete odebranou aplikaci ve funkci znovu nainstalovat, máte dvě možnosti:
- Opětovná instalace odebrané aplikace z obchodu Windows Store. Opětovná instalace odebrané aplikace pomocí příkazů Power Shell podle pokynů v tomto návodu: Jak znovu nainstalovat výchozí vestavěné aplikace ve Windows 10.
Metoda 3. Jak odinstalovat aplikace systému Windows z prostředí PowerShell.
Třetí metoda obsahuje návod, jak odebrat aplikace (nainstalované nebo vestavěné) z aktuálního účtu nebo ze všech uživatelských účtů pomocí příkazů prostředí PowerShell v operačním systému Windows 10 nebo Windows 8, 8.1.
Krok 1. Otevřete prostředí PowerShell s právy správce.
Nejprve je třeba otevřít prostředí Windows PowerShell jako správce. To provedete:
1. Do vyhledávacího pole Cortany zadejte powershell *
Poznámka: V systému Windows 8, 8.1: Stiskněte tlačítko " Windows " + " S " otevřete vyhledávací pole a zadejte powershell .
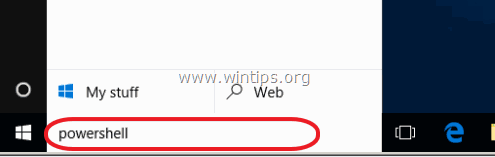
2. Klikněte pravým tlačítkem myši na Prostředí Windows PowerShell na výsledky a vyberte Spustit jako správce .
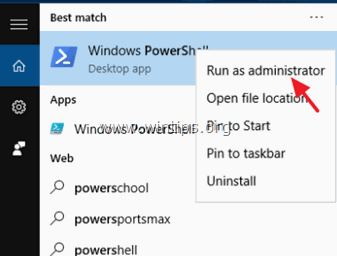
Krok 2. Zjistěte název aplikace, kterou chcete odinstalovat.
Pokud chcete odebrat nainstalovanou moderní aplikaci z prostředí PowerShell v systému Windows 10, měli byste nejprve znát název nainstalované aplikace, kterou chcete odebrat.
1. Chcete-li zjistit název nainstalované aplikace, zadejte v okně prostředí PowerShell tento příkaz a stiskněte tlačítko Vstupte na :
- Get-AppxPackage
- Výstupem výše uvedeného příkazu bude seznam (viz obrázek níže), který zobrazí název každé nainstalované aplikace v počítači a celý název instalačního balíčku aplikace (instalační balíček aplikace je jedinečný soubor, který obsahuje všechny soubory potřebné k instalaci moderní aplikace).
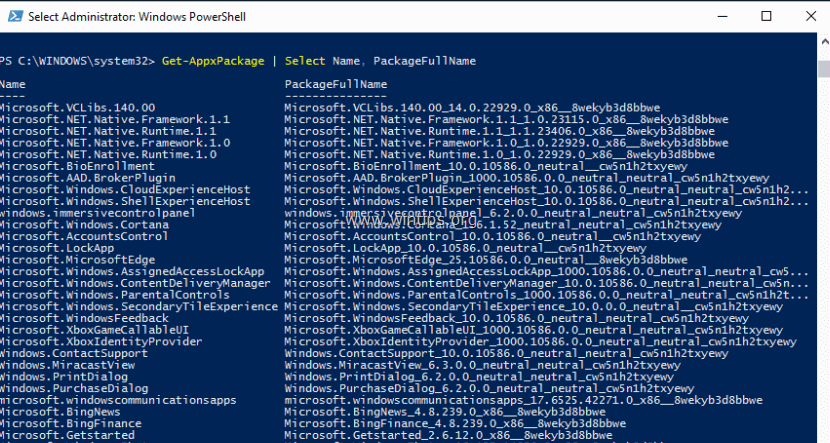
2. Podívejte se do prvního sloupce (Název) a všimněte si názvu aplikace, kterou chcete odinstalovat. Název se zobrazuje za první tečkou (.) v každém řádku.
Například: Řekněme, že chcete odstranit položku Společník telefonu V tomto případě je název aplikace " WindowsPhone" .

Krok 3. Odinstalujte aplikace z prostředí Windows PowerShell.
- Odstranění aplikace pro aktuální zadejte následující příkaz a stiskněte tlačítko Vstupte na :
- Get-AppxPackage * Název balíčku*
- Odstranění aplikace pro všichni uživatelé , zadejte následující příkaz a stiskněte tlačítko Vstupte na :
- Get-AppxPackage * Název balíčku* -všichni uživatelé
* Poznámka : Nahraďte " Název balíčku " s názvem aplikace, kterou chcete odinstalovat. **
Příklad č. 1: Odstranění " Společník telefonu " Aplikace od aktuálního uživatele zadejte v prostředí PowerShell následující příkaz:
-
- Get-AppxPackage *windowsphone*
Příklad č. 2: Odstranění " Společník telefonu " aplikaci od všech uživatelů, zadejte následující příkaz v prostředí PowerShell:
-
- Get-AppxPackage *windowsphone*
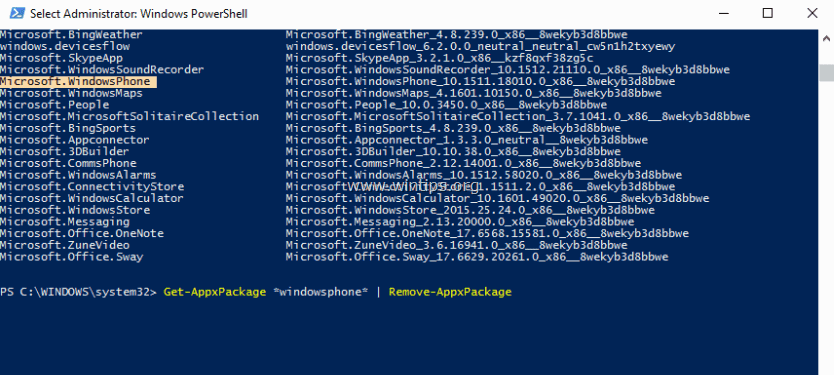
To je vše! Dejte mi vědět, zda vám tento návod pomohl, a zanechte komentář o svých zkušenostech. Prosím, lajkujte a sdílejte tento návod, abyste pomohli ostatním.
- Související článek: Jak odstranit všechny výchozí vestavěné (zajištěné) aplikace ve Windows 10, 8.
Další nápověda: Níže je pro vaše pohodlí uveden seznam příkazů k odinstalování několika konkrétních aplikací z prostředí PowerShell.
Odinstalování 3D Bulider :
- Get-AppxPackage *3dbuilder*
Odinstalování odinstalovat Budíky a hodiny systému Windows :
- Get-AppxPackage *windowsalarms*
Odinstalování Kalkulačka :
- Get-AppxPackage *windowscalculator*
Odinstalování Pošta a kalendář :
- Get-AppxPackage *windowscommunicationsapps*
Odinstalování Fotoaparát :
- Get-AppxPackage *windowscamera*
Odinstalování Microsoft Groove (Zune) hudba.
- Get-AppxPackage *zunemusic*
Odinstalování Mapy .
- Get-AppxPackage *windowsmaps*
Odinstalování Filmy a televize :
- Get-AppxPackage *zunevideo*
Odinstalování Zprávy :
- Get-AppxPackage *bingnews*
Odinstalování OneNote :
- Get-AppxPackage *onenote*
Odinstalování Lidé :
Get-AppxPackage *people*
Odinstalování Telefon :
- Get-AppxPackage *CommsPhone*
Odinstalování Společník telefonu :
- Get-AppxPackage *windowsphone*
Odinstalování Fotografie :
- Get-AppxPackage *photos*
Odinstalování Obchod :
- Get-AppxPackage *windowsstore*
Odinstalování Hlasový záznamník :
- Get-AppxPackage *soundrecorder*
Odinstalování Počasí :
- Get-AppxPackage *bingweather*
Odinstalování Xbox :
- Get-AppxPackage *xboxapp*

Andy Davis
Blog správce systému o Windows





