Зміст
Windows 10 і Windows 8 поставляються з деякими стандартними (вбудованими) сучасними програмами. З іншого боку, ми часто встановлюємо додаткові програми для використання або тестування. Таким чином, виникає необхідність видалити всі непотрібні програми або звільнити місце на диску. У цьому уроці я покажу вам, як видалити сучасні програми на вашому комп'ютері з Windows 10 або Windows 8, 8.1 *.
Що потрібно знати про процес видалення програми в Windows 10 і Windows 8:
- На сьогоднішній день, на жаль, це не так. Встановлено Термін "додатки" означає всі додатки, встановлені від користувачів. Вбудований Термін "Програми" означає всі програми, які постачаються з попередньо встановленою ОС Windows 10 або 8 та 8.1. Вони також відомі як: За замовчуванням or Забезпечено or Універсальний Додатки . Коли ви видаляєте програму встановлений Додаток через графічний інтерфейс Windows (спосіб 1) або за допомогою CCleaner (спосіб 2) видаляється (знімається з реєстрації) тільки з поточного облікового запису користувача. Коли ви видаляєте додаток built-i n Додаток за допомогою CCleaner (спосіб-2) додаток видаляється з усіх облікових записів користувачів. Метод CCleaner також є найбезпечнішим методом видалення вбудованих додатків і працює тільки в комп'ютерах з Windows 10. Якщо ви хочете видалити додаток встановлений додаток з усіх облікових записів користувачів то вам потрібно використовувати команди PowerShell, як описано в способі-3. Якщо ви хочете повністю видалити всі Вбудований програми - відразу - з Windows 10 і Windows 8,8.1, то прочитайте цю статтю: Як видалити всі вбудовані за замовчуванням (надані) програми в Windows 10 або 8.

У цьому посібнику ви знайдете три (3) різні методи з докладними інструкціями щодо видалення програм Магазину в Windows 10, 8.1 і 8.
Як видалити програми в Windows 10 та Windows 8
Спосіб 1. Видалення програм Windows через GUI.Спосіб 2. Видалення програм Windows 10 Store за допомогою утиліти CCleaner.Спосіб 3. Видалення програм Windows за допомогою PowerShell. Спосіб 1. Як видалити програми через GUI в Windows 10 і Windows 8, 8.1.
- За допомогою цього методу ви зможете видалити програми, встановлені користувачем, і деякі програми Windows 10 не за замовчуванням тільки з поточного облікового запису користувача.
Нотатки:
- Якщо ви хочете видалити стандартні (попередньо встановлені) програми Windows Store, перейдіть до способу 2 (найбезпечніший спосіб) або способу 3 нижче. Якщо ви хочете видалити відразу всі вбудовані програми Windows 10, прочитайте інструкції в цій статті: Як видалити всі програми за замовчуванням в Windows 10.
Щоб видалити Додаток у Windows 8, 8.1 :
1. клацніть правою кнопкою миші на додаток, який потрібно видалити, і виберіть Видалити l.
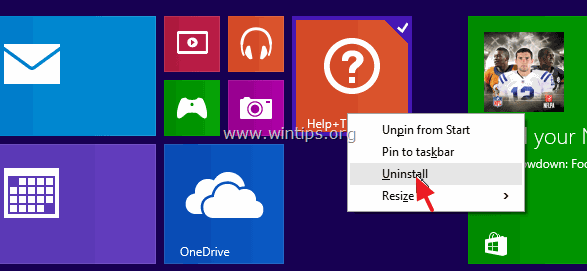
Щоб видалити Додаток у Windows 10 :
1. Натисніть на кнопку Старт  і натисніть Налаштування .
і натисніть Налаштування .
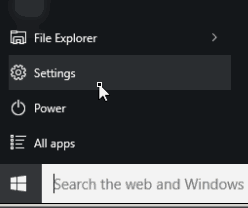
2. В опціях Налаштування натисніть Система .
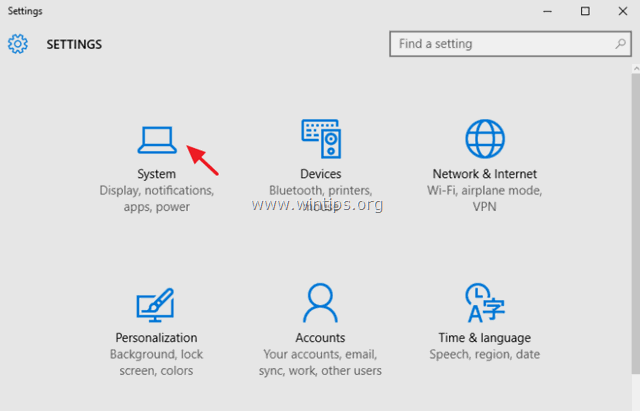
3. На лівій панелі оберіть Додатки та функції .
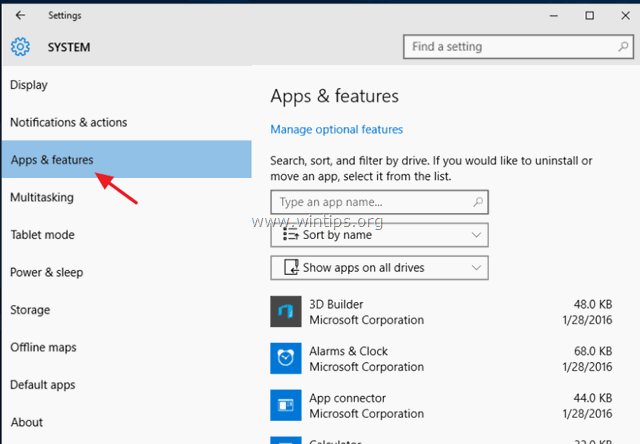
4. На правій панелі виберіть додаток і натисніть Видалити . *
* Примітка: Якщо ви виберете Додаток зі списку і натиснете кнопку Видалити неактивна (затінена сірим кольором), це означає, що обраний додаток є За замовчуванням Стандартні програми Windows 10 не можуть бути видалені з графічного інтерфейсу Windows, тому їх необхідно видаляти за допомогою сторонніх програм, таких як CCleaner (див. спосіб 2 нижче) або за допомогою команд PowerShell (див. спосіб 3 нижче).
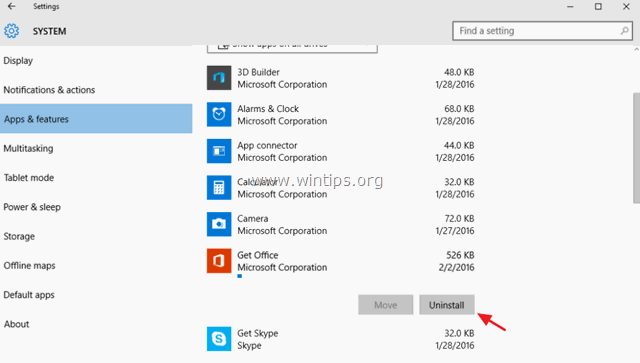
5. Натисніть другу кнопку Видалити, щоб перейти до видалення програми.
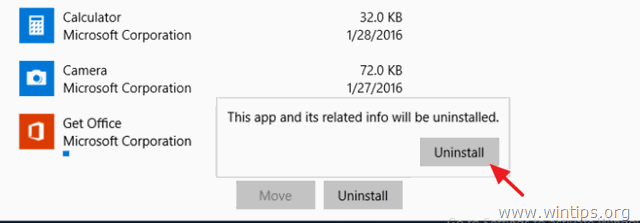
- Якщо ви хочете повторно встановити видалений додаток у функції, у вас є два варіанти:
- Повторно встановити видалену програму з Windows Store. Повторно встановити видалену програму за допомогою команд Power Shell, дотримуючись інструкцій, наведених у цьому посібнику: Як перевстановити вбудовані програми за замовчуванням у Windows 10
Спосіб 2: Як видалити програми в Windows 10 за допомогою утиліти CCleaner (працює тільки в Windows 10).
Другий спосіб видалення сучасних програм в Windows 10 - це використання утиліти CCleaner. На мій погляд, використання "CCleaner" є найпростішим (і безпечним) методом видалення програм в Windows 10, тому що він має можливість легко видаляти кожну встановлену програму, включаючи будь-яку програму за замовчуванням (вбудовану / попередньо встановлену).
- Видалення програми Магазину Windows 10 за допомогою CCleaner:
1. Завантажити та встановити CCleaner на вашому комп'ютері.
2. Біжи. CCleaner утиліту та оберіть Інструменти на лівій панелі.
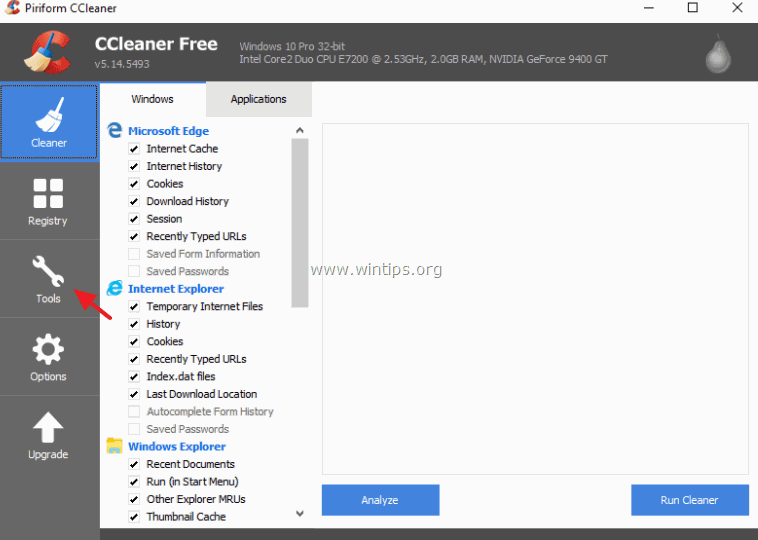
3. За адресою Видалити виберіть програму, яку потрібно видалити з інсталяції Windows 10, і натисніть кнопку Видалити кнопку.
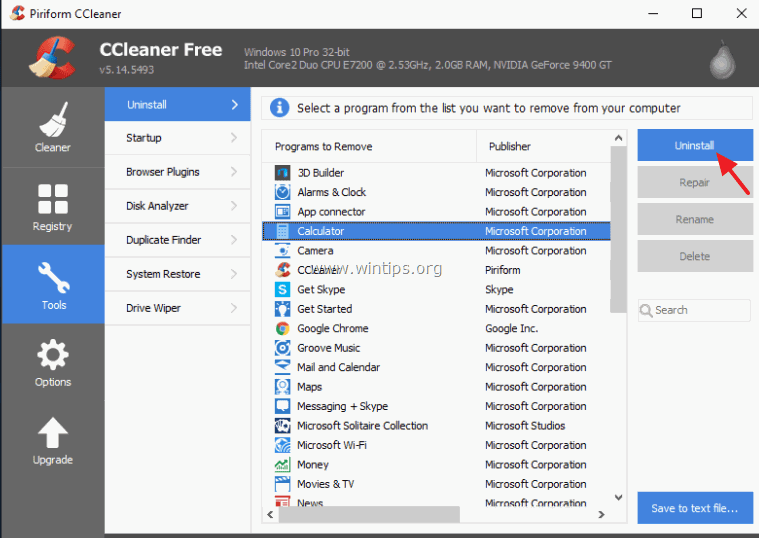
4. Натисніть ГАРАЗД. щоб повністю видалити додаток.
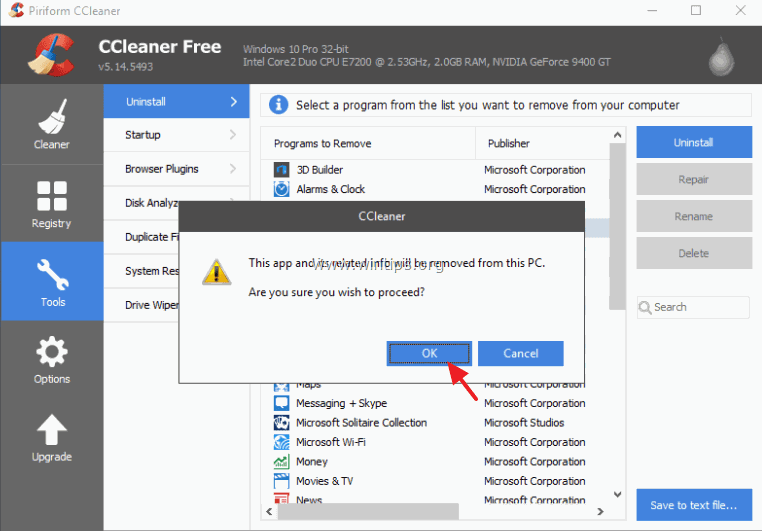
- Якщо ви хочете повторно встановити видалений додаток у функції, у вас є два варіанти:
- Повторно встановити видалену програму з Windows Store. Повторно встановити видалену програму за допомогою команд Power Shell, дотримуючись інструкцій, наведених у цьому посібнику: Як перевстановити вбудовані програми за замовчуванням у Windows 10
Спосіб 3: Як видалити програми Windows з PowerShell.
Третій спосіб містить інструкцію, як видалити програми (встановлені або вбудовані) з поточного облікового запису або з усіх облікових записів користувачів за допомогою команд PowerShell в ОС Windows 10 або Windows 8, 8.1.
Крок 1. Відкрийте PowerShell з правами адміністратора.
Для початку потрібно відкрити Windows PowerShell від імені адміністратора. Для цього потрібно зайти з правами адміністратора:
1. У пошуковому рядку Cortana введіть силовий агрегат *
Примітка: У Windows 8, 8.1: Натисніть кнопку " Вікна " + " S ", щоб відкрити вікно пошуку і введіть силовий агрегат .
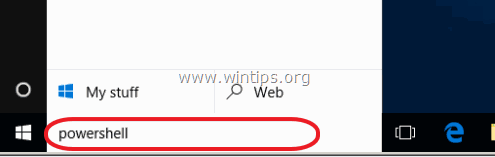
2. Клацніть правою кнопкою миші на Windows PowerShell за результатами та оберіть Запуск від імені адміністратора .
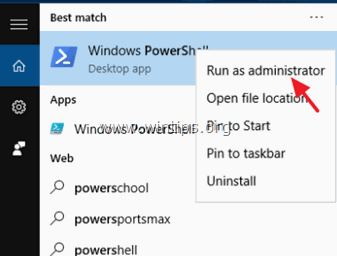
Крок 2. З'ясуйте, як називається програма, яку Ви хочете видалити.
Якщо ви хочете видалити встановлену сучасну програму з PowerShell в Windows 10, спочатку вам слід знати ім'я встановленої програми, яку ви хочете видалити.
1. Щоб дізнатися ім'я встановленого додатка, дайте цю команду у вікні PowerShell і натисніть Увійдіть :
- Get-AppxPackage
- Результатом виконання наведеної вище команди буде список (див. знімок екрана нижче), який відображає назву кожної встановленої програми на вашому комп'ютері, а також повну назву інсталяційного пакету програми. (Інсталяційний пакет програми - це унікальний файл, який містить усі файли, необхідні для встановлення сучасної програми).
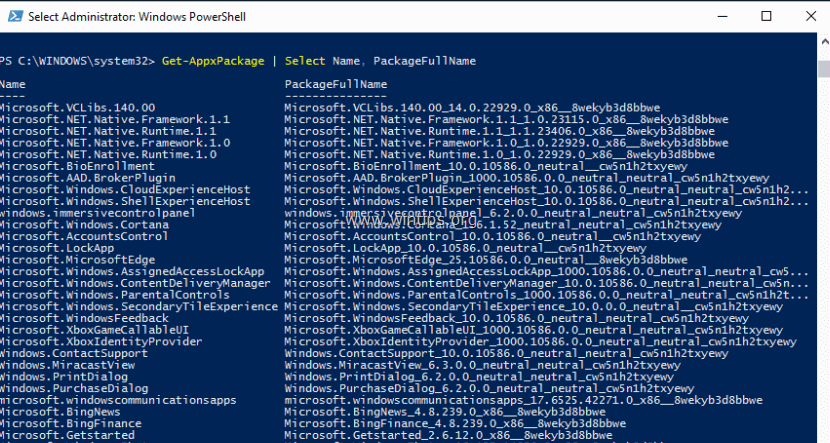
2. Подивіться на першу колонку (Name) і зверніть увагу на назву програми, яку ви хочете видалити. Назва з'являється після першої крапки (.) в кожному рядку.
Наприклад: Припустимо, що ви хочете видалити Телефонний компаньйон В даному випадку назва додатку буде " WindowsPhone" .

Крок 3: Видалення програм з Windows PowerShell.
- Щоб видалити додаток для поточний користувача, введіть наступну команду і натисніть кнопку Увійдіть :
- Get-AppxPackage * Get-AppxPackage Назва пакета* *Назва пакета
- Щоб видалити додаток для всі користувачі введіть наступну команду і натисніть Увійдіть :
- Get-AppxPackage * Get-AppxPackage Назва пакета* *Назва пакета -користувачі
* Примітка Замінити слова "..." на "...". Назва пакету " значення, з назвою програми, яку ви хочете видалити. **
Приклад № 1: Для того, щоб вилучити " Телефонний компаньйон " Додаток від поточного користувача, дайте наступну команду в PowerShell:
-
- Get-AppxPackage *windowsphone* *windowsphone
Приклад № 2: Для того, щоб вилучити " Телефонний компаньйон " Додатка від усіх користувачів, дайте наступну команду в PowerShell:
-
- Get-AppxPackage *windowsphone* *windowsphone
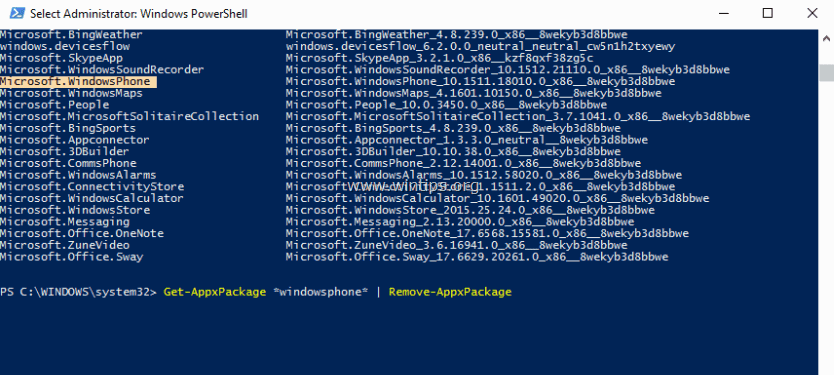
Ось і все! Дайте мені знати, якщо цей посібник допоміг вам, залишивши свій коментар про ваш досвід. Будь ласка, поставте лайк і поділіться цим посібником, щоб допомогти іншим.
- Стаття на тему: Як видалити всі вбудовані за замовчуванням програми в Windows 10, 8.
Додаткова допомога: Для вашої зручності нижче наведено список команд для видалення декількох конкретних програм з PowerShell.
Щоб видалити 3D Bulider :
- Get-AppxPackage *3dbuilder*
Щоб видалити деінсталяцію видаліть Будильники та годинник Windows :
- Get-AppxPackage *windowsalarms* *windowsalarms
Щоб видалити Калькулятор :
- Get-AppxPackage *windowscalculator
Щоб видалити Пошта та календар :
- Get-AppxPackage *windowscommunicationsapps*.
Щоб видалити Камера :
- Get-AppxPackage *windowscamera*
Щоб видалити Microsoft Groove (Zune) музику.
- Get-AppxPackage *zunemusic*
Щоб видалити Карти .
- Get-AppxPackage *windowsmaps* *windowsmaps*.
Щоб видалити Фільми та телебачення :
- Get-AppxPackage *zunevideo*
Щоб видалити Новини :
- Get-AppxPackage *bingnews
Щоб видалити OneNote :
- Get-AppxPackage *примітка*.
Щоб видалити Люди :
Get-AppxPackage *people*.
Щоб видалити Телефон :
- Get-AppxPackage *CommsPhone*
Щоб видалити Телефонний компаньйон :
- Get-AppxPackage *windowsphone* *windowsphone
Щоб видалити Фотографії :
- Get-AppxPackage *photos* *photos* *photos* *photos* *photos* *photos* *photos* *photos
Щоб видалити Магазин :
- Get-AppxPackage *windowsstore*
Щоб видалити Диктофон :
- Get-AppxPackage *звукозаписуючий пристрій*
Щоб видалити Погода :
- Get-AppxPackage *bingweather*
Щоб видалити Xbox :
- Get-AppxPackage *xboxapp*

Енді Девіс
Блог системного адміністратора про Windows





