Inhoudsopgave
Windows 10 & Windows 8 worden geleverd met een aantal standaard (ingebouwde) moderne apps voorgeïnstalleerd. Aan de andere kant installeren we vaak extra apps om ze te gebruiken of te testen. Er is dus de noodzaak om alle ongewenste apps te verwijderen of om schijfruimte vrij te maken. In deze tutorial laat ik u zien hoe u de moderne apps op uw Windows 10 of Windows 8, 8.1 computer kunt verwijderen. *
Dingen die u moet weten over het verwijderen van apps in Windows 10 en Windows 8:
- De Geïnstalleerd Met apps worden alle apps bedoeld die door gebruikers zijn geïnstalleerd. De Ingebouwd Met Apps worden alle apps bedoeld die vooraf zijn geïnstalleerd met Windows 10 of 8 & 8.1 OS. Ze zijn ook bekend als: Standaard or Voorzien or Universele Apps . Wanneer u een geïnstalleerd App via Windows GUI (methode-1) of via CCleaner (methode-2) wordt de app alleen van het huidige gebruikersaccount verwijderd (uitschrijven). Wanneer u een built-i n App met CCleaner (methode-2) wordt de app uit alle gebruikersaccounts verwijderd. De CCleaner-methode is ook de veiligste methode om de ingebouwde Apps te verwijderen en werkt alleen in Windows 10-computers. Als u een geïnstalleerd app van alle gebruikersaccounts dan moet je PowerShell commando's gebruiken zoals beschreven in methode-3. Als je alle Ingebouwd apps - in één keer - van Windows 10 en Windows 8,8.1 lees dan dit artikel: Hoe verwijder je alle standaard ingebouwde (Provisioned) apps in Windows 10 of 8.

In deze handleiding vindt u drie (3) verschillende methoden met gedetailleerde instructies voor het verwijderen van Store Apps in Windows 10, 8.1 & 8.
Apps verwijderen in Windows 10 & Windows 8
Methode 1. Windows Apps verwijderen via GUI.Methode 2. Windows 10 Store Apps verwijderen met behulp van CCleaner utility.Methode 3. Windows Apps verwijderen met behulp van PowerShell. Methode 1. Hoe Apps verwijderen via GUI in Windows 10 & Windows 8, 8.1.
- Met deze methode kunt u alleen door de gebruiker geïnstalleerde apps en enkele niet-standaard Windows 10-apps van het huidige gebruikersaccount verwijderen.
Opmerkingen:
- Als u de standaard (vooraf geïnstalleerde) Windows Store Apps wilt verwijderen, ga dan door naar Methode-2 (veiligste methode) of naar Methode-3 hieronder. Als u - in één keer - alle ingebouwde Windows 10 Apps wilt verwijderen, lees dan de instructies in dit artikel: Hoe verwijder ik alle standaard apps in Windows 10.
Om een app te verwijderen in Windows 8, 8.1 :
1. Klik met de rechtermuisknop op de app die u wilt verwijderen en kies Verwijder l.
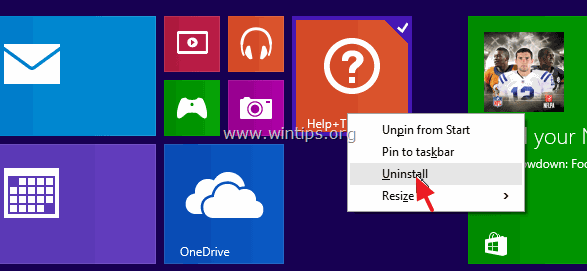
Om een app te verwijderen in Windows 10 :
1. Klik op de startknop  en klik op Instellingen .
en klik op Instellingen .
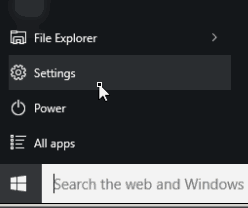
2. Klik bij Instellingen op Systeem .
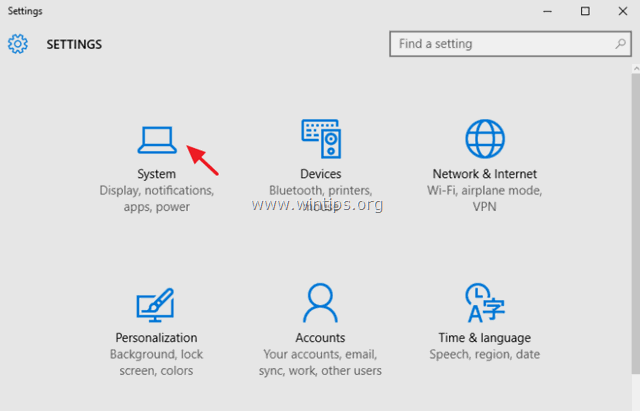
3. Kies in het linkerdeelvenster Apps & functies .
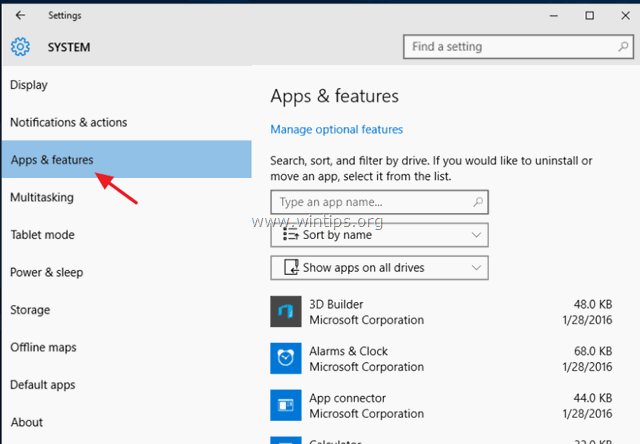
4. Selecteer in het rechterdeelvenster een app en klik vervolgens op Verwijder . *
* Let op: Als u een app uit de lijst selecteert en de Verwijder knop inactief is (grijs weergegeven), betekent dit dat de geselecteerde applicatie een Standaard Windows 10 app. De standaard Windows 10 Apps kunnen niet worden verwijderd vanuit Windows GUI en u moet ze verwijderen met behulp van een programma van derden zoals CCleaner (zie methode-2 hieronder) of met behulp van PowerShell-opdrachten (zie methode-3 hieronder).
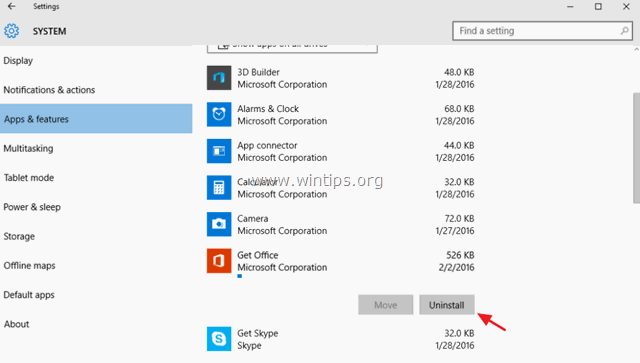
5. Klik op de tweede knop Verwijderen om door te gaan met het verwijderen van de app.
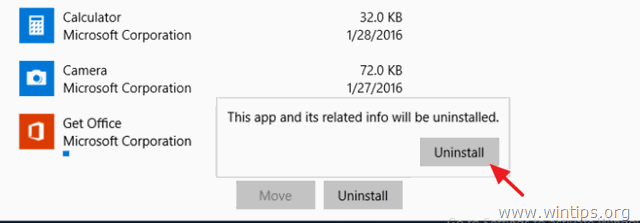
- Als je de verwijderde app opnieuw wilt installeren in de functie dan heb je twee opties:
- De verwijderde app opnieuw installeren vanuit de Windows Store. De verwijderde app opnieuw installeren met behulp van Power Shell-opdrachten door de instructies in deze tutorial te volgen: Hoe de standaard ingebouwde apps in Windows 10 opnieuw te installeren.
Methode 2. Hoe Apps te verwijderen in Windows 10 met het hulpprogramma CCleaner (Werkt alleen in Windows 10).
De tweede manier om Moderne Apps in Windows 10 te verwijderen is het gebruik van het hulpprogramma CCleaner . Naar mijn mening is het gebruik van "CCleaner" de gemakkelijkste (en veiligste) methode om Apps in Windows 10 te verwijderen, omdat het de mogelijkheid heeft om gemakkelijk elke geïnstalleerde app te verwijderen, inclusief elke standaard (Ingebouwde / Voorgeïnstalleerde) app.
- Een Windows 10 Store-app verwijderen met CCleaner:
1. Downloaden en installeren CCleaner op uw computer.
2. Uitvoeren CCleaner hulpprogramma en selecteer Gereedschap in het linkerdeelvenster.
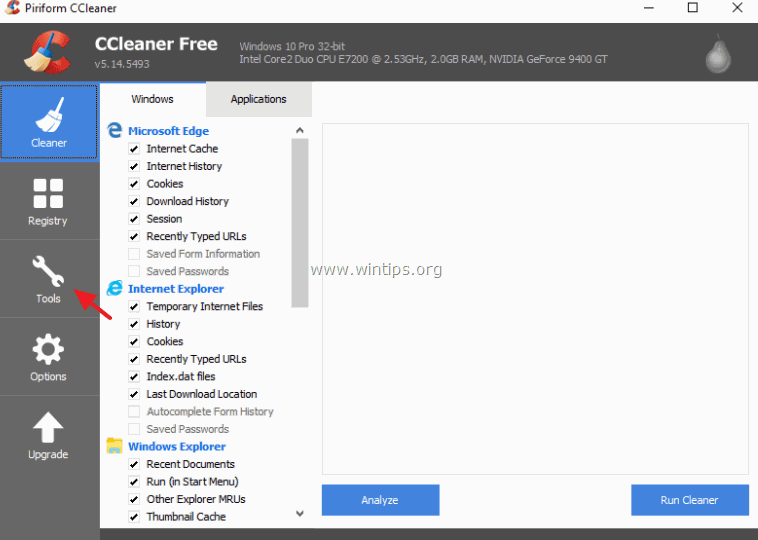
3. Op Verwijder sectie, selecteer de app die u wilt verwijderen uit uw Windows 10 installatie en klik op de Verwijder knop.
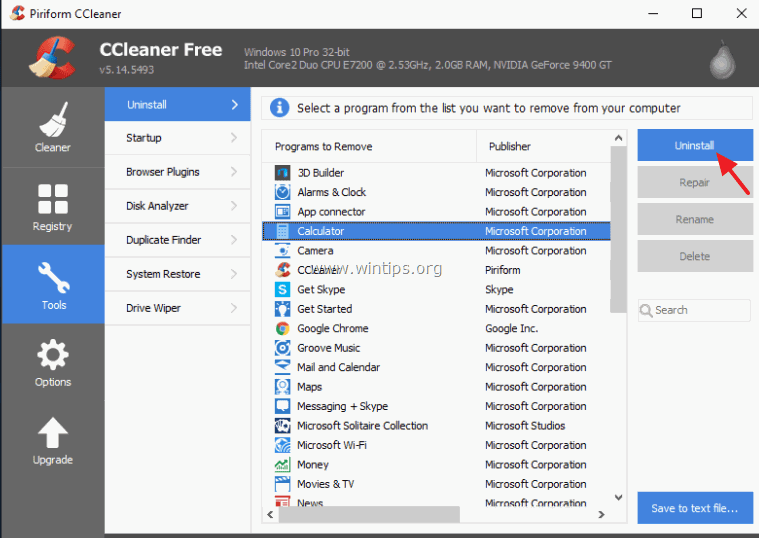
4. Klik op OK om de app volledig te verwijderen.
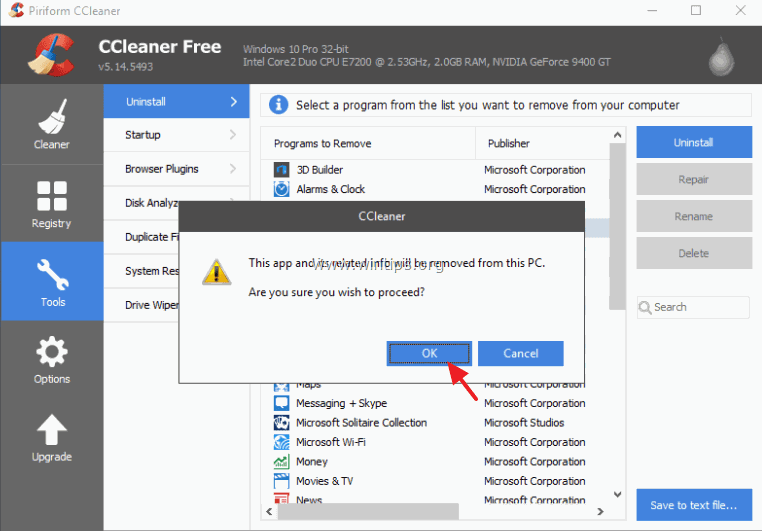
- Als je de verwijderde app opnieuw wilt installeren in de functie dan heb je twee opties:
- De verwijderde app opnieuw installeren vanuit de Windows Store. De verwijderde app opnieuw installeren met behulp van Power Shell-opdrachten door de instructies in deze tutorial te volgen: Hoe de standaard ingebouwde apps in Windows 10 opnieuw te installeren.
Methode 3. Hoe Windows Apps verwijderen vanuit PowerShell.
De derde methode bevat instructies voor het verwijderen van Apps (Geïnstalleerd of ingebouwd) van het huidige account of van alle gebruikersaccounts met behulp van PowerShell-opdrachten in Windows 10 of Windows 8, 8.1 OS.
Stap 1. Open PowerShell met beheerdersrechten.
Eerst moet je Windows PowerShell openen als Administrator. Om dat te doen:
1. Typ in het zoekvak van Cortana powershell *
Opmerking: Op Windows 8, 8.1: Druk op de " Windows " + " S " toetsen om het zoekvak te openen en typ powershell .
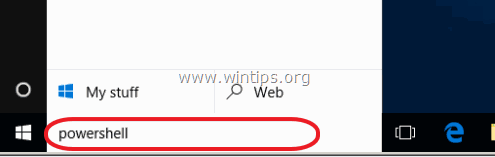
2. Klik rechts op Windows PowerShell op de resultaten en selecteer Uitvoeren als beheerder .
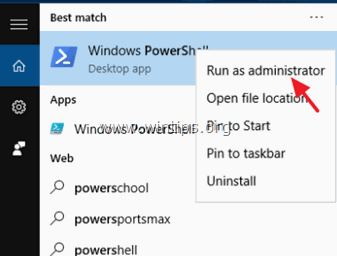
Stap 2. Zoek de naam van de app die u wilt verwijderen.
Als u een geïnstalleerde moderne app wilt verwijderen uit PowerShell in Windows 10, moet u eerst de naam kennen van de geïnstalleerde app die u wilt verwijderen.
1. Om de naam van een geïnstalleerde app te achterhalen, geeft u dit commando in het PowerShell-venster en drukt u op Ga naar :
- Get-AppxPackage
- De uitvoer van het bovenstaande commando zal een lijst zijn (zie screenshot hieronder) die de naam van elke geïnstalleerde app in uw computer weergeeft plus de volledige naam van het installatie app pakket. (Een app installatie pakket is een uniek bestand dat alle bestanden bevat die nodig zijn om een Moderne App te installeren).
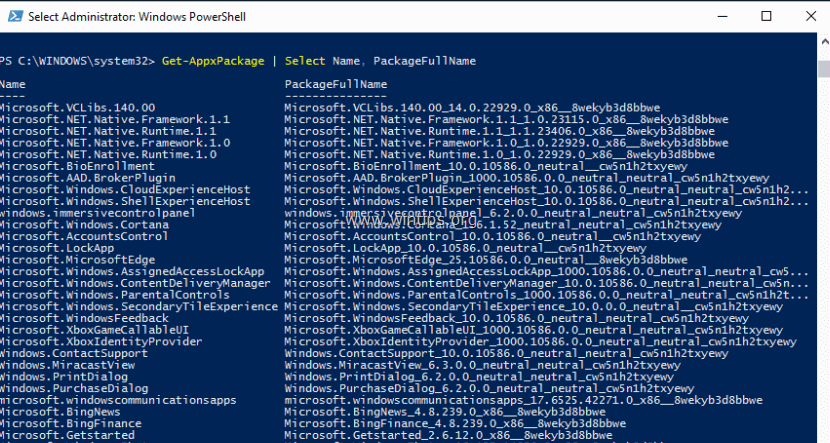
2. Kijk naar de eerste kolom (Naam) en zie de naam van de app die u wilt verwijderen. De naam verschijnt na de eerste punt (.) in elke regel.
Bijvoorbeeld: Laten we zeggen dat u de Telefoon begeleider app. In dit geval is de naam van de app " WindowsPhone" .

Stap 3. Apps verwijderen uit Windows PowerShell.
- Om een App te verwijderen voor de huidige gebruiker, typ het volgende commando en druk op Ga naar :
- Get-AppxPackage * PackageName*
- Om een app te verwijderen voor alle gebruikers typ het volgende commando in en druk op Ga naar :
- Get-AppxPackage * PackageName* -alle gebruikers
* Noot : Vervang de " Pakketnaam " waarde, met de naam van de app die u wilt verwijderen. **
Voorbeeld nr. 1: Om de " Telefoon begeleider "App van de huidige gebruiker, geef het volgende commando in PowerShell:
-
- Get-AppxPackage *windowsphone*
Voorbeeld nr. 2: Om de " Telefoon begeleider "App van alle gebruikers, geef het volgende commando in PowerShell:
-
- Get-AppxPackage *windowsphone*
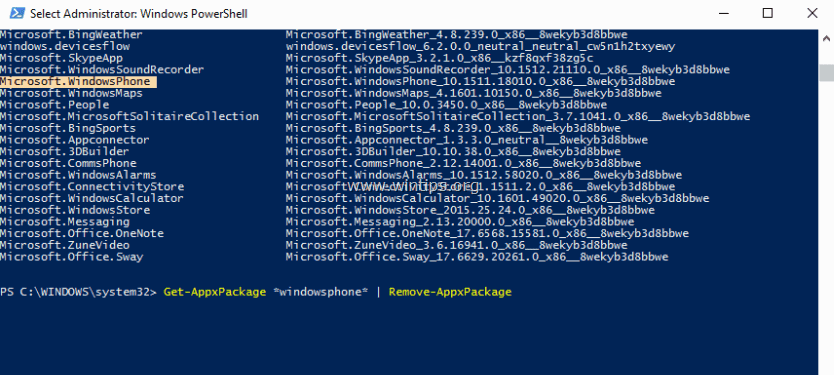
Dat is het! Laat me weten of deze gids je heeft geholpen door je commentaar achter te laten over je ervaring. Like en deel deze gids om anderen te helpen.
- Gerelateerd artikel: Hoe alle standaard ingebouwde (Provisioned) apps te verwijderen in Windows 10, 8.
Extra hulp: Voor uw gemak staat hieronder een lijst met commando's om verschillende specifieke Apps te verwijderen vanuit PowerShell.
Verwijderen 3D Bulider :
- Get-AppxPackage *3dbuilder*
Verwijderen Windows Alarm en Klok :
- Get-AppxPackage *windowsalarms*
Verwijderen Rekenmachine :
- Get-AppxPackage *windowscalculator*
Verwijderen Mail & Kalender :
- Get-AppxPackage *windowscommunicationsapps*
Verwijderen Camera :
- Get-AppxPackage *windowscamera*
Verwijderen Microsoft Groove (Zune) muziek.
- Get-AppxPackage *zunemusic*
Verwijderen Kaarten .
- Get-AppxPackage *windowsmaps*
Verwijderen Films & TV :
- Get-AppxPackage *zunevideo*
Verwijderen Nieuws :
- Get-AppxPackage *bingnews*
Verwijderen OneNote :
- Get-AppxPackage *onenote*
Verwijderen Mensen :
Get-AppxPackage *people*
Verwijderen Telefoon :
- Get-AppxPackage *CommsPhone*
Verwijderen Telefoon begeleider :
- Get-AppxPackage *windowsphone*
Verwijderen Foto's :
- Get-AppxPackage *photos*
Verwijderen Winkel :
- Get-AppxPackage *windowsstore*
Verwijderen Spraakrecorder :
- Get-AppxPackage *soundrecorder*
Verwijderen Weer :
- Get-AppxPackage *bingweather*
Verwijderen Xbox :
- Get-AppxPackage *xboxapp*

Andy Davis
De blog van een systeembeheerder over Windows





