Innehållsförteckning
Windows 10 och Windows 8 har vissa moderna appar förinstallerade som standard (inbyggda). Å andra sidan installerar vi ofta ytterligare appar för att använda eller testa dem. Så det finns ett behov av att avinstallera alla oönskade appar eller att frigöra diskutrymme. I den här handledningen visar jag dig hur du tar bort moderna appar på din Windows 10- eller Windows 8, 8.1-dator. *
Saker som du behöver veta om appavinstallationsprocessen i Windows 10 och Windows 8:
- Installerad Med appar avses alla appar som installerats av användare. Inbyggd Med appar menas alla appar som är förinstallerade i Windows 10 eller 8 & 8.1 OS. De är också kända som: Standard or Tillhandahållet or Universal Appar . När du avinstallerar en installerat appen via Windows GUI (metod-1) eller genom att använda CCleaner (metod-2) tas appen bort (avregistreras) endast från det aktuella användarkontot. När du avinstallerar en built-i n app med CCleaner (metod-2) tas appen bort från alla användarkonton. CCleaner-metoden är också den säkraste metoden för att ta bort de inbyggda apparna och fungerar endast i Windows 10-datorer. Om du vill avinstallera en app installerat app från alla användarkonton måste du använda PowerShell-kommandon som beskrivs i metod-3. Om du vill ta bort alla Inbyggd appar - på en gång - från Windows 10 och Windows 8,8.1, läs då den här artikeln: Så här tar du bort alla inbyggda (tillhandahållna) standardappar i Windows 10 eller 8.

I den här handledningen hittar du tre (3) olika metoder med detaljerade instruktioner om hur du avinstallerar Store Apps i Windows 10, 8.1 och 8.
Så här avinstallerar du appar i Windows 10 och Windows 8
Metod 1. Avinstallera Windows Apps via GUI.Metod 2. Avinstallera Windows 10 Store Apps med hjälp av CCleaner.Metod 3. Avinstallera Windows Apps med hjälp av PowerShell.Metod 1. Så här avinstallerar du appar via GUI i Windows 10 och Windows 8, 8.1.
- Med den här metoden kan du avinstallera appar som installerats av användaren och vissa Windows 10-appar som inte är standardiserade endast från det aktuella användarkontot. *
Anteckningar:
- Om du vill avinstallera standardprogrammen (förinstallerade) från Windows Store går du vidare till Metod-2 (säkraste metoden) eller till Metod-3 nedan. Om du vill ta bort alla inbyggda Windows 10-appar på en gång läser du instruktionerna i den här artikeln: Så tar du bort alla standardprogram i Windows 10.
Ta bort en app i Windows 8, 8.1 :
1. Högerklicka på på den app som du vill avinstallera och välj Avinstallera l.
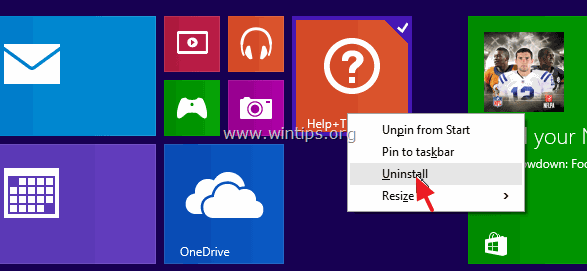
Ta bort en app i Windows 10 :
1. Klicka på Start-knappen  och klicka på Inställningar .
och klicka på Inställningar .
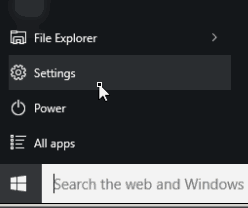
2. Klicka på Inställningsalternativ i System .
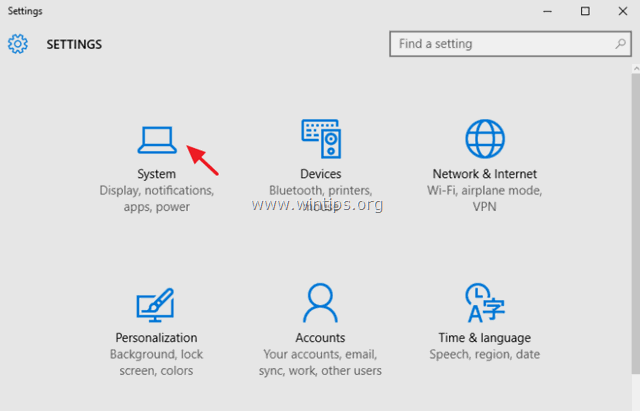
3. I den vänstra rutan väljer du Appar och funktioner .
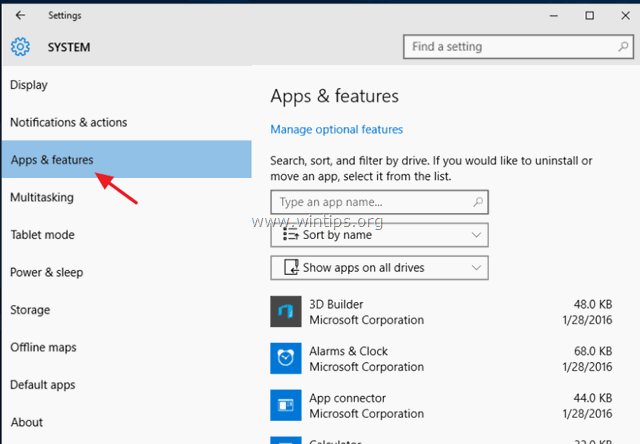
4. I den högra rutan väljer du en app och klickar sedan på Avinstallera . *
* Obs: Om du väljer en app i listan och Avinstallera knappen är inaktiv (gråmarkerad), betyder det att den valda appen är en Standard Windows 10-app. Standardprogrammen för Windows 10 kan inte avinstalleras från Windows GUI och du måste avinstallera (ta bort) dem med hjälp av ett tredjepartsprogram som CCleaner (se Metod-2 nedan) eller med hjälp av PowerShell-kommandon (se Metod-3 nedan).
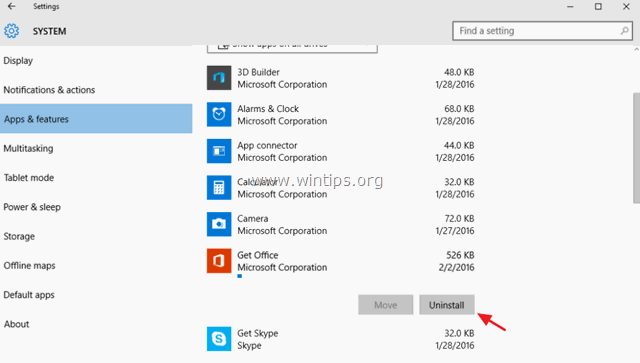
5. Klicka på den andra knappen Avinstallera för att fortsätta att ta bort appen.
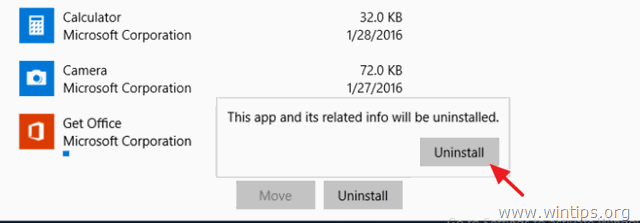
- Om du vill återinstallera den borttagna appen i funktionen har du två alternativ:
- Om du vill återinstallera den borttagna appen från Windows Store. Om du vill återinstallera den borttagna appen med hjälp av Power Shell-kommandon genom att följa instruktionerna i den här handledningen: Så här återinstallerar du de inbyggda standardapparna i Windows 10
Metod 2. Så här avinstallerar du appar i Windows 10 med hjälp av CCleaner (fungerar endast i Windows 10).
Det andra sättet att avinstallera moderna appar i Windows 10 är att använda verktyget CCleaner . Enligt min åsikt är CCleaner den enklaste (och säkraste) metoden för att ta bort appar i Windows 10, eftersom den har förmågan att enkelt avinstallera alla installerade appar, inklusive alla standardappar (inbyggda/förinstallerade).
- Avinstallera en Windows 10 Store-app med CCleaner:
1. Ladda ner och installera CCleaner på din dator.
2. Kör CCleaner och välj Verktyg i den vänstra rutan.
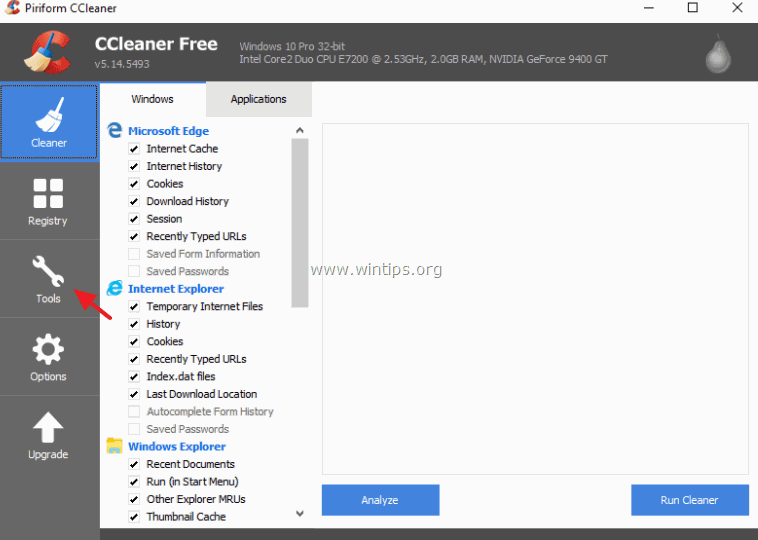
3. På Avinstallera Välj den app som du vill ta bort från din Windows 10-installation och klicka på knappen Avinstallera knapp.
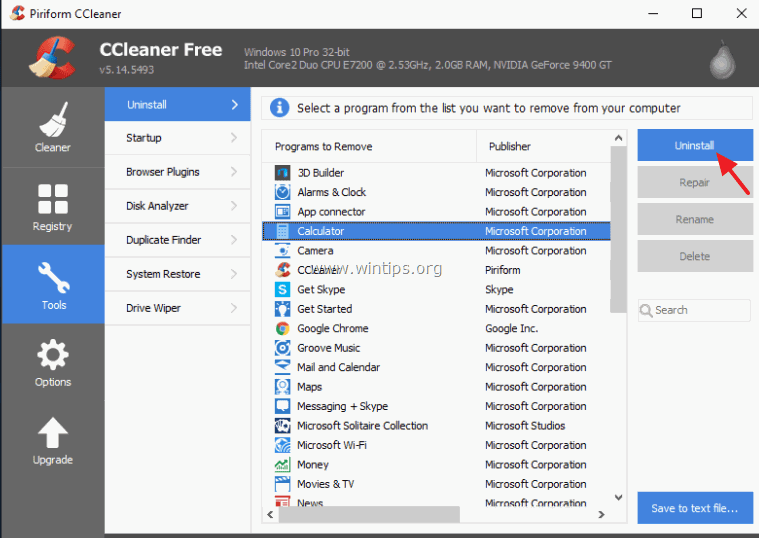
4. Klicka på OK för att helt avinstallera appen.
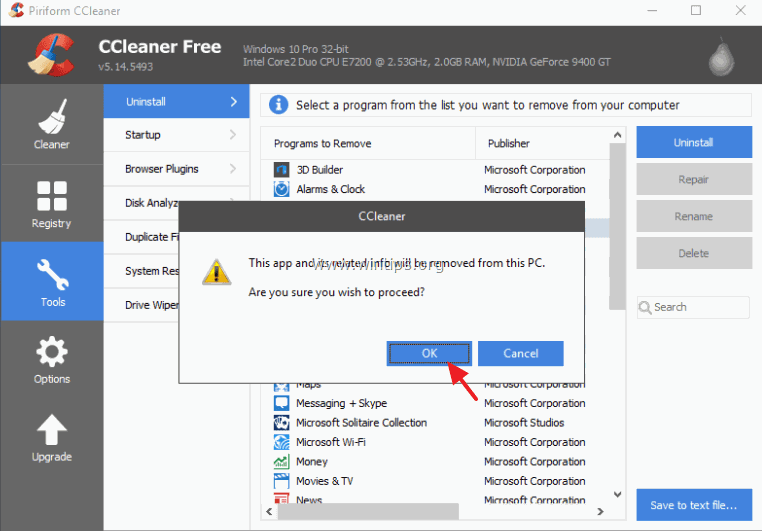
- Om du vill återinstallera den borttagna appen i funktionen har du två alternativ:
- Om du vill återinstallera den borttagna appen från Windows Store. Om du vill återinstallera den borttagna appen med hjälp av Power Shell-kommandon genom att följa instruktionerna i den här handledningen: Så här återinstallerar du de inbyggda standardapparna i Windows 10
Metod 3. Så här avinstallerar du Windows Apps från PowerShell.
Den tredje metoden innehåller instruktioner om hur du tar bort appar (installerade eller inbyggda) från det aktuella kontot eller från alla användarkonton med hjälp av PowerShell-kommandon i Windows 10 eller Windows 8, 8.1 OS.
Steg 1. Öppna PowerShell med administratörsrättigheter.
Först måste du öppna Windows PowerShell som administratör. Det gör du:
1. I Cortanas sökruta skriver du powershell *
Obs: I Windows 8, 8.1: Tryck på " Windows " + " S " för att öppna sökrutan och skriva powershell .
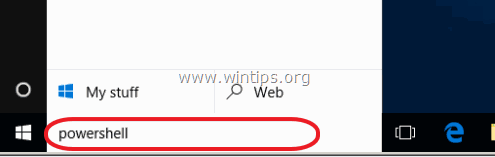
2. Högerklicka på Windows PowerShell på resultaten och välj Kör som administratör .
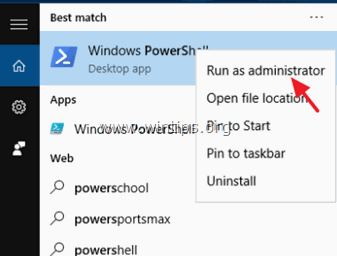
Steg 2. Ta reda på namnet på den app som du vill avinstallera.
Om du vill ta bort en installerad Modern App från PowerShell i Windows 10 måste du först veta namnet på den installerade appen som du vill ta bort.
1. Om du vill ta reda på namnet på en installerad app anger du det här kommandot i PowerShell-fönstret och trycker på Gå in på :
- Få-AppxPackage
- Resultatet av ovanstående kommando blir en lista (se skärmdump nedan) som visar namnet på varje installerad app på din dator plus appinstallationspaketets fullständiga namn. (Ett appinstallationspaket är en unik fil som innehåller alla filer som behövs för att installera en Modern App.)
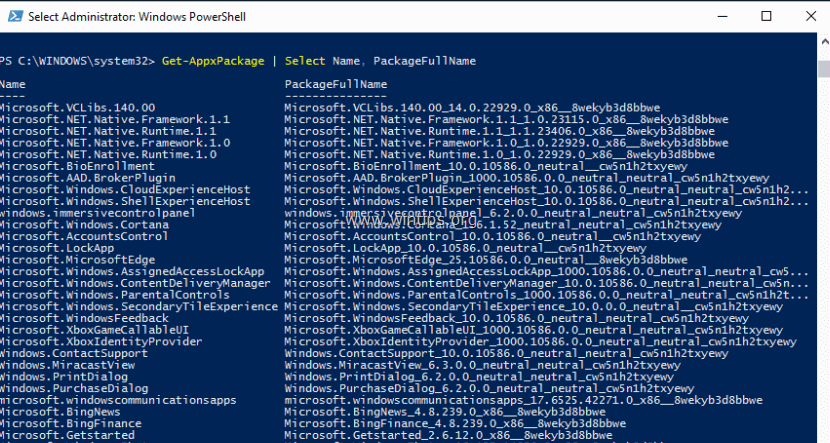
2. Titta på den första kolumnen (Namn) och notera namnet på den app som du vill avinstallera. Namnet visas efter den första punkten (.) på varje rad.
Till exempel: Låt oss säga att du vill ta bort Telefonkompis appen. I det här fallet är namnet på appen " WindowsPhone" .

Steg 3. Avinstallera appar från Windows PowerShell.
- Om du vill ta bort en app för nuvarande användaren, skriver du följande kommando och trycker på Gå in på :
- Få-AppxPackage * Paketnamn*
- Ta bort en app för alla användare , skriv följande kommando och tryck på Gå in på :
- Få-AppxPackage * Paketnamn* -allusers
* Obs! : Ersätt " Paketnamn " med namnet på den app som du vill avinstallera. **
Exempel nr 1: Om du vill ta bort " Telefonkompis " Appen från den aktuella användaren, använd följande kommando i PowerShell:
-
- Få-AppxPackage *windowsphone*
Exempel nr 2: Om du vill ta bort " Telefonkompis " Appen från alla användare, ge följande kommando i PowerShell:
-
- Få-AppxPackage *windowsphone*
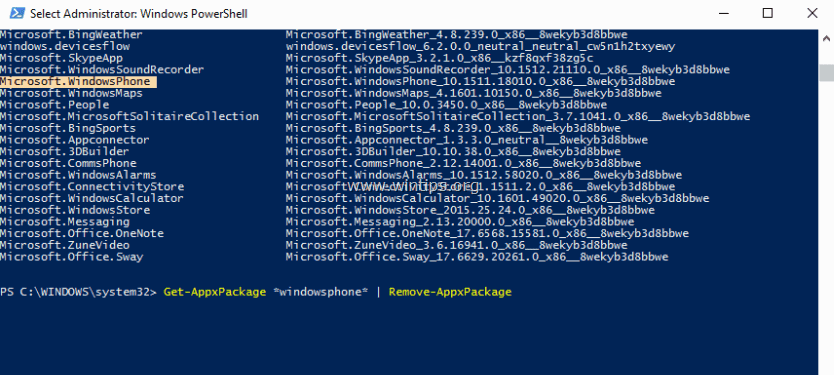
Låt mig veta om den här guiden har hjälpt dig genom att lämna en kommentar om dina erfarenheter. Gilla och dela den här guiden för att hjälpa andra.
- Relaterad artikel: Så här tar du bort alla inbyggda (tillhandahållna) standardappar i Windows 10, 8.
Ytterligare hjälp: Nedan finns en lista med kommandon för att avinstallera flera appar från PowerShell.
För att avinstallera 3D Bulider :
- Få-AppxPackage *3dbuilder*
För att avinstallera avinstallera Windows larm och klocka :
- Get-AppxPackage *windowsalarms*
För att avinstallera Kalkylator :
- Get-AppxPackage *vinstkalkylator*
För att avinstallera E-post och kalender :
- Get-AppxPackage *windowscommunicationsapps*
För att avinstallera Kamera :
- Get-AppxPackage *windowscamera*
För att avinstallera Microsoft Groove (Zune) musik.
- Get-AppxPackage *zunemusic*
För att avinstallera Kartor .
- Get-AppxPackage *windowsmaps*
För att avinstallera Filmer och TV :
- Få-AppxPackage *zunevideo*
För att avinstallera Nyheter :
- Få-AppxPackage *bingnews*
För att avinstallera OneNote :
- Få-AppxPackage *onenote*
För att avinstallera Människor :
Get-AppxPackage *people*
För att avinstallera Telefon :
- Få-AppxPackage *CommsPhone*
För att avinstallera Telefonkompis :
- Få-AppxPackage *windowsphone*
För att avinstallera Bilder :
- Få-AppxPackage *foton*
För att avinstallera Butik :
- Get-AppxPackage *windowsstore*
För att avinstallera Röstinspelare :
- Get-AppxPackage *soundrecorder*
För att avinstallera Väder :
- Get-AppxPackage *bingweather*
För att avinstallera Xbox :
- Få-AppxPackage *xboxapp*

Andy Davis
En systemadministratörs blogg om Windows





