Kazalo
V operacijskih sistemih Windows 10 in Windows 8 so prednameščene nekatere privzete (vgrajene) sodobne aplikacije. Po drugi strani pa pogosto namestimo dodatne aplikacije, ki jih želimo uporabljati ali preizkusiti. Zato je treba odstraniti vse neželene aplikacije ali sprostiti prostor na disku. V tem vodniku vam bom pokazal, kako odstraniti sodobne aplikacije v računalniku Windows 10 ali Windows 8, 8.1. *
Stvari, ki jih je treba vedeti o postopku odstranjevanja aplikacij v operacijskih sistemih Windows 10 in Windows 8:
- Spletna stran Nameščen Izraz aplikacije pomeni vse aplikacije, ki so jih namestili uporabniki. Vgrajena stran Izraz aplikacije pomeni vse aplikacije, ki so prednameščene v operacijskem sistemu Windows 10 ali 8 in 8.1. Poznamo jih tudi kot: Privzeto or Zagotovljeno or Universal Aplikacije . Ko odstranite nameščen Aplikacija se odstrani (odjavi) samo iz trenutnega uporabniškega računa, če jo odstranite prek grafičnega vmesnika Windows (metoda 1) ali z uporabo programa CCleaner (metoda 2). built-i n aplikacijo z uporabo programa CCleaner (metoda 2) se aplikacija odstrani iz vseh uporabniških računov. Metoda CCleaner je tudi najvarnejša metoda za odstranjevanje vgrajenih aplikacij in deluje samo v računalnikih s sistemom Windows 10. Če želite odstraniti nameščen aplikacija iz vseh uporabniških računov , potem morate uporabiti ukaze PowerShell, kot je opisano v metodi 3. Če želite popolnoma odstraniti vse Vgrajena stran aplikacij - naenkrat - iz sistemov Windows 10 in Windows 8,8.1, preberite ta članek: Kako odstraniti vse privzete vgrajene (zagotovljene) aplikacije v sistemu Windows 10 ali 8.

V tem priročniku najdete tri (3) različne metode s podrobnimi navodili, kako odstraniti aplikacije Trgovina v operacijskih sistemih Windows 10, 8.1 in 8.
Kako odstraniti aplikacije v operacijskem sistemu Windows 10 in Windows 8
Metoda 1. Odstranjevanje aplikacij za Windows prek grafičnega uporabniškega vmesnika.Metoda 2. Odstranjevanje aplikacij za Windows 10 Store z orodjem CCleaner.Metoda 3. Odstranjevanje aplikacij za Windows z orodjem PowerShell. Metoda 1. Kako odstraniti aplikacije prek grafičnega uporabniškega vmesnika v operacijskih sistemih Windows 10 in Windows 8, 8.1.
- S to metodo boste lahko odstranili aplikacije, ki jih je namestil uporabnik, in nekatere neprivzete aplikacije Windows 10 samo iz trenutnega uporabniškega računa. *
Opombe:
- Če želite odstraniti privzete (prednameščene) aplikacije iz trgovine Windows Store, nadaljujte z metodo 2 (najvarnejša metoda) ali spodnjo metodo 3. Če želite odstraniti - naenkrat - vse vgrajene aplikacije Windows 10, preberite navodila v tem članku: Kako odstraniti vse privzete aplikacije v sistemu Windows 10.
Odstranitev aplikacije v Windows 8, 8.1 :
1. Kliknite z desno tipko miške na aplikacijo, ki jo želite odstraniti, in izberite Odstranitev namestitve l.
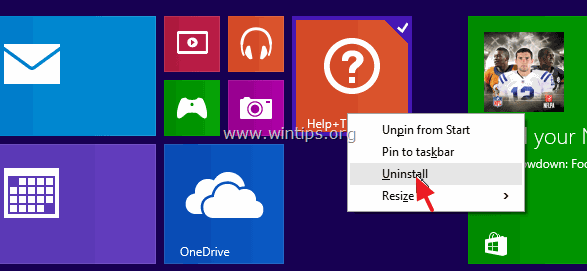
Odstranitev aplikacije v Windows 10 :
1. Kliknite na gumb Start  in kliknite Nastavitve .
in kliknite Nastavitve .
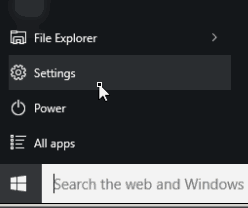
2. V možnostih nastavitev kliknite Sistem .
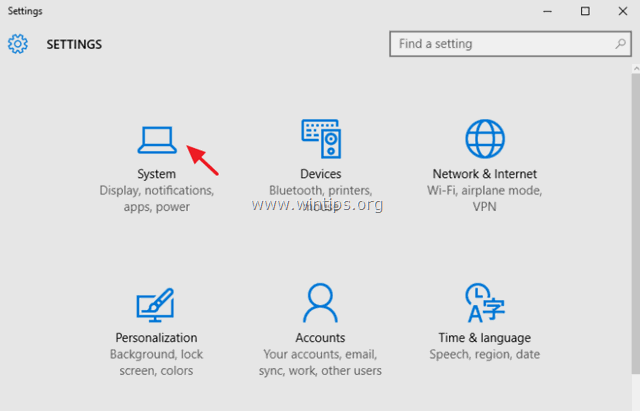
3. V levem podoknu izberite Aplikacije in funkcije .
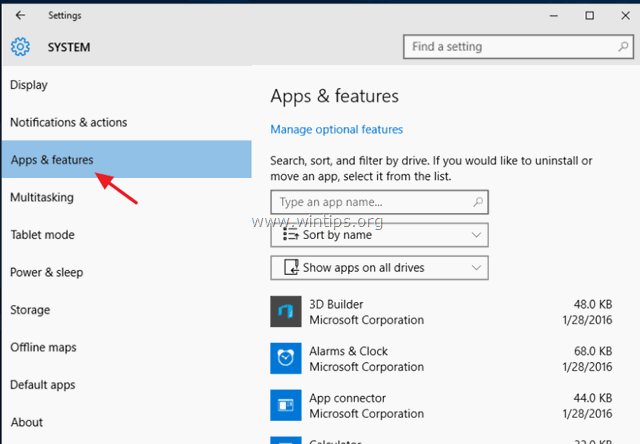
4. V desnem podoknu izberite aplikacijo in kliknite Odstranitev . *
* Opomba: Če s seznama izberete aplikacijo in Odstranitev je neaktivna (siva), pomeni, da je izbrana aplikacija Privzeto Aplikacija Windows 10. Privzete aplikacije Windows 10 ni mogoče odstraniti iz grafičnega vmesnika sistema Windows, zato jih morate odstraniti (odstraniti) s programom tretje osebe, kot je CCleaner (glejte spodnjo metodo 2), ali z uporabo ukazov PowerShell (glejte spodnjo metodo 3).
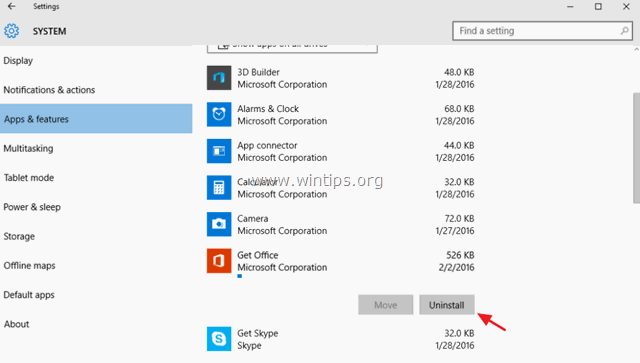
5. Kliknite drugi gumb Odstrani in nadaljujte z odstranjevanjem aplikacije.
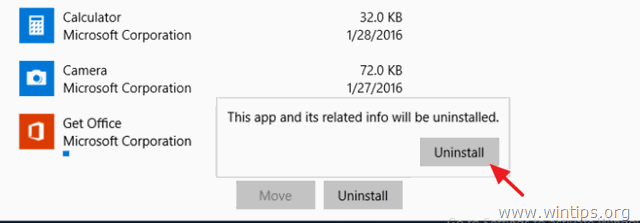
- Če želite ponovno namestiti odstranjeno aplikacijo v funkciji, imate dve možnosti:
- Ponovna namestitev odstranjene aplikacije iz Trgovine Windows. Ponovna namestitev odstranjene aplikacije z uporabo ukazov Power Shell po navodilih v tem priročniku: Kako ponovno namestiti privzete vgrajene aplikacije v sistemu Windows 10
Metoda 2. Kako odstraniti aplikacije v operacijskem sistemu Windows 10 z orodjem CCleaner (deluje samo v operacijskem sistemu Windows 10).
Drugi način za odstranitev sodobnih aplikacij v sistemu Windows 10 je uporaba orodja CCleaner . Po mojem mnenju je uporaba programa CCleaner najlažji (in najvarnejši) način za odstranitev aplikacij v sistemu Windows 10, saj lahko zlahka odstrani vse nameščene aplikacije, vključno z vsemi privzetimi (vgrajenimi / vnaprej nameščenimi) aplikacijami.
- Odstranjevanje aplikacije v trgovini Windows 10 s programom CCleaner:
1. Prenesite in namestite CCleaner v računalniku.
2. Zaženi CCleaner in izberite Orodja v levem podoknu.
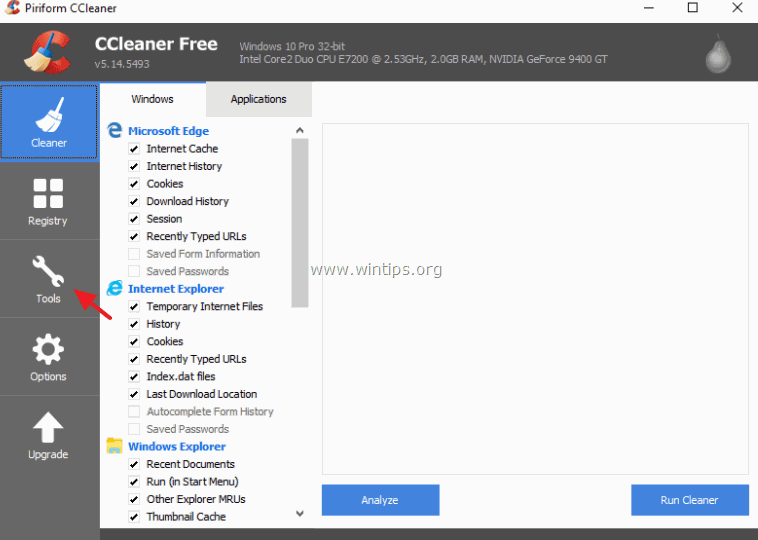
3. Na spletni strani Odstranitev izberite aplikacijo, ki jo želite odstraniti iz namestitve Windows 10, in kliknite Odstranitev gumb.
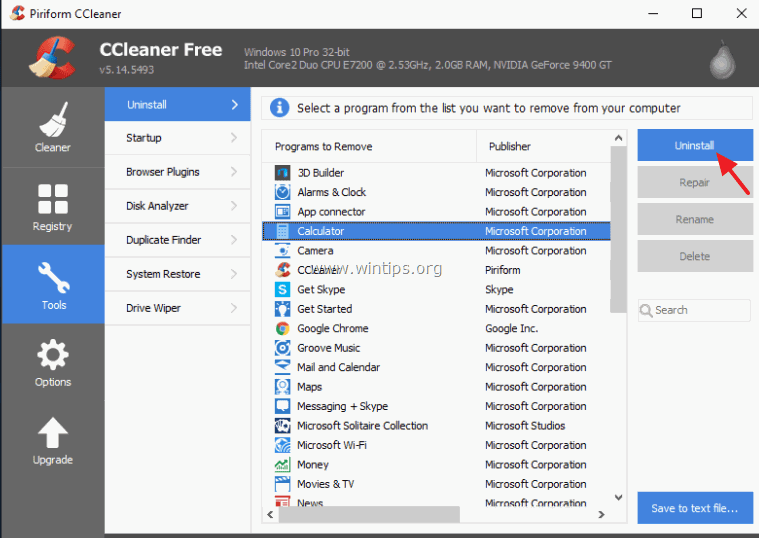
4. Kliknite . V REDU za popolno odstranitev aplikacije.
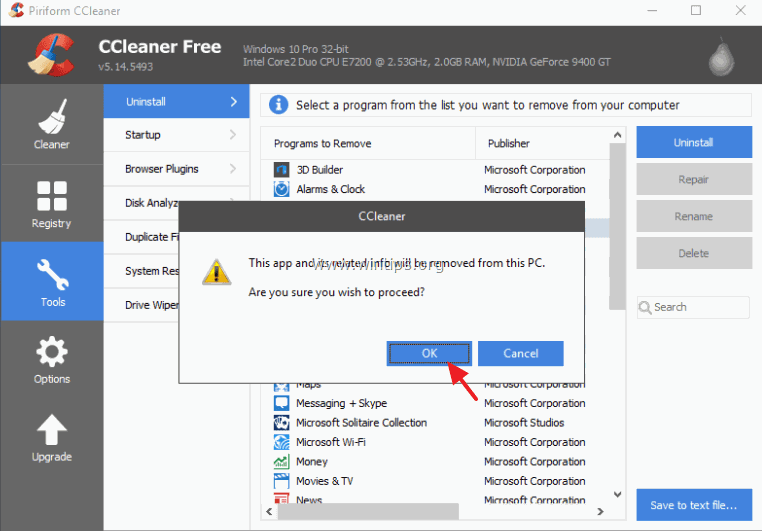
- Če želite ponovno namestiti odstranjeno aplikacijo v funkciji, imate dve možnosti:
- Ponovna namestitev odstranjene aplikacije iz Trgovine Windows. Ponovna namestitev odstranjene aplikacije z uporabo ukazov Power Shell po navodilih v tem priročniku: Kako ponovno namestiti privzete vgrajene aplikacije v sistemu Windows 10
Metoda 3. Kako odstraniti aplikacije Windows iz programa PowerShell.
Tretja metoda vsebuje navodila za odstranitev aplikacij (nameščenih ali vgrajenih) iz trenutnega računa ali vseh uporabniških računov z uporabo ukazov PowerShell v operacijskih sistemih Windows 10 ali Windows 8, 8.1.
Korak 1. Odprite program PowerShell z administratorskimi privilegiji.
Najprej morate odpreti program Windows PowerShell kot skrbnik:
1. V iskalno okno Cortane vnesite powershell *
Opomba: V operacijskih sistemih Windows 8, 8.1: pritisnite " Windows " + " S ", da odprete iskalno polje in vnesete powershell .
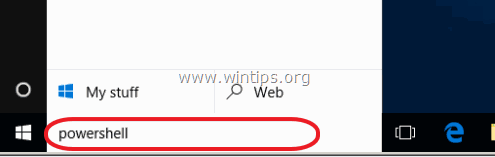
2. Z desno tipko miške kliknite na Orodje Windows PowerShell na rezultatih in izberite Zaženi kot skrbnik .
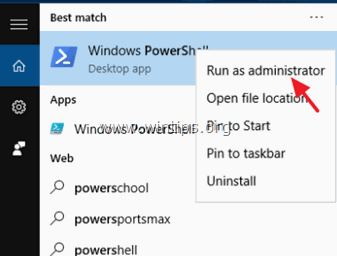
Korak 2. Poiščite ime aplikacije, ki jo želite odstraniti.
Če želite odstraniti nameščeno sodobno aplikacijo iz programa PowerShell v sistemu Windows 10, morate najprej poznati ime nameščene aplikacije, ki jo želite odstraniti.
1. Če želite izvedeti ime nameščene aplikacije, v oknu PowerShell podajte ta ukaz in pritisnite Vnesite :
- Get-AppxPackage
- Rezultat zgornjega ukaza bo seznam (glejte spodnjo sliko zaslona), ki prikazuje imena vseh nameščenih aplikacij v računalniku in polno ime namestitvenega paketa aplikacije (namestitveni paket aplikacije je edinstvena datoteka, ki vsebuje vse datoteke, potrebne za namestitev aplikacije Modern App.)
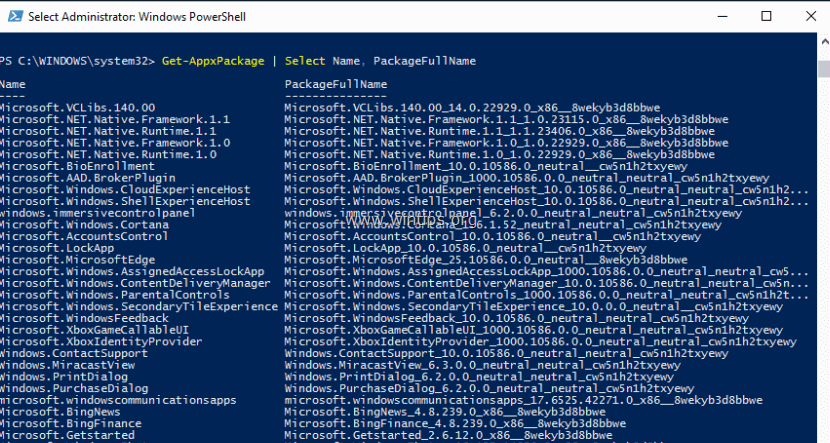
2. Oglejte si prvi stolpec (Ime) in opazujte ime aplikacije, ki jo želite odstraniti. Ime je navedeno za prvo piko (.) v vsaki vrstici.
Na primer: Recimo, da želite odstraniti Telefonski spremljevalec V tem primeru je ime aplikacije " WindowsPhone" .

Korak 3. Odstranjevanje aplikacij iz programa Windows PowerShell.
- Odstranitev aplikacije za trenutno vnesite naslednji ukaz in pritisnite Vnesite :
- Get-AppxPackage * Ime paketa*
- Odstranitev aplikacije za vsi uporabniki , vnesite naslednji ukaz in pritisnite Vnesite :
- Get-AppxPackage * Ime paketa* -vsem uporabnikom
* Opomba : Zamenjajte " Ime paketa " z imenom aplikacije, ki jo želite odstraniti. **
Primer št. 1: Odstranitev elementa " Telefonski spremljevalec " Aplikacija iz trenutnega uporabnika, v PowerShell podajte naslednji ukaz:
-
- Get-AppxPackage *windowsphone*
Primer št. 2: Odstranitev elementa " Telefonski spremljevalec " aplikacijo od vseh uporabnikov, v orodju PowerShell podajte naslednji ukaz:
-
- Get-AppxPackage *windowsphone*
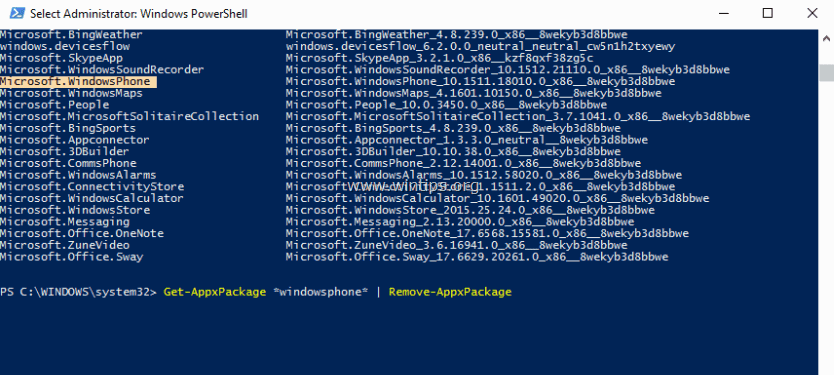
To je to! Povejte mi, ali vam je ta vodnik pomagal, tako da pustite komentar o svoji izkušnji. Všečkajte in delite ta vodnik, da pomagate drugim.
- Sorodni članek: Kako odstraniti vse privzete vgrajene (zagotovljene) aplikacije v operacijskem sistemu Windows 10, 8.
Dodatna pomoč: V pomoč vam je spodaj seznam ukazov za odstranitev več določenih aplikacij iz okolja PowerShell.
Odstranjevanje 3D Bulider :
- Get-AppxPackage *3dbuilder*
Odstranjevanje Alarmi in ura v sistemu Windows :
- Get-AppxPackage *windowsalarms*
Odstranjevanje Kalkulator :
- Get-AppxPackage *windowscalculator*
Odstranjevanje Pošta in koledar :
- Get-AppxPackage *windowscommunicationsapps*
Odstranjevanje Fotoaparat :
- Get-AppxPackage *windowscamera*
Odstranjevanje Microsoft Groove (Zune) glasba.
- Get-AppxPackage *zunemusic*
Odstranjevanje Zemljevidi .
- Get-AppxPackage *windowsmaps*
Odstranjevanje Filmi in televizija :
- Get-AppxPackage *zunevideo*
Odstranjevanje Novice :
- Get-AppxPackage *bingnews*
Odstranjevanje OneNote :
- Get-AppxPackage *onenote*
Odstranjevanje Ljudje :
Get-AppxPackage *people*
Odstranjevanje Telefon :
- Get-AppxPackage *CommsPhone*
Odstranjevanje Telefonski spremljevalec :
- Get-AppxPackage *windowsphone*
Odstranjevanje Fotografije :
- Get-AppxPackage *photos*
Odstranjevanje Trgovina :
- Get-AppxPackage *windowsstore*
Odstranjevanje Diktafon :
- Get-AppxPackage *soundrecorder*
Odstranjevanje Vreme :
- Get-AppxPackage *bingweather*
Odstranjevanje Xbox :
- Get-AppxPackage *xboxapp*

Andy Davis
Blog sistemskega skrbnika o sistemu Windows





