Obsah
Pokud chcete zjistit, jak pořídit snímek obrazovky na počítači s Windows 10 , pokračujte ve čtení níže. Stejně jako všechny operační systémy i Microsoft Windows 10 umožňuje svým uživatelům pořizovat při práci snímky obrazovky. Snímek obrazovky (známý také jako "snímek", "zachycení obrazovky" nebo "grabování obrazovky") je obrázek, který uživatel zachytí z celé obrazovky nebo její části a zobrazuje to, co se na obrazovce počítače v daném okamžiku zobrazuje.čas zachycení.
Přestože systém Windows 10 nabízí několik způsobů pořizování a ukládání snímků obrazovky, je k dispozici také několik programů třetích stran, které proces pořizování snímků usnadňují a rozšiřují.
Nahrávání snímků obrazovky je skvělý způsob, jak:
- Poskytnutí důkazů o akcích, které se odehrávají na obrazovce Ukázka úspěchu nebo zajímavého okamžiku Zachycení komentáře nebo zprávy pro pozdější použití Zachycení technického problému pro odeslání technické podpoře Poskytnutí obrázků krok za krokem pro snazší pochopení procesu.
Na stolním počítači je hlavním nástrojem pro pořizování snímků obrazovky klávesnice. K dispozici jsou různé klávesy, mezi něž patří především " Tisk obrazovky " , přičemž " Logo systému Windows ”  , " Alt ", " Ctrl " a " Směna ", což jsou další podpůrné klávesy, které lze použít v různých kombinacích pro různé efekty při pořizování snímků obrazovky, jak bude vysvětleno později. U notebooků může být nutné použít klávesy " Fn " spolu s klávesami "tisk".
, " Alt ", " Ctrl " a " Směna ", což jsou další podpůrné klávesy, které lze použít v různých kombinacích pro různé efekty při pořizování snímků obrazovky, jak bude vysvětleno později. U notebooků může být nutné použít klávesy " Fn " spolu s klávesami "tisk".
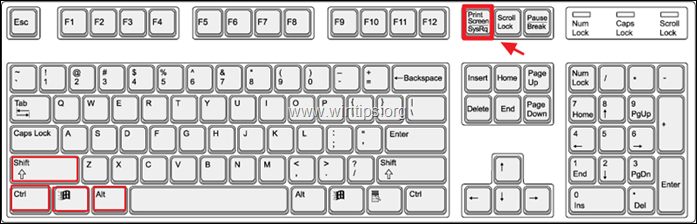
V telefonu nebo tabletu se systémem Windows stiskněte tlačítko " Logo systému Windows " a " Svazek -" Současné stisknutí tlačítek pomáhá zachytit a uložit snímek obrazovky. Tento proces zachytí vše na celé obrazovce, kterou může uživatel později upravit a oříznout na požadovanou oblast zájmu.
V tomto článku se budeme zabývat několika způsoby pořizování nebo zachycování snímků obrazovky v systému Windows 10:
- Jak pořídit rychlý snímek celé obrazovky. Jak uložit pořízený snímek obrazovky Jak zachytit jedno okno na snímku obrazovky Jak zachytit libovolnou část/oblast obrazovky na snímku obrazovky Jak pořizovat snímky obrazovky pomocí tlačítka Nástroj pro odstřelování. Jak zachytit nebo nahrát obrazovku pomocí Herní bar . Bezplatné nástroje třetích stran k pořizování všestranných snímků.
Jak vytisknout obrazovku v systému Windows 10.
1. Jak pořídit snímek celé obrazovky ve Windows 10.
1.1. Tento krok je pravděpodobně nejjednodušší - stačí stisknout tlačítko Tisk obrazovky (PrtScn) na klávesnici, abyste zachytili celou obrazovku. Ačkoli se zdá, že se nic nestalo, počítač zachytil celou obrazovku do schránky, ale neuložil ji.
2. Jak uložit zachycený snímek obrazovky v systému Windows 10.
2.1. K uložení právě pořízeného snímku obrazovky můžete použít libovolný program pro kreslení nebo editor dokumentů, jako je například "Malování" nebo "Word". Například k zobrazení a uložení pořízeného snímku obrazovky v aplikaci Malování:
a. Do vyhledávacího řádku zadejte "paint" a klikněte na tlačítko Barva výsledek.
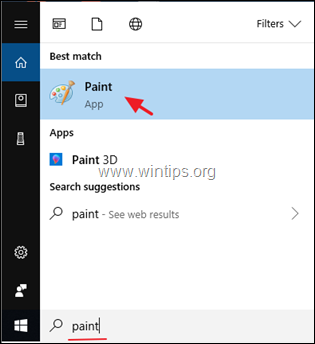
b. když Barva otevřete, klikněte na Vložit a pak klikněte na ikonu Vložit nebo znovu stiskněte tlačítko "Ctrl" + "V" tlačítka na klávesnici dohromady.
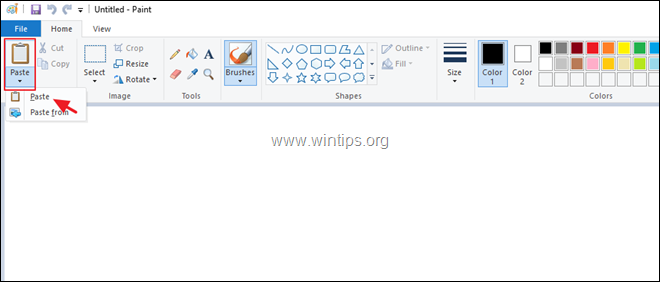
2.2. V aplikaci Malování se zobrazí nedávno pořízený snímek. Klikněte na tlačítko Uložit uložit obrázek kamkoli s určitým názvem.
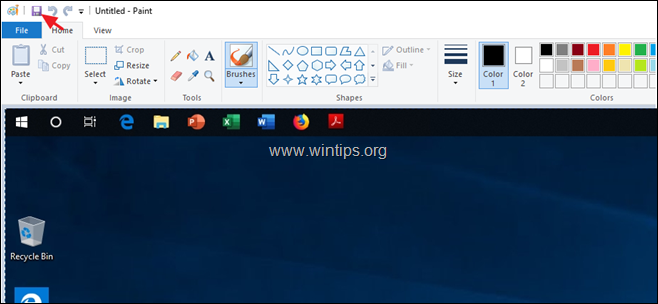
2.3. Namísto dvou výše uvedených kroků je možné provést snímek obrazovky v jediném kroku. Chcete-li zachytit a uložit snímek celé obrazovky v jednom kroku, stiskněte tlačítko "Logo systému Windows" a "Print Screen" klíče společně. V závislosti na nastavení může obrazovka na zlomek sekundy pohasnout a pak se vrátit do normálního režimu.
2.4. Počítač uloží snímek obrazovky do složky s názvem "Screenshots" (Snímky obrazovky) v rámci složky "Pictures" (Obrázky) v části "This PC" (Tento počítač). Počítač také pojmenuje snímky obrazovky, které ukládá, postupně se zvyšujícími čísly.
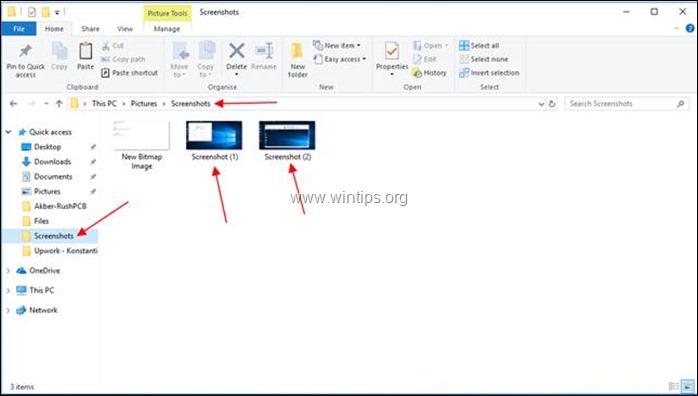
3. Zachycení okna na snímku obrazovky
3.1. Pokud je třeba místo celé obrazovky zachytit pouze jedno okno, klikněte na záhlaví požadovaného okna. Tím se toto okno zvýší nad ostatní (stane se aktivním).
3.2. Stiskněte tlačítko "Alt" + "Print Screen" tlačítka a počítač zachytí snímek obrazovky aktivního okna do schránky. Otevřete libovolný program pro kreslení nebo editor dokumentů, například Malování.
3.3. Otevřená barva a klikněte na ikonu "Vložit". a další Ikona "Vložit", or tisk na Tlačítka "Ctrl" + "V" na klávesnici dohromady. V aplikaci Malování se zobrazí nedávno pořízený obrázek.
3.4. Klikněte na "Uložit" v aplikaci Malování uložit obrázek kamkoli s určitým názvem.
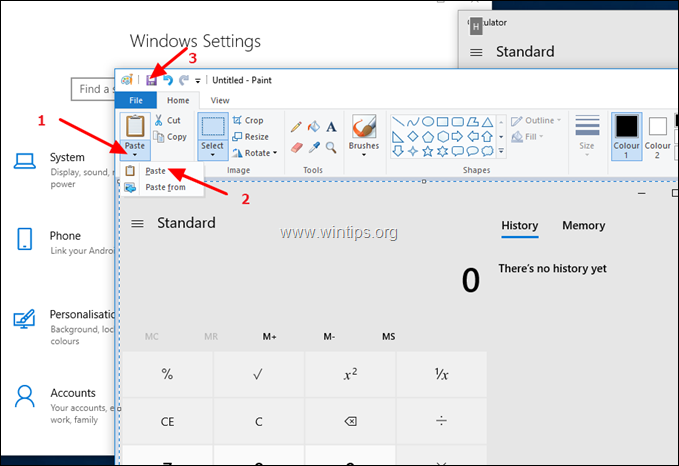
4. Jak zachytit libovolnou část obrazovky na snímek obrazovky v systému Windows 10.
4.1. Pro zachycení libovolné části obrazovky na snímku obrazovky stiskněte tlačítko Windows logo  + Shift + S Celá obrazovka se ztmaví a kurzor se změní na křížek.
+ Shift + S Celá obrazovka se ztmaví a kurzor se změní na křížek.
4.2. Umístěte kurzor do jednoho z rohů oblasti, kterou chcete zachytit, a při tom stisknutí . levé myši tlačítko, přetáhněte kurzor šikmo do protějšího rohu, a pak uvolněte tlačítko myši. Počítač zachytí snímek obrazovky oblasti do schránky.
4.3. Uložte obrázek pomocí oblíbeného kreslicího nebo dokumentového editoru jako v předchozím kroku.
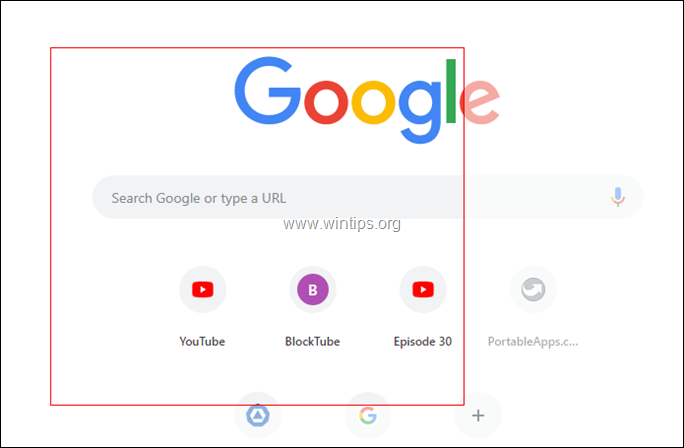
5. Jak zachytit snímky obrazovky u Sing the Snipping Tool.
Nástroj Snipping Tool je šikovný malý program v systému Windows 10, který pomáhá při pořizování snímků obrazovky. Pořízení snímku obrazovky pomocí nástroje Snipping Tool:
5.1. Otevřete nástroj Snipping. (Do vyhledávacího řádku napište "snipping" a klikněte na tlačítko . Nástroj pro odstřihávání výsledek.
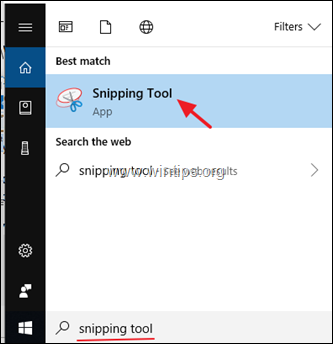
5.2. Klikněte na tlačítko "Mode". a vyberte oblast, kterou chcete vyjmout nebo zachytit - volný tvar, obdélník, okno nebo celou obrazovku.

5.3. Klikněte na "Zpoždění" přidat zpoždění 0 až 5 sekund před zachycením, což vám pomůže nastavit snímek obrazovky.
5.4. Jakmile nastavíte obě nastavení podle svých představ, klikněte na tlačítko "Nový" spustíte snímání.
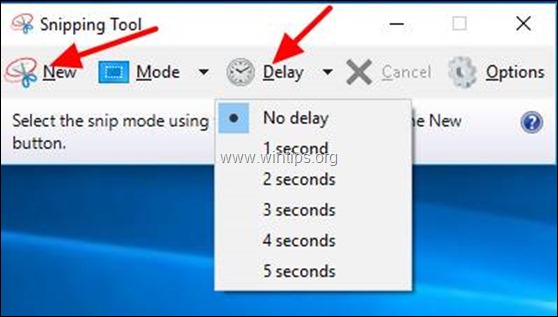
5.5. Nástroj Sniping Tool otevře nové okno, ve kterém zobrazí zachycenou oblast. Klikněte na "Uložit výstřižek" a zadejte název souboru a vyberte místo, kam jej chcete uložit.
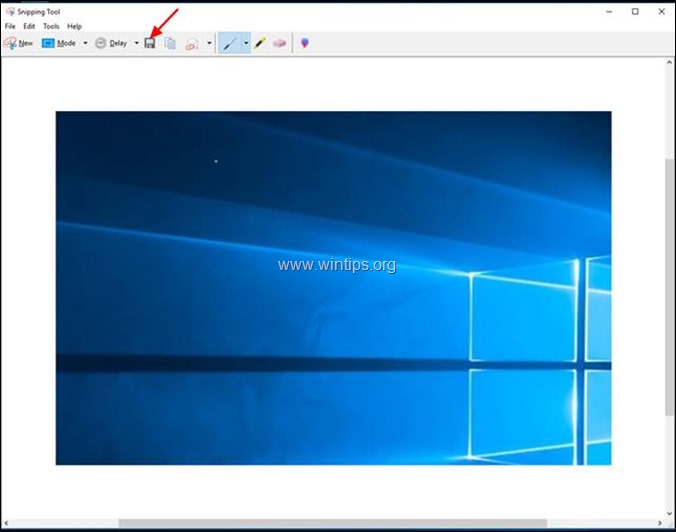
6. Jak pořizovat snímky obrazovky u zpívat na herním panelu.
Systém Windows 10 nabízí velmi užitečnou funkci pro pořizování snímků obrazovky při hraní her. Chcete-li tuto funkci používat, musíte. zapnout na "Pořizování snímků obrazovky pomocí Game DVR" funkce v Nastavení . *
* Poznámka: Abyste mohli tuto funkci plně využívat, musí váš počítač splňovat hardwarové požadavky pro Game DVR.
Zachycení obrazovky pomocí Game DVR:
6.1. Otevřete systém Windows 10 Nastavení
6.2 Typ "Game Bar" v okně vyhledávání a klikněte na zprávu " Ovládání způsobu otevírání a rozpoznávání herního panelu" .
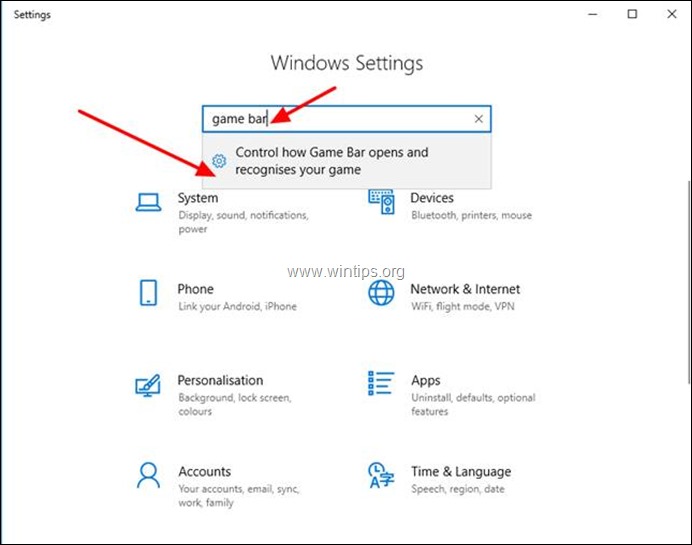
6.3. Tím se dostanete na další obrazovku. Zkontrolujte, zda je přepínač v poloze ON pro "Nahrávání klipů ze hry, snímků obrazovky a vysílání pomocí panelu her" .
6.4. Všimněte si klávesových zkratek, které systém Windows 10 nabízí pro používání herního panelu:
-
- Windows klíč + G : Otevřít panel her Windows klíč + Alt + Print Screen : Pořízení snímku obrazovky Windows klíč + Alt + G : Nahrávání posledních 30 sekund (délku nahrávaného času můžete změnit na panelu Hry > Nastavení ) Windows klíč + Alt + R : Spuštění/zastavení nahrávání
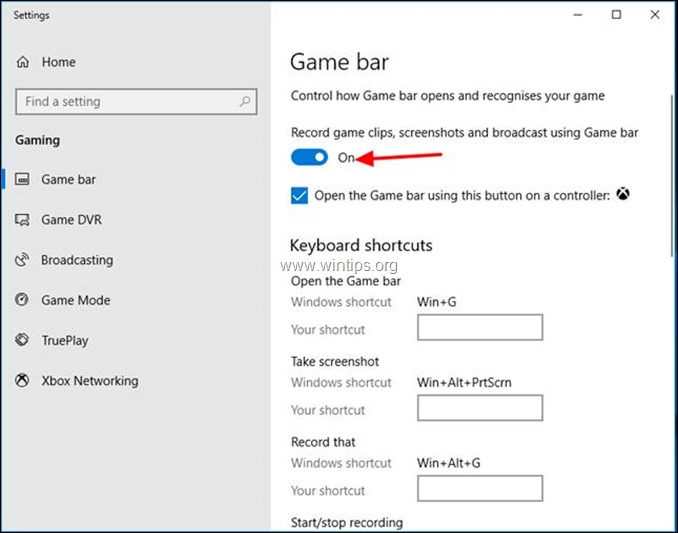
6.5. Nyní zobrazte herní panel stisknutím tlačítka "Logo systému Windows"  + "G" na klávesnici stiskněte příslušné tlačítko podle akce, kterou chcete provést:
+ "G" na klávesnici stiskněte příslušné tlačítko podle akce, kterou chcete provést:
1. Klikněte na Fotoaparát pořídit jeden snímek celé obrazovky.
2. Klikněte na Záznam spustíte nahrávání videa.
3. Klikněte na Zastavit záznam pro zastavení nahrávání.
4. Klikněte na Mikrofon Tlačítko pro zapnutí/vypnutí mikrofonu během nahrávání videa.
5. Klikněte na Zahájení vysílání vysílat cokoli, co nahráváte.
6. Klikněte na tlačítko Zobrazit všechna zachycení a podívejte se, co jste zachytili. *
Poznámka: Game Bar ukládá snímky do složky "Captures" ve složce "Videos" (např. do složky "C:\Users\UserName\My Documents\My Videos\Captures").
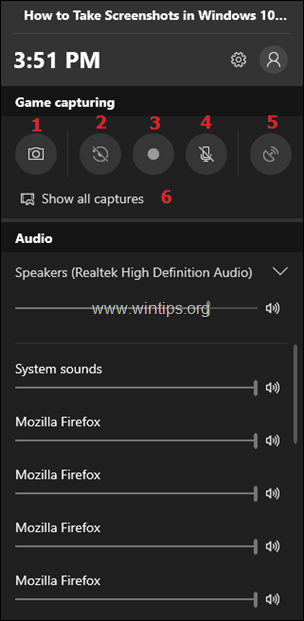
7. Použití nástrojů třetích stran pro pořizování snímků
Přestože jsou vestavěné metody v systému Windows 10 užitečné, mají svá omezení. Profesionálové pracující se snímky vyžadují větší flexibilitu a všestrannost, kterou mohou získat pomocí nástrojů třetích stran.
Přestože je k dispozici i několik profesionálních komerčních nástrojů, můžete začít s nástrojem PicPick, protože existuje i bezplatná verze pro domácí uživatele. Instalace nástroje PicPick ve Windows má mnoho dalších výhod. Můžete například snadno oříznout pořízený snímek nebo přidat na obrázek označovací šipky, efekty a poznámky.
Pořízení snímku obrazovky pomocí aplikace PicPick:
7.1. Stažení a instalace PicPick.
7.2. Otevřete aplikaci PicPick a minimalizujte její okno. *
Poznámka: Při prvním spuštění programu PicPicK se otevře okno "Pick a task", ve kterém si můžete vybrat akci nebo typ snímání, které chcete provést (např. Celá obrazovka, Aktivní okno atd.). V tomto okamžiku můžete experimentovat s dostupnými možnostmi nebo toto okno minimalizovat a začít snímat podle níže uvedených pokynů.
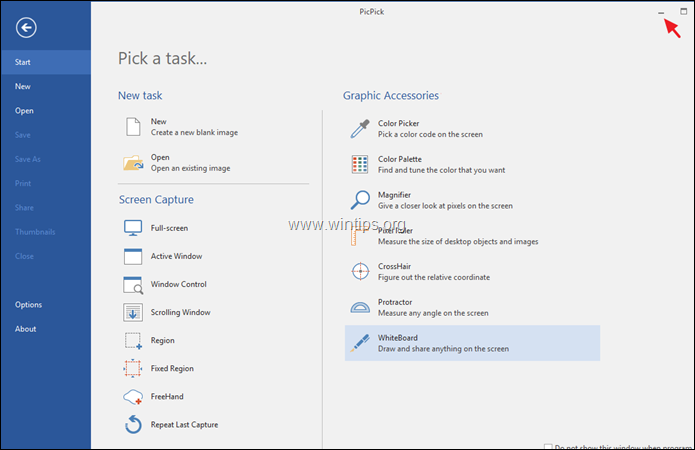
7.3. Pro zachycení celé obrazovky stačí stisknout tlačítko " Tisk obrazovky " na klávesnici a otevře se program PicPick s obrázkem obrazovky.
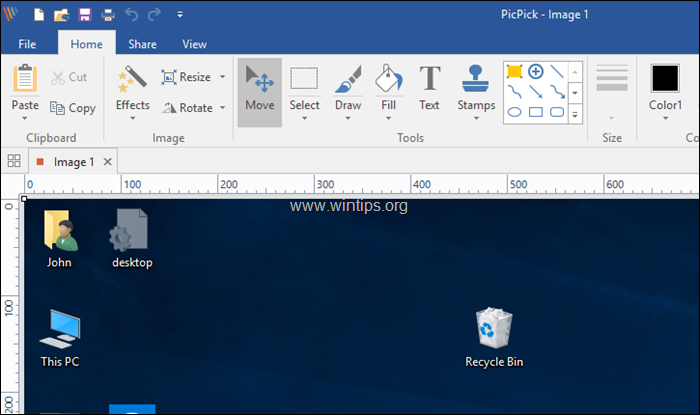
7.4. Podobně pro zachycení pouze jednoho okna klikněte na tlačítko Titulní lišta požadovaného okna. (Tím se okno stane aktivním a vyvýší se nad ostatní). Nakonec stiskněte tlačítko "Alt" + "Print Screen" na klávesnici a PicPick zachytí snímek obrazovky aktivního okna a otevře jej pro další zpracování. *
Tip: Pokud chcete přizpůsobit (změnit) "horké klávesy" pro snímání obrázků, otevřete okno. Soubor a přejděte do nabídky Možnosti > Horké klávesy .
A je to!
Dejte mi vědět, zda vám tento návod pomohl, a zanechte komentář o svých zkušenostech. Prosím, lajkujte a sdílejte tento návod, abyste pomohli ostatním.

Andy Davis
Blog správce systému o Windows





