Obsah
Správce obrázků Office je aplikace nabízená společností Microsoft, kterou můžete používat ke snadné správě, úpravám (ořezávání, změna velikosti, převracení, otáčení atd.) a sdílení obrázků. Správce obrázků Microsoft Office je součástí verzí Microsoft Office 2003, 2007 a 2010, ale jak možná víte, není součástí nejnovějších verzí kancelářského balíku Office 2013, 2016 a Office 365.

Společnost Microsoft odstranila Správce obrázků Office v nejnovějších verzích Office, protože, jak uvádí, nahradila produkt aplikací Windows Fotogalerie, která je součástí Windows Live Essentials. Společnost Microsoft však 10. ledna 2017 ukončila jeho podporu (Windows Live Essentials), protože všechny jeho funkce (Fotogalerie, Movie Maker, Windows Live Mail, Windows Live Writer& OneDrive) jsou součástí nejnovějších verzí systému Windows (Windows 8.1 a Windows 10).
Nevím, jestli je Fotogalerie Windows lepší než Správce obrázků Office, ale vím, že Správce obrázků Office je velmi užitečný program pro úpravu, sdílení a organizování fotografií, který upřednostňuje mnoho uživatelů. Proto jsem se rozhodl napsat tento článek s podrobným návodem, jak můžete nainstalovat Správce obrázků Office, pokud vlastníte Office 2013, Office 2016 nebo Office 365.verze.
Jak nainstalovat Správce obrázků Microsoft Office v Office 2013, Office 2016 nebo Office 365.
Správce obrázků Office je naštěstí také součástí aplikace Microsoft SharePoint Designer 2010,* což je bezplatný program pro návrh webu a aplikací, který se používá k vytváření a přizpůsobování webů a aplikací SharePoint.
Poznámka: Správce obrázků Office již není součástí aplikace SharePoint Designer 2016.
1. Stáhněte si Microsoft SharePoint Designer podle bitové verze Office (32 nebo 64 bitů).
- Microsoft SharePoint Designer 2010 (32bitový)Microsoft SharePoint Designer 2010 (64bitový)
2. Po dokončení stahování spusťte instalační program SharePoint Designer ("SharePointDesigner.exe").
3. Přijměte licenční smlouvu.
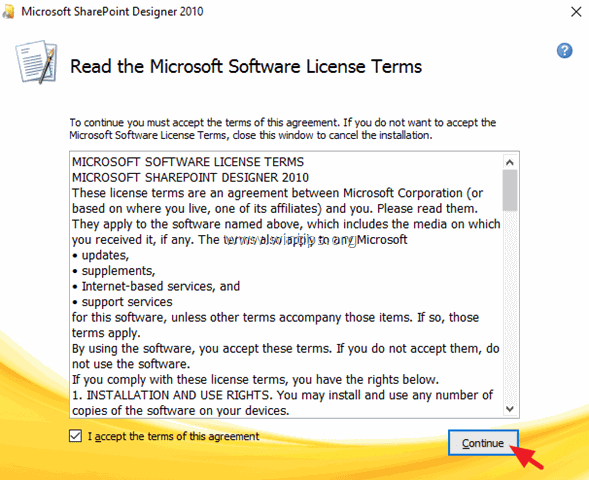
4. Na obrazovce "Vyberte požadovanou instalaci" vyberte možnost Přizpůsobení .
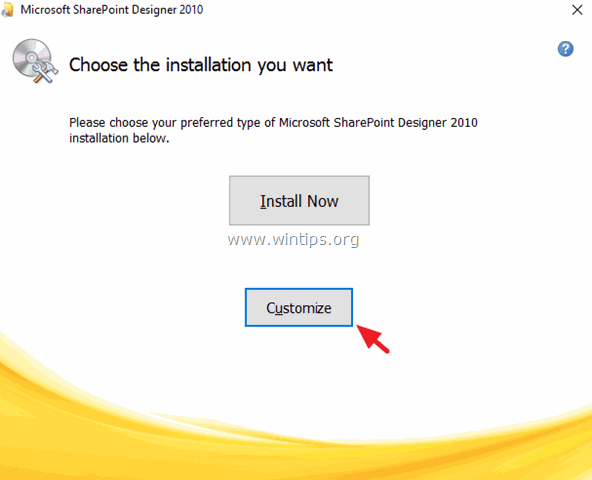
5. Klikněte na rozevírací šipku, na tři (3) hlavní dostupné štítky (Microsoft SharePoint Designer, Sdílené funkce Office a Nástroje Office) a vyberte možnost Není k dispozici .
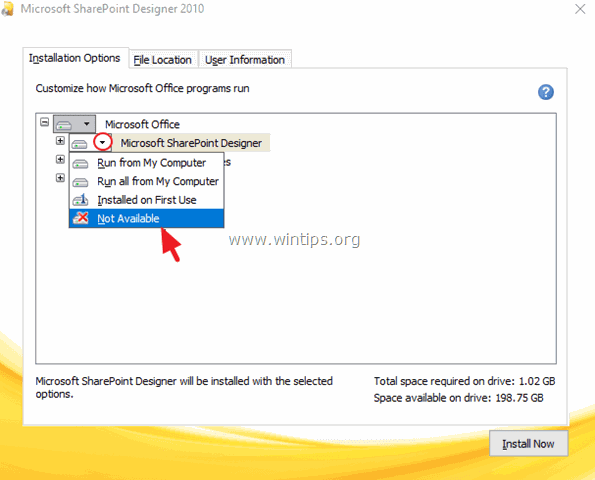
6. Poté klikněte na " + " vedle nápisu Kancelářské nástroje k jejich rozšíření.
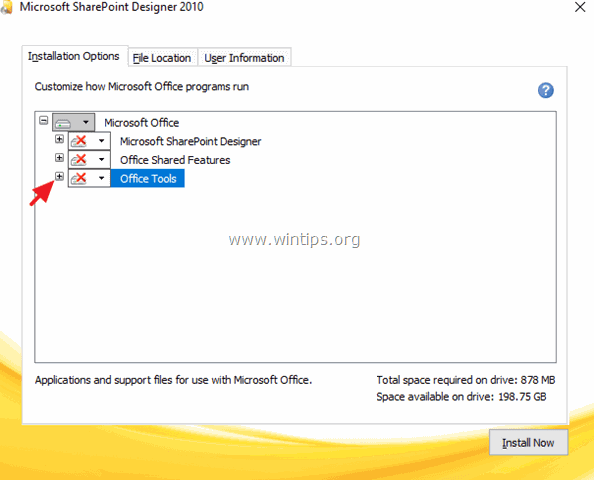
7. Klikněte na rozevírací šipku vedle položky Správce obrázků Microsoft Office a vyberte Spustit z aplikace Můj počítač.
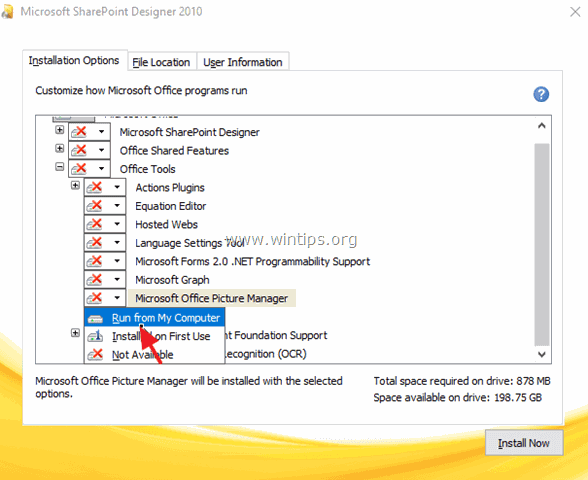
8. Poté klikněte na tlačítko Nainstalovat nyní .
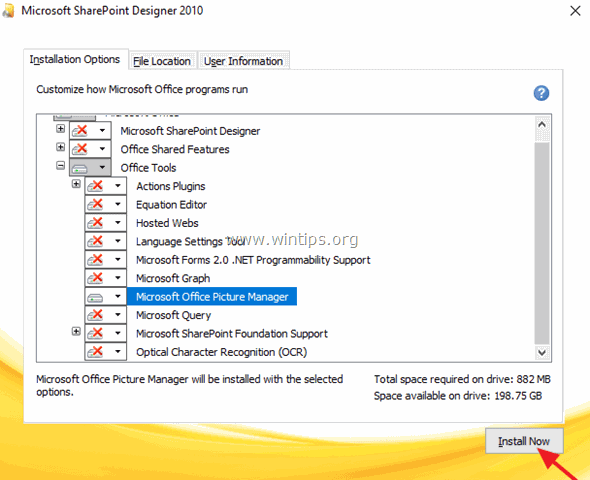
9. Po dokončení instalace aplikace Picture Manager zavřete instalační program.
To je vše! Od této chvíle můžete aplikaci Správce obrázků spustit tak, že přejdete na:
- Start > Všechny programy > Microsoft Office (Verze) > Nástroje Microsoft Office 2010 > Správce obrázků Microsoft .
Dejte mi vědět, zda vám tento návod pomohl, a zanechte komentář o svých zkušenostech. Prosím, lajkujte a sdílejte tento návod, abyste pomohli ostatním.

Andy Davis
Blog správce systému o Windows





