Obsah
Pokud chcete přenést uložená uživatelská jména a hesla z Chromu do jiného počítače, pokračujte ve čtení níže.
Google Chrome, jeden z nejrozšířenějších prohlížečů na světě, má (stejně jako všechny ostatní prohlížeče) možnost ukládat vaše přihlašovací údaje na navštívených webových stránkách, abyste je nemuseli při opětovné návštěvě stejných webových stránek zadávat znovu. Jak ale můžete zkopírovat všechna svá hesla do prohlížeče Chrome na nový počítač?
Jak přenést uživatelská jména a hesla Chrome do jiného počítače.
- Přenos hesel pro Chrome pomocí účtu Google.Přenos hesel pro Chrome bez účtu Google.
Metoda 1: Jak synchronizovat hesla pro Chrome v různých zařízeních s účtem Google.
Jednou z nejjednodušších metod přenosu uložených hesel a uživatelských jmen v prohlížeči Google Chrome do jiného zařízení/počítače je synchronizace hesel mezi zařízeními pomocí účtu Google.
Výhodou této metody je, že můžete - pokud chcete - synchronizovat všechny informace o své činnosti v prohlížeči Chrome, jako jsou záložky, historie atd.
Krok 1. Zapněte synchronizaci v prohlížeči Google Chrome na starém počítači.
Synchronizace uživatelských jmen a hesel Chrome do nového počítače/zařízení:
1. Ve starém počítači: otevřete Chrome a klikněte na položku Profil v pravém horním rohu (ikona s avatarem nebo profilovým obrázkem).
2. Zkontrolujte, zda Synchronizace je ON nebo OFF V případě, že je Synchronizace je zapnutá přejděte ke kroku 2. V případě, že je otočen. OFF klikněte na Zapněte synchronizaci. *
Poznámka: Pokud ještě nejste v prohlížeči Chrome přihlášeni pomocí účtu Google, budete vyzváni k přihlášení pomocí e-mailové adresy a hesla Google.

3. Google se vás zeptá, zda chcete povolit synchronizaci záložek, hesel a historie ve všech zařízeních. Ano, jdu do toho.
Poznámka: Pokud nemáte zájem synchronizovat všechny položky, vyberte možnost Nastavení a vyberte konkrétní položky, které se mají synchronizovat napříč zařízeními.
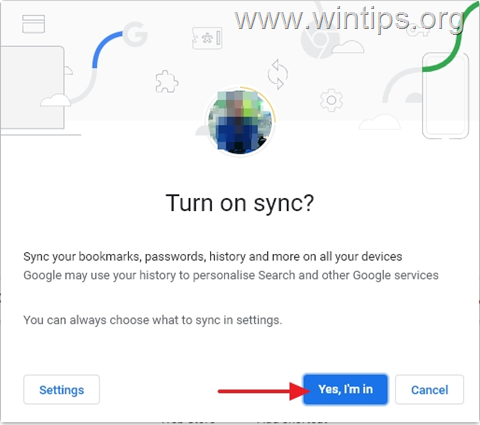
4. Po dokončení synchronizace se synchronizace aktivuje a všechna uložená hesla mohou být synchronizována ve všech vašich zařízeních.
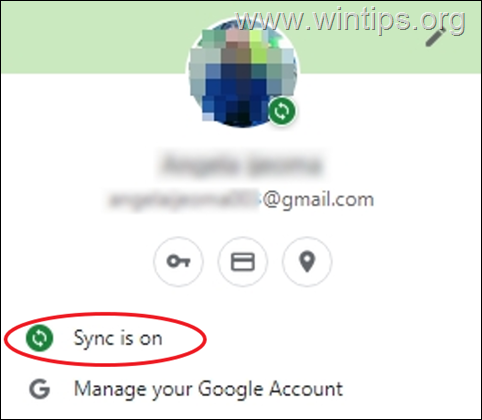
Krok 2. Synchronizujte hesla Chrome v novém počítači.
Synchronizace hesel Chrome v novém počítači/zařízení:
1. Klikněte na Profil v pravém horním rohu a Zapněte synchronizaci.
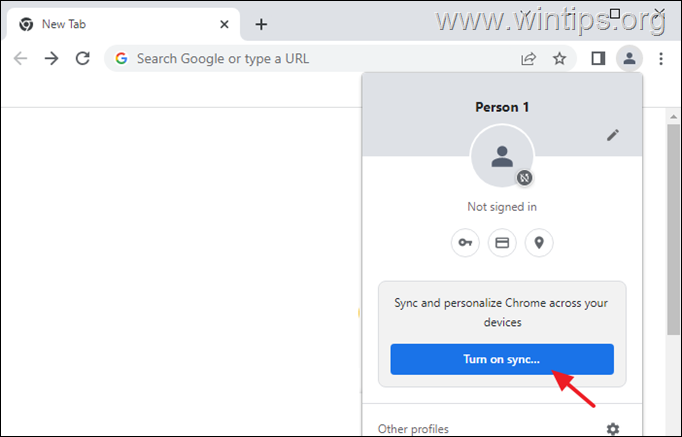
2. Přihlášení do prohlížeče Chrome pomocí stejného účtu Google, který jste používali na starém počítači.
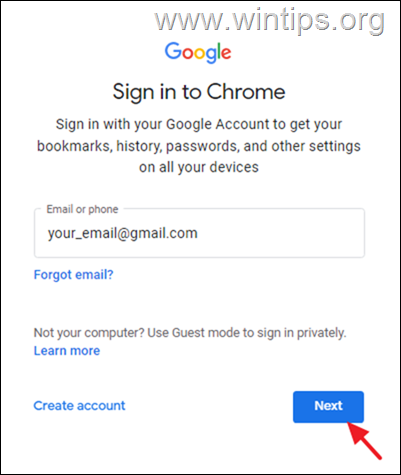
3. Poté počkejte několik sekund a všechna hesla uložená v prohlížeči Chrome ve starém počítači budou synchronizována do nového zařízení.
Metoda 2: Jak exportovat - importovat uživatelská jména a hesla Chrome.
Druhou metodou přenosu všech uložených hesel v prohlížeči Chrome do nového počítače je jejich export ze starého počítače a následný import do nového počítače. Tato metoda se doporučuje uživatelům, kteří chtějí přenést uložená hesla v prohlížeči Google Chrome bez použití účtu Google.
Krok 1. Export uživatelských jmen a hesel do prohlížeče Chrome ze starého počítače:
Prvním krokem k přenosu přihlašovacích údajů Chrome ze starého počítače je export a uložení hesel Chrome do souboru CSV:
1. V prohlížeči Google Chrome klikněte na Profil v pravém horním rohu a klikněte na ikonu Klíč ikona.
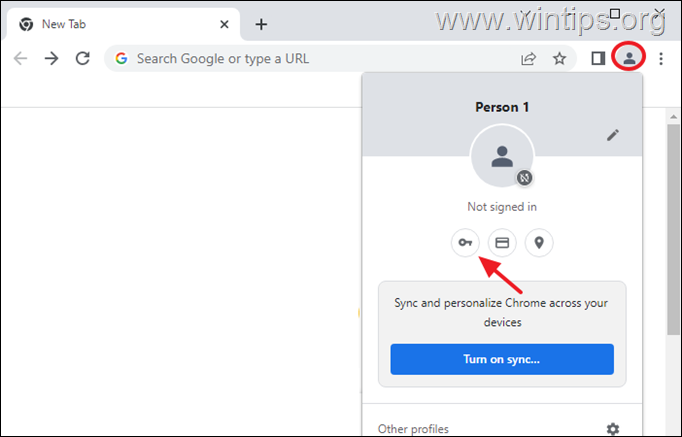
2. V Nastavení klikněte na stránku 3 svislé tečky  na pravé straně Uložená hesla, a klikněte na Exportovat hesla.
na pravé straně Uložená hesla, a klikněte na Exportovat hesla.
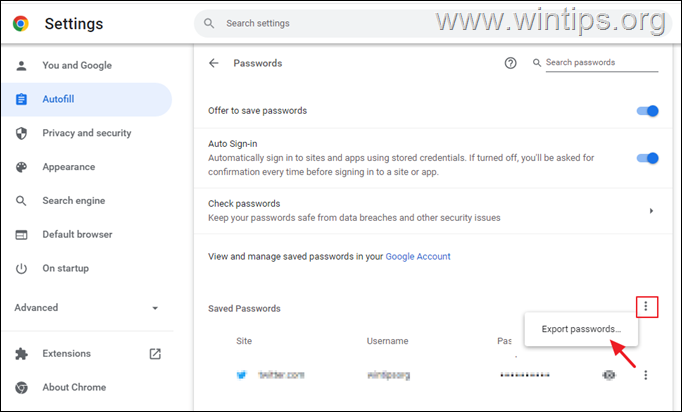
3. Zobrazí se upozornění, zda chcete exportovat uložená hesla. Export hesel...
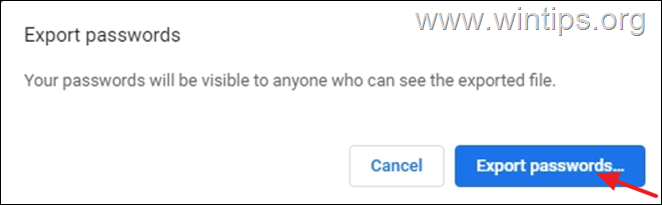
4. Pokud budete vyzváni k zadání přihlašovacích údajů do systému Windows (PIN nebo heslo), zadejte je a pokračujte.
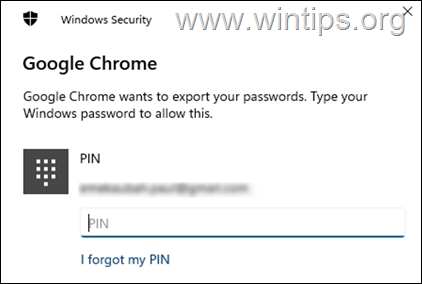
5. Nyní uložte exportovaný soubor "Chrome Passwords.csv" na USB flash disk (nebo na plochu a přeneste jej na USB později).
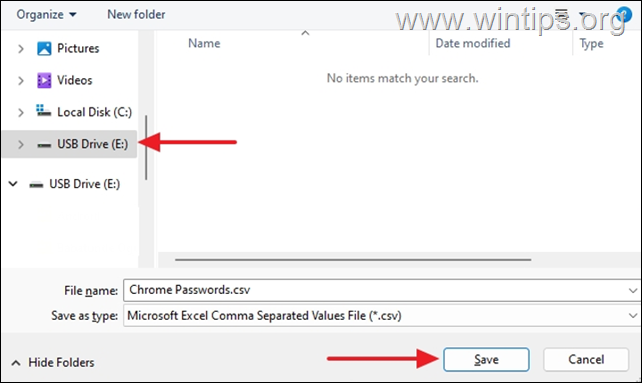
6. Nyní přejděte ke kroku 2 a přeneste všechna hesla Chrome do nového počítače.
Krok 2. Import uživatelského jména a hesel Chrome do nového počítače.
Import pověření Chrome ze starého počítače do nového:
1. Připojte jednotku USB se souborem "Chrome Passwords.csv" k novému počítači.
2. Otevřete prohlížeč Google Chrome a zadejte chrome://flags v adresním řádku a stiskněte Vstupte. (Tím otevřete skryté experimentální funkce v prohlížeči Chrome).
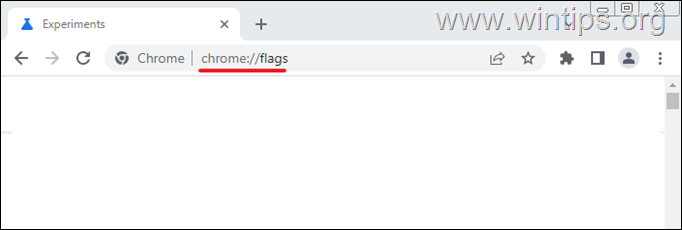
3. Typ import hesla v Vyhledávání vlajek pole.
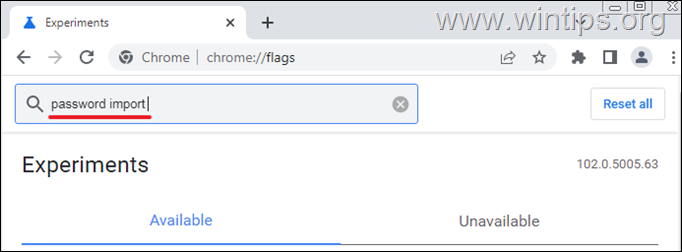
4. Sada Import hesla na Povoleno
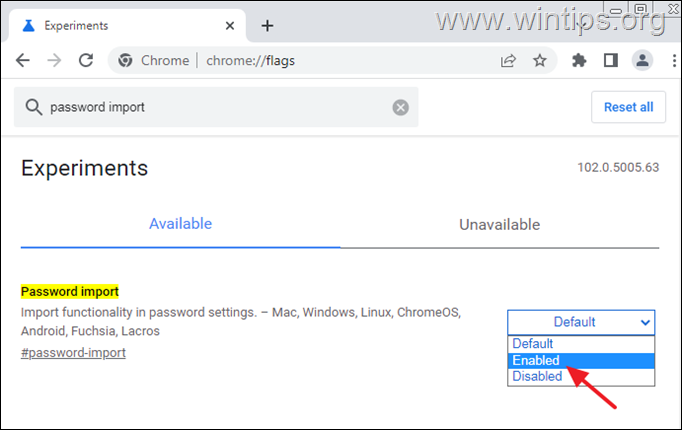
5. Klikněte na Opětovné spuštění znovu načíst prohlížeč.
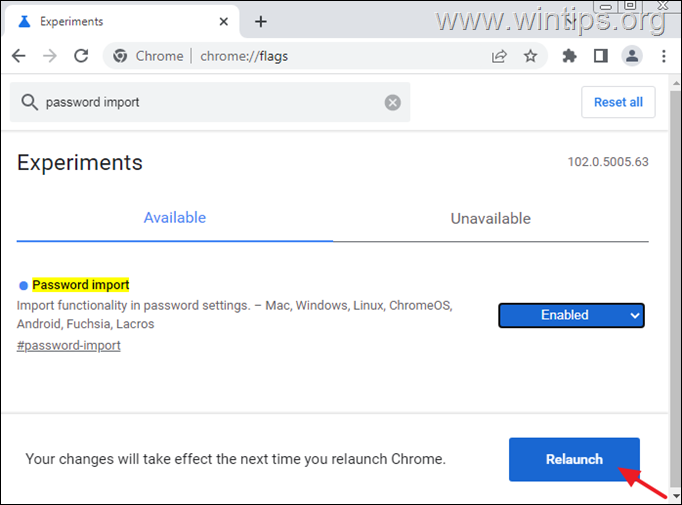
6. Po restartování prohlížeče Chrome klikněte na Profil a vyberte ikonu Klíč ikona.
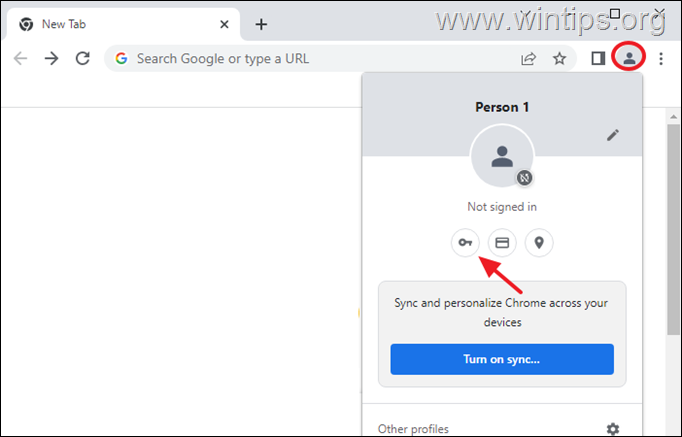
7. V Nastavení klikněte na stránku 3 svislé tečky  na pravé straně Uložená hesla, a klikněte na Dovoz.
na pravé straně Uložená hesla, a klikněte na Dovoz.
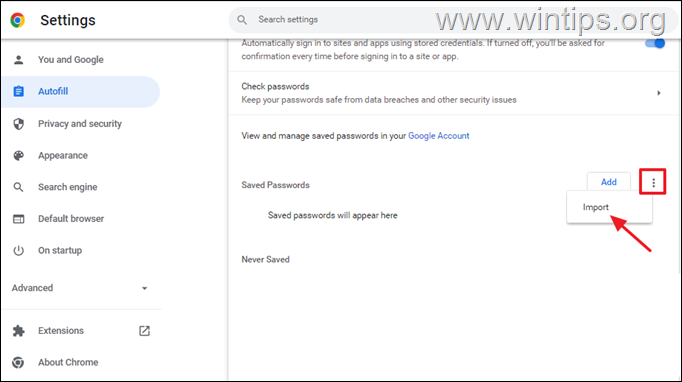
8. Nyní přejděte na jednotku USB, vyberte soubor "Chrome Passwords.csv" a klikněte na tlačítko Otevřeno.
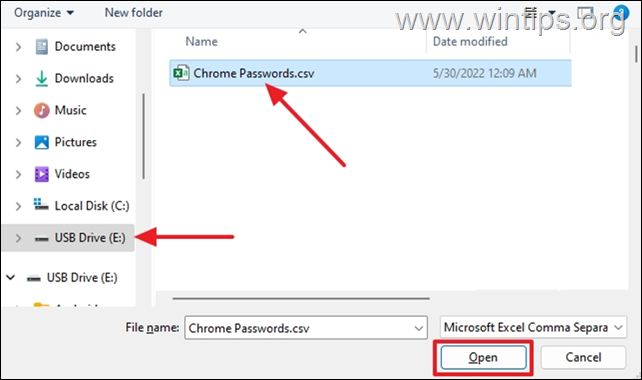
9. Počkejte několik minut, než se všechna uložená hesla objeví v sekci "Uložená hesla" *
*Poznámka: Pokud se importovaná hesla nezobrazí okamžitě, nedělejte si s tím starosti. Je normální, že import hesel trvá několik sekund.
10. Po importu hesel do prohlížeče Chrome můžete navštěvovat všechny webové stránky, pro které máte uložena uživatelská jména a hesla, aniž byste museli znovu zadávat přihlašovací údaje.
To je vše! Která metoda se vám osvědčila?
Dejte mi vědět, zda vám tento návod pomohl, a zanechte komentář o svých zkušenostech. Prosím, lajkujte a sdílejte tento návod, abyste pomohli ostatním.

Andy Davis
Blog správce systému o Windows





