Obsah
Systém Windows 10 je dodáván s integrovaným antivirovým programem Windows Defender, do kterého společnost Microsoft v sestavení 1909 a novějších verzích systému Windows 10 zavedla novou bezpečnostní funkci nazvanou "Tamper Protection". Pokud je v systému povolena ochrana proti neoprávněnému zásahu, škodlivý software nemůže změnit nastavení antivirového programu Windows Defender. Vzhledem k tomu, že ochranu v reálném čase nelze narušit, zvyšuje se tím stupeň zabezpečení systému Windows Defender.zabezpečení systému.
Ve výchozím nastavení je ochrana proti neoprávněné manipulaci v systému Windows 10 povolena. Pokud chcete ochranu proti neoprávněné manipulaci zakázat, v této příručce najdete dva různé způsoby, jak to provést.
Jak povolit nebo zakázat ochranu proti neoprávněné manipulaci v systému Windows 10.*
- Metoda 1. Správa ochrany proti neoprávněnému přístupu prostřednictvím nastavení Defenderu.Metoda 2. Správa ochrany proti neoprávněnému přístupu prostřednictvím registru.
* Poznámky:
1. Níže uvedené metody lze použít k zapnutí nebo vypnutí zabezpečení Tamper Protection v jednotlivých systémech Windows 10. Pokud jste organizace používající Microsoft Defender for Endpoint, měli byste být schopni spravovat ochranu proti neoprávněné manipulaci v nástroji Intune podobně, jako spravujete ostatní funkce ochrany koncových bodů. Pokyny naleznete v příslušné části následujícího článku společnosti Microsoft:
- Správa ochrany proti neoprávněné manipulaci pomocí služby Intune.Správa ochrany proti neoprávněné manipulaci pomocí Správce konfigurace, verze 2006.Správa ochrany proti neoprávněné manipulaci pomocí portálu Microsoft 365 Defender.

3. Níže uvedené metody lze použít pouze k povolení nebo zakázání ochrany proti neoprávněnému vniknutí v rámci brány Windows Defender Firewall. U jakéhokoli antivirového programu třetí strany, který používáte, musíte ochranu proti neoprávněnému vniknutí povolit nebo zakázat samostatně.
Metoda 1: Jak vypnout/zapnout zabezpečení proti neoprávněnému vniknutí prostřednictvím nastavení programu Windows Defender.
První způsob, jak zakázat nebo povolit zabezpečení Tamper Protection, je prostřednictvím nastavení Defenderu.
1. Otevřete Spustit podržením tlačítka Vyhrajte  a R klávesy najednou.
a R klávesy najednou.
2. Typ windowsdefender: a stiskněte Vstupte:
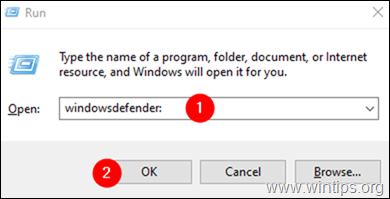
3. V okně zabezpečení systému Windows klikněte na Ochrana proti virům a hrozbám dlaždice.
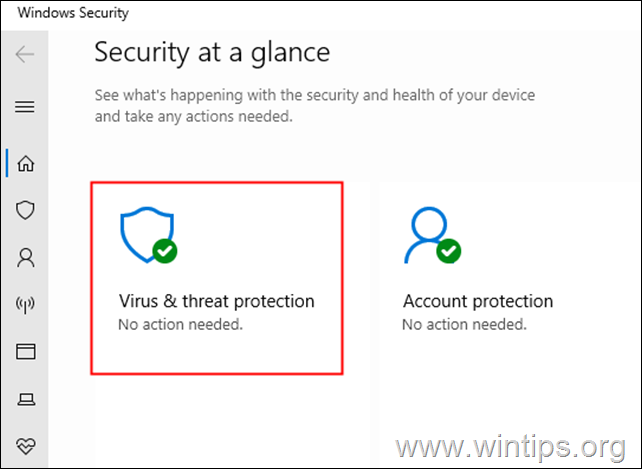
4. Přejděte dolů a najděte Nastavení ochrany proti virům a hrozbám a klikněte na Správa nastavení.
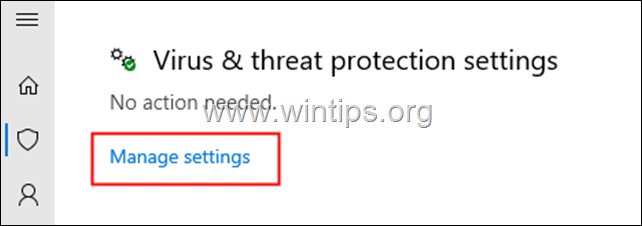
5. Přejděte dolů a najděte Ochrana proti neoprávněné manipulaci.
6a. Aby bylo možné Povolení ochrany proti neoprávněné manipulaci , přepněte přepínač do polohy Zapnuto, nebo...

6b. ...přepněte přepínač na Vypnuto na Vypnout zabezpečení proti neoprávněné manipulaci.*
Poznámka: Pokud se zobrazí okno UAC s žádostí o oprávnění, klikněte na tlačítko . Ano.
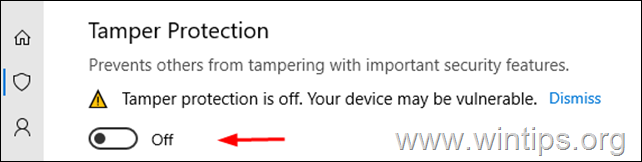
Metoda 2: Jak zakázat nebo povolit ochranu proti neoprávněné manipulaci pomocí Editoru registru.
1. Otevřete Editor registru: Za tímto účelem:
-
- Otevřete Spustit podržením tlačítka Vyhrajte
 a R klávesy najednou. regedit a stiskněte Zadejte: *
a R klávesy najednou. regedit a stiskněte Zadejte: *
- Otevřete Spustit podržením tlačítka Vyhrajte
Poznámka: Pokud se zobrazí varovné okno Řízení přístupu uživatele (UAC) s žádostí o povolení, klikněte na tlačítko . Ano.

2. Ve vyhledávacím řádku v horní části odstraňte všechny předchozí hodnoty a zkopírujte a vložte níže uvedené umístění registru a stiskněte tlačítko Vstupte na . *
- HKEY_LOCAL_MACHINE\SOFTWARE\Microsoft\Windows Defender\Features
Poznámka: Pokud máte problémy, přejděte na výše uvedené umístění registru z levého postranního panelu.

3. Vyberte Funkce klávesa vlevo a vpravo dvakrát klikněte na na TamperProtection Hodnota REG_DWORD. *
Poznámka: Pokud " Hodnota "TamperProtection" neexistuje, klikněte pravým tlačítkem myši na kdekoli na pravém panelu a vyberte Nový > DWORD(32-bit) Hodnota . Novou hodnotu pojmenujte "TamperProtection" a pokračujte ve čtení níže.

4. V otevřeném okně Upravit DWORD:*
- Na Zakázat ochranu proti neoprávněné manipulaci , nastavte hodnotu data na 0 a klikněte na OK * Na Povolení ochrany proti neoprávněné manipulaci , nastavte hodnotu na 5 a klikněte na DOBŘE. *
Poznámka: Pokud se po stisknutí tlačítka OK zobrazí chyba: " Chyba při úpravě hodnoty. Nelze upravit hodnotu TamperProtection. Chyba při zápisu nového obsahu hodnoty. .", postupujte níže a převezměte vlastnictví klíče registru "Features" a poté zopakujte výše uvedený krok.
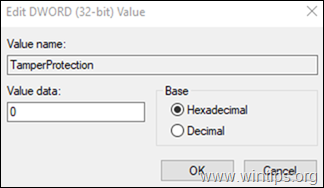
Převzít vlastnictví Funkce klíč registru:
Krok 1. Zálohování registru.
Vzhledem k tomu, že provádění změn v nastavení registru může být nebezpečné, protože i drobná chyba může vést k poškození systému, je důležité před zahájením aktualizace vytvořit zálohu klíče registru, který se chystáte aktualizovat. Za tímto účelem:
1. Klikněte pravým tlačítkem myši na Funkce na levém bočním panelu a vyberte možnost Export.
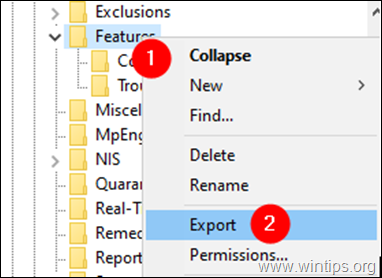
2. Dejte vhodný název (např. FeaturesKey_Backup) a uložit soubor REG do vašeho stolní počítač . *
Poznámka: Pokud se po úpravě registru něco pokazí, můžete změny jednoduše vrátit dvojklikem na rozbalený klíč registru (soubor REG) na ploše.
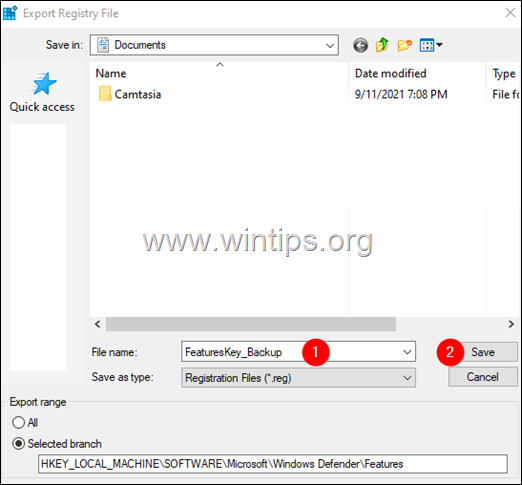
Krok 2. Převezměte vlastnictví klíče registru.
1. Klikněte pravým tlačítkem myši na Funkce a vyberte Oprávnění .
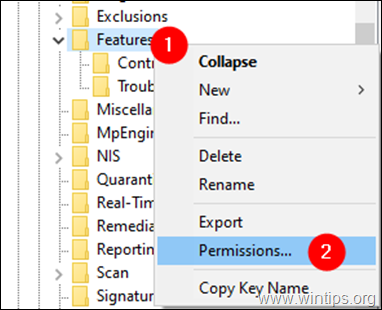
2. V okně "Oprávnění pro funkce" klikněte na možnost Pokročilé tlačítko.

3. V okně "Rozšířená nastavení zabezpečení funkcí" klikněte na tlačítko Změna.

4. V okně "Vybrat uživatele nebo skupinu" v části Zadejte název objektu, který chcete vybrat sekce, typ Správci, a klikněte na OK tlačítko.

5. Zaškrtněte políčko Nahrazení vlastníka u dílčích kontejnerů nebo objektů a klikněte na možnost Použít tlačítko.
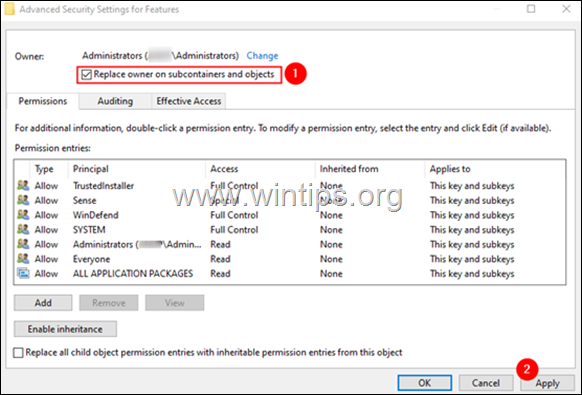
6. Nyní dvakrát klikněte na Správci jak je uvedeno níže.
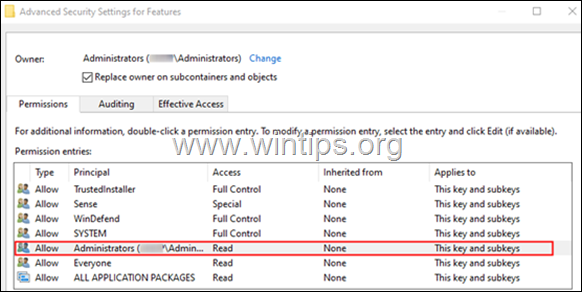
7. V zobrazeném okně zaškrtněte políčko Plná kontrola a klikněte na DOBŘE.
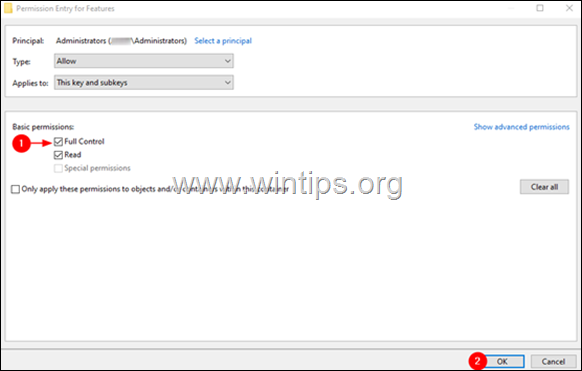
8. V okně "Rozšířená nastavení" klikněte na tlačítko DOBŘE.
9. V okně "Oprávnění pro funkce" klikněte na možnost DOBŘE.
10. Nyní, když máte potřebná oprávnění, pokračujte a upravte hodnotu REG "TamperProtection" podle pokynů uvedených v metodě 2 výše.
To je vše! Která metoda se vám osvědčila?
Dejte mi vědět, zda vám tento návod pomohl, a zanechte komentář o svých zkušenostech. Prosím, lajkujte a sdílejte tento návod, abyste pomohli ostatním.

Andy Davis
Blog správce systému o Windows





