Sisällysluettelo
Windows 10:n mukana tulee Windows Defender, joka on sisäänrakennettu virustorjuntaohjelma ja jossa Microsoft on ottanut käyttöön uuden tietoturvaominaisuuden nimeltä "Tamper Protection" Windows 10 build 1909:ssä ja sitä uudemmissa versioissa. Kun Tamper Protection on otettu käyttöön järjestelmässä, haittaohjelma ei voi muuttaa Windows Defender -virustorjuntaohjelman asetuksia. Koska reaaliaikaista suojausta ei voi peukaloida, tämä lisää ylimääräisen asteen suojanjärjestelmän turvallisuus.
Oletusarvoisesti peukalointisuojaus on käytössä Windows 10:ssä. Jos haluat poistaa peukalointisuojauksen käytöstä, tässä oppaassa käsitellään kahta eri tapaa tehdä se.
Kuinka ottaa käyttöön tai poistaa käytöstä peukalointisuojaus Windows 10.* -käyttöjärjestelmässä?
- Menetelmä 1. Manage Tamper Protection via Defender Settings.Method 2. Manage Tamper Protection via Registry.
* Huomautuksia:
1. Alla mainituilla menetelmillä voidaan ottaa Tamper Protection -turva käyttöön tai poistaa se käytöstä yksittäisessä Windows 10 -järjestelmässä. Jos olet organisaatio, joka käyttää Microsoft Defender for Endpoint -ohjelmaa, sinun pitäisi pystyä hallitsemaan tamper protection -turvaa Intunessa samalla tavalla kuin muita päätelaitteiden suojausominaisuuksia. Ohjeet saat seuraavasta Microsoftin artikkelista vastaavasta kohdasta:
- Hallitse peukalointisuojausta käyttämällä Intunea.Hallitse peukalointisuojausta käyttämällä Configuration Manageria, versio 2006.Hallitse peukalointisuojausta käyttämällä Microsoft 365 Defender -portaalia.

3. Alla olevia menetelmiä voidaan käyttää vain Windows Defenderin palomuurin peukalointisuojan ottamiseen käyttöön tai poistamiseen käytöstä. Minkä tahansa käyttämäsi kolmannen osapuolen virustorjuntaohjelman peukalointisuojaus on otettava käyttöön tai poistettava käytöstä erikseen.
Menetelmä 1: Kuinka kytkeä Tamper Protection -turva pois päältä tai päälle Windows Defenderin asetusten kautta.
Ensimmäinen tapa poistaa Tamper Protection -turva käytöstä tai ottaa se käyttöön on Defenderin asetusten kautta.
1. Avaa Suorita komentoruutuun pitämällä painettuna Voita  ja R näppäimiä samanaikaisesti.
ja R näppäimiä samanaikaisesti.
2. Tyyppi windowsdefender: ja paina Astu sisään:
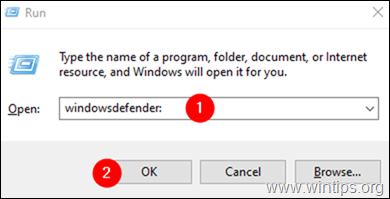
3. Napsauta Windowsin suojausikkunassa Virusten ja uhkien torjunta laatta.
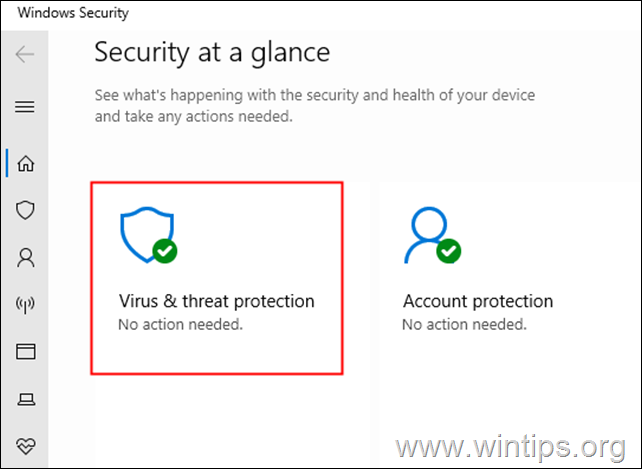
4. Selaa alaspäin ja etsi Virusten ja uhkien suojausasetukset ja klikkaa Hallitse asetuksia.
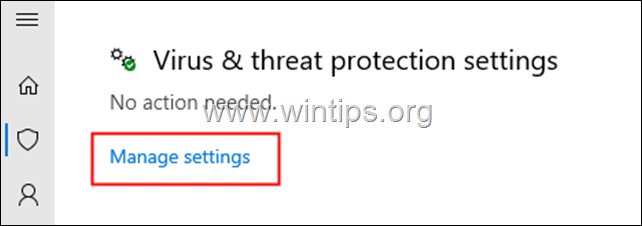
5. Selaa alaspäin ja etsi Tamper-suojaus.
6a. Jotta Ota käyttöön peukalointisuojaus , vaihda kytkin asentoon On, tai...

6b. ...vaihda kytkin asentoon Off osoitteeseen Disable Tamper Protection Security.*
Huomautus: Jos näet UAC-ikkunan kysyvän käyttöoikeuksia, napsauta painiketta Kyllä.
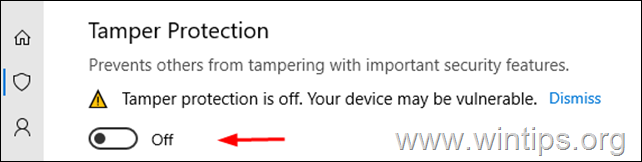
Menetelmä 2: Tamper Protection -toiminnon poistaminen käytöstä tai käyttöönotto rekisterieditorin avulla.
1. Avaa rekisterieditori:
-
- Avaa Suorita komentoruutuun pitämällä painettuna Voita
 ja R näppäimiä samanaikaisesti. Kirjoita regedit ja paina Syötä: *
ja R näppäimiä samanaikaisesti. Kirjoita regedit ja paina Syötä: *
- Avaa Suorita komentoruutuun pitämällä painettuna Voita
Huomautus: Jos näet UAC-varoitusikkunan (User Access Control), jossa kysytään lupaa, napsauta painiketta Kyllä.

2. Poista yläreunan hakupalkista kaikki aiemmat arvot ja kopioi ja liitä alla oleva rekisterin sijainti ja paina näppäintä Kirjoita . *
- HKEY_LOCAL_MACHINE\SOFTWARE\Microsoft\Windows Defender\Lisäykset
Huomautus: Jos sinulla on ongelmia, siirry edellä mainittuun rekisterin sijaintiin vasemmanpuoleisesta paneelista.

3. Valitse Ominaisuudet näppäin vasemmalla ja oikealla kaksoisnapsauta osoitteessa TamperProtection REG_DWORD-arvo. *
Huomautus: Jos " TamperProtection" -arvoa ei ole olemassa, klikkaa hiiren oikealla missä tahansa oikeassa ruudussa ja valitse Uusi > DWORD(32-bittinen) Arvo Nimeä uusi arvo "TamperProtection" ja jatka lukemista alla.

4. Avautuvassa Edit DWORD -ikkunassa:*
- Osoitteeseen Tamper-suojan poistaminen käytöstä , aseta arvotiedot arvoon 0 ja klikkaa OK button.* To Ota käyttöön peukalointisuojaus , aseta arvoksi 5 ja klikkaa OK. *
Huomautus: Jos OK-painikkeen painamisen jälkeen tulee virheilmoitus: " Virhe arvon muokkaamisessa. TamperProtectionia ei voi muokata. Virhe arvon uuden sisällön kirjoittamisessa. .", siirry alla olevaan "Features"-rekisteriavaimen omistajuuteen ja toista sitten edellä mainittu vaihe.
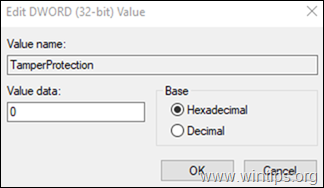
Ottaa omistajuus Ominaisuudet rekisteriavain:
Vaihe 1. Varmuuskopioi rekisteri.
Koska rekisteriasetusten muuttaminen voi olla vaarallista, koska pienikin virhe voi aiheuttaa järjestelmälle vahinkoa, on tärkeää tehdä varmuuskopio rekisteriavaimesta, jota aiot päivittää, ennen kuin aloitat. Voit tehdä sen seuraavasti:
1. Klikkaa hiiren oikealla painikkeella on Ominaisuudet näppäintä vasemmanpuoleisessa paneelissa ja valitse Vienti.
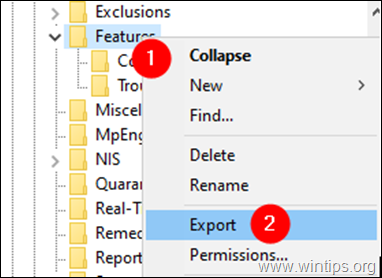
2. Anna sopiva nimi (esim. FeaturesKey_Backup) ja save REG-tiedosto tiedostoon työpöytä . *
Huomautus: Jos jokin menee pieleen rekisterin muokkaamisen jälkeen, voit yksinkertaisesti peruuttaa muutokset kaksoisnapsauttamalla työpöydälläsi olevaa poimittua rekisteriavainta (REG-tiedostoa).
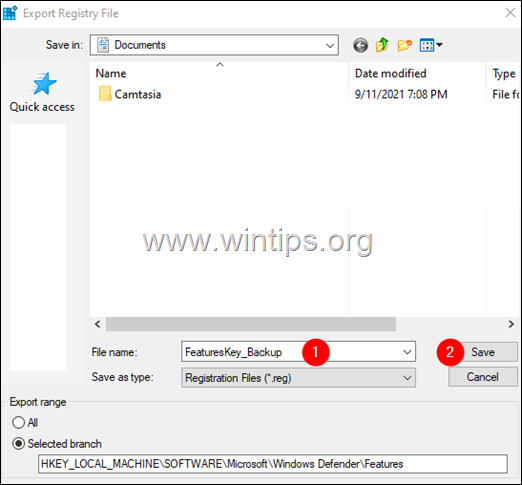
Vaihe 2. Ota rekisteriavain haltuun.
1. Napsauta hiiren kakkospainikkeella Ominaisuudet näppäintä ja valitse Luvat .
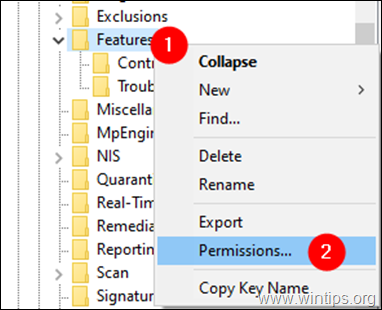
2. Napsauta 'Ominaisuuksien käyttöoikeudet' -ikkunassa kohtaa Edistynyt nappi.

3. Napsauta 'Ominaisuuksien lisätietoturva-asetukset' -ikkunassa kohtaa Muutos.

4. Valitse käyttäjä tai ryhmä -ikkunan kohdassa Valitse käyttäjä tai ryhmä. Kirjoita valittavan kohteen nimi kohta, tyyppi Hallinnoijat, ja klikkaa OK nappi.

5. Rastita Vaihda omistaja alikontteihin tai objekteihin ja napsauta Hae nappi.
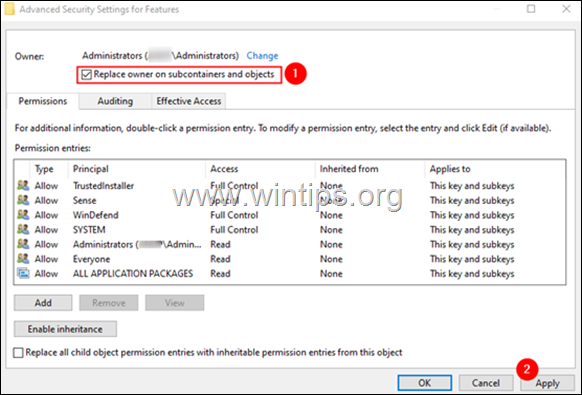
6. Kaksoisnapsauta nyt Hallinnoijat merkintä alla olevan kuvan mukaisesti.
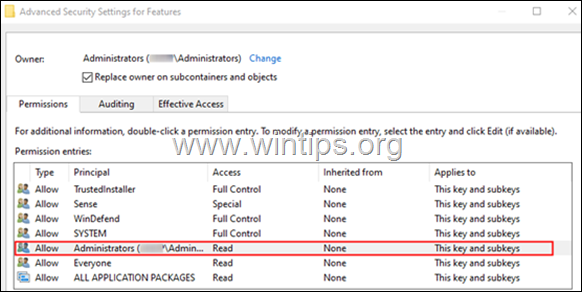
7. Tarkista avautuvassa ikkunassa Täysi valvonta laatikko ja napsauta SELVÄ.
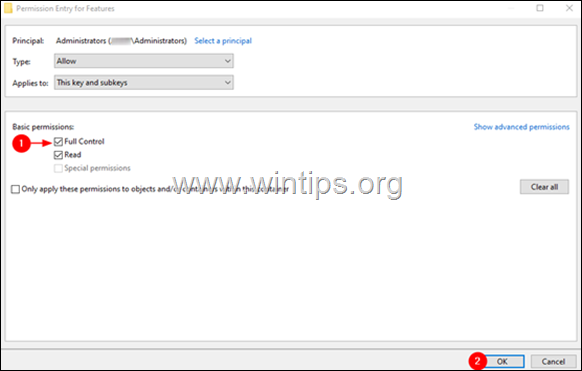
8. Napsauta 'Lisäasetukset'-ikkunassa kohtaa SELVÄ.
9. Klikkaa 'Ominaisuuksien käyttöoikeudet' -ikkunassa kohtaa SELVÄ.
10. Nyt kun sinulla on tarvittavat käyttöoikeudet, jatka ja muuta REG-arvoa "TamperProtection" edellä menetelmässä 2 annettujen ohjeiden mukaisesti.
Siinä se! Mikä menetelmä toimi teillä?
Kerro minulle, onko tämä opas auttanut sinua jättämällä kommentti kokemuksestasi. Tykkää ja jaa tätä opasta auttaaksesi muita.

Andy Davis
Järjestelmänvalvojan blogi Windowsista





