Kazalo
Operacijski sistem Windows 10 je opremljen z vgrajenim protivirusnim programom Windows Defender, v katerega je Microsoft v različici Windows 10 build 1909 in novejših različicah uvedel novo varnostno funkcijo, imenovano "zaščita pred nepooblaščenim poseganjem". Ko je v sistemu omogočena zaščita pred nepooblaščenim poseganjem, zlonamerna programska oprema ne more spremeniti nastavitev protivirusnega programa Windows Defender. Ker zaščite v realnem času ni mogoče spreminjati, je to dodatna stopnja varnosti.varnost sistema.
Zaščita pred nepooblaščenimi posegi je privzeto omogočena v sistemu Windows 10. Če želite zaščito pred nepooblaščenimi posegi onemogočiti, sta v tem vodniku opisana dva načina za to.
Kako omogočiti ali onemogočiti zaščito pred nepooblaščenimi posegi v operacijskem sistemu Windows 10.*
- Metoda 1. Upravljanje zaščite pred nepooblaščenimi posegi prek nastavitev programa Defender.Metoda 2. Upravljanje zaščite pred nepooblaščenimi posegi prek registra.
* Opombe:
1. S spodaj navedenimi metodami lahko vklopite ali izklopite zaščito pred nepooblaščenimi posegi v posameznem sistemu Windows 10. Če ste organizacija, ki uporablja program Microsoft Defender za končne točke, bi morali imeti možnost upravljanja zaščite pred nepooblaščenimi posegi v programu Intune podobno kot upravljanje drugih funkcij zaščite končnih točk. Za navodila preberite ustrezen del naslednjega Microsoftovega članka:
- Upravljanje zaščite pred nepooblaščenimi posegi s programom Intune.Upravljanje zaščite pred nepooblaščenimi posegi s programom Configuration Manager, različica 2006.Upravljanje zaščite pred nepooblaščenimi posegi s portalom Microsoft 365 Defender.

3. Spodnje metode lahko uporabite samo za omogočanje ali onemogočanje zaščite pred nepooblaščenimi posegi v požarnem zidu Windows Defender. Za protivirusne programe tretjih oseb, ki jih uporabljate, morate zaščito pred nepooblaščenimi posegi omogočiti ali onemogočiti ločeno.
Metoda 1: Kako izklopiti/izključiti zaščito pred nepooblaščenimi posegi prek nastavitev programa Windows Defender.
Prvi način za onemogočanje ali omogočanje zaščite pred nepooblaščenimi posegi je v nastavitvah programa Defender.
1. Odprite Spustite ukaza tako, da držite tipko Zmaga  in . R tipke hkrati.
in . R tipke hkrati.
2. Tip windowsdefender: in pritisnite Vstopite:
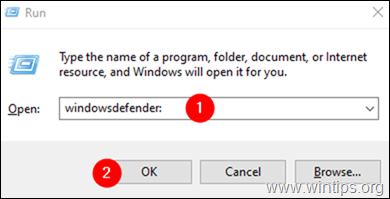
3. V varnostnem oknu okna Windows kliknite na Zaščita pred virusi in grožnjami ploščice.
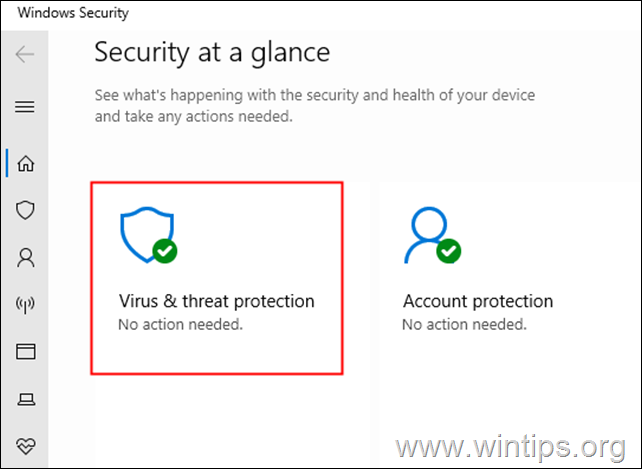
4. Pomaknite se navzdol in poiščite Nastavitve zaščite pred virusi in grožnjami in kliknite na Upravljanje nastavitev.
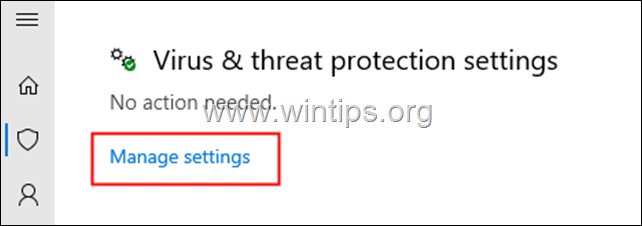
5. Pomaknite se navzdol in poiščite Zaščita pred nepooblaščenimi posegi.
6a. Da bi Omogočite zaščito pred nedovoljenimi posegi , preklopite stikalo na Na ali...

6b. ...preklopite stikalo na Izklopljeno na . Onemogočite zaščito pred nepooblaščenimi posegi Security.*
Opomba: Če se prikaže okno UAC, ki zahteva dovoljenja, kliknite na Da.
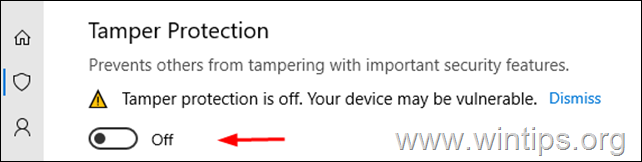
Metoda 2: Kako onemogočiti ali omogočiti zaščito pred nepooblaščenimi posegi z uporabo urejevalnika registra.
1. Odprite urejevalnik registra: To storite tako:
-
- Odprite Spustite ukaza tako, da držite tipko Zmaga
 in . R tipke hkrati. regedit in pritisnite Vnesite: *
in . R tipke hkrati. regedit in pritisnite Vnesite: *
- Odprite Spustite ukaza tako, da držite tipko Zmaga
Opomba: Če se prikaže opozorilno okno User Access Control (UAC), ki zahteva dovoljenje, kliknite na Da.

2. V iskalni vrstici na vrhu izbrišite vse prejšnje vrednosti in kopirajte in prilepite spodnjo lokacijo registra ter pritisnite Vnesite . *
- HKEY_LOCAL_MACHINE\SOFTWARE\Microsoft\Windows Defender\Features
Opomba: Če imate težave, se z leve strani podokna pomaknite na zgoraj omenjeno lokacijo registra.

3. Izberite Značilnosti tipka na levi in desni strani dvakrat kliknite na Zaščita pred nepooblaščenim posegom Vrednost REG_DWORD. *
Opomba: Če " Vrednost "TamperProtection" ne obstaja, z desnim klikom miške kliknite . kjer koli v desnem podoknu in izberite Novo > DWORD(32-bitna) Vrednost . Novo vrednost poimenujte "TamperProtection" in nadaljujte z branjem v nadaljevanju.

4. V oknu Edit DWORD, ki se odpre, lahko: *
- Na naslov Onemogočite zaščito pred nepooblaščenim posegom , nastavite vrednost podatkov na 0 in kliknite na OK gumb.* Za Omogočite zaščito pred nepooblaščenimi posegi , nastavite vrednost na 5 in kliknite V REDU. *
Opomba: Če se po pritisku na gumb OK prikaže napaka: " Napaka pri urejanju vrednosti. Ni mogoče urediti TamperProtection. Napaka pri zapisovanju nove vsebine vrednosti. .", nadaljujte spodaj, da prevzamete lastništvo nad ključem registra "Features" in nato ponovite zgornji korak.
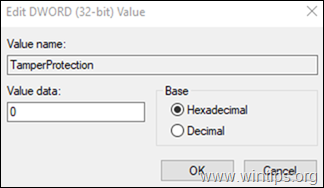
Prevzeti lastništvo nad Značilnosti ključ registra:
Korak 1. Varnostno kopiranje registra.
Ker je spreminjanje nastavitev registra lahko nevarno, saj lahko že manjša napaka povzroči poškodbe sistema, je pomembno, da pred začetkom ustvarite varnostno kopijo ključa registra, ki ga nameravate posodobiti:
1. Kliknite z desno tipko miške na Značilnosti na levi stranski plošči in izberite Izvoz.
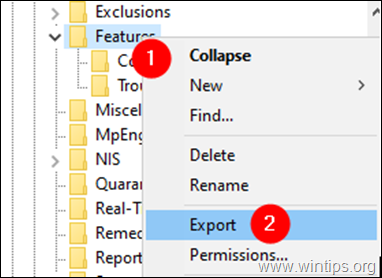
2. Podarite primerno ime (npr. FeaturesKey_Backup) in shranite datoteko REG v svoj namizje . *
Opomba: Če gre po urejanju registra kaj narobe, lahko spremembe preprosto razveljavite tako, da dvakrat kliknete izvlečeni ključ registra (datoteko REG) na namizju.
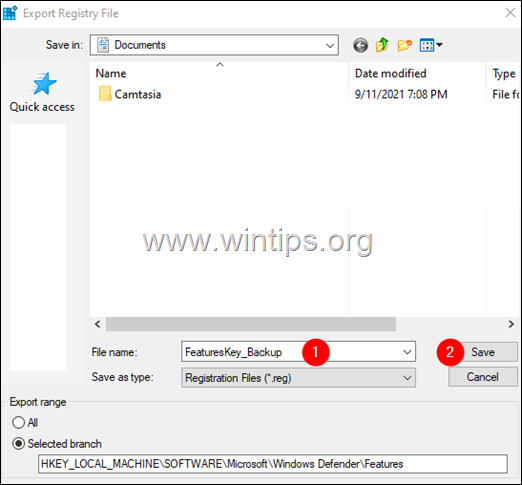
Korak 2. Prevzemite lastništvo nad ključem registra.
1. Z desno tipko miške kliknite na Značilnosti in izberite Dovoljenja .
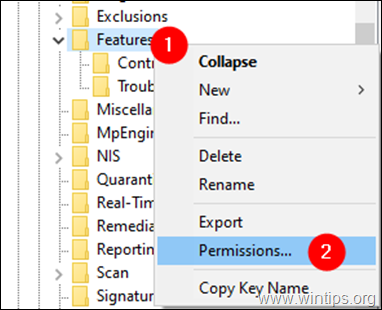
2. V oknu "Dovoljenja za funkcije" kliknite na Napredno gumb.

3. V oknu "Napredne varnostne nastavitve za funkcije" kliknite na Sprememba.

4. V oknu "Izberi uporabnika ali skupino" pod Vnesite ime predmeta, ki ga želite izbrati. oddelek, tip Administratorji, in kliknite na OK gumb.

5. Označite Zamenjava lastnika v podskladih ali predmetih in kliknite na možnost Uporabi gumb.
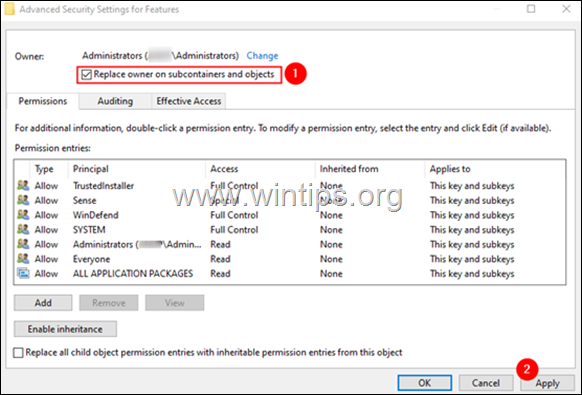
6. Zdaj dvakrat kliknite na Administratorji vnos, kot je prikazano spodaj.
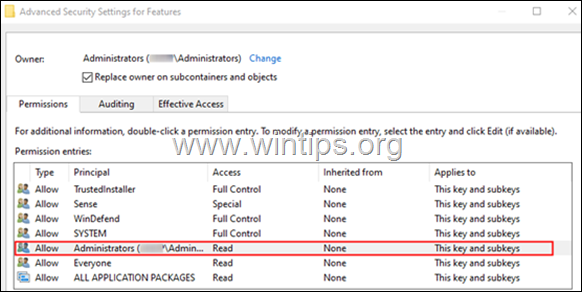
7. V prikazanem oknu preverite Popoln nadzor in kliknite na V REDU.
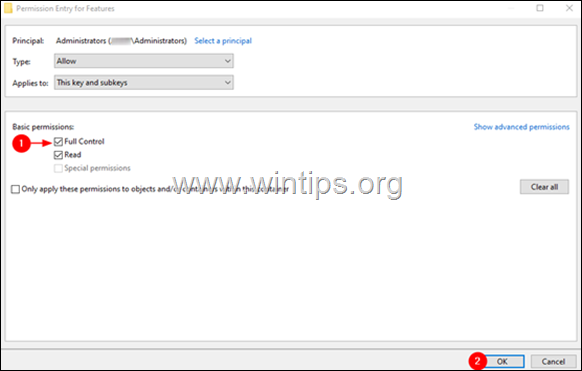
8. V oknu "Dodatne nastavitve" kliknite na V REDU.
9. V oknu "Dovoljenja za funkcije" kliknite na V REDU.
10. Zdaj, ko imate potrebna dovoljenja, nadaljujte in spremenite vrednost REG "TamperProtection", kot je navedeno v metodi 2 zgoraj.
To je to! Katera metoda je delovala pri vas?
Sporočite mi, ali vam je ta vodnik pomagal, tako da pustite komentar o svoji izkušnji. Všečkajte in delite ta vodnik, da pomagate drugim.

Andy Davis
Blog sistemskega skrbnika o sistemu Windows





