Зміст
Windows 10 поставляється з Windows Defender, який є вбудованим антивірусом і в якому корпорація Майкрософт представила нову функцію безпеки під назвою "Захист від несанкціонованого доступу" в Windows 10 збірки 1909 і більш пізніх версіях. Коли захист від несанкціонованого доступу включений в системі, шкідливе програмне забезпечення не може змінити налаштування антивірусу Windows Defender. Оскільки захист в режимі реального часу не може бути підроблений, це додає додатковий ступінь захисту від несанкціонованого доступу.безпеку системи.
За замовчуванням захист від несанкціонованого доступу в Windows 10 увімкнено. Якщо ви хочете вимкнути захист від несанкціонованого доступу, у цьому посібнику описано два різні способи зробити це.
Як увімкнути або вимкнути захист від несанкціонованого доступу в Windows 10.*.
- Спосіб 1. Керування захистом від несанкціонованого доступу через налаштування Захисника.Спосіб 2. Керування захистом від несанкціонованого доступу через реєстр.
* Примітки:
1. наведені нижче способи можна використовувати для ввімкнення або вимкнення захисту від несанкціонованого доступу в окремій системі Windows 10. Якщо ваша організація використовує Microsoft Defender для кінцевих точок, ви зможете керувати захистом від несанкціонованого доступу в Intune так само, як ви керуєте іншими функціями захисту кінцевих точок. Для отримання інструкцій ознайомтеся з відповідним розділом наведеної нижче статті від Microsoft:
- Керування захистом від несанкціонованого доступу за допомогою Intune.Керування захистом від несанкціонованого доступу за допомогою Configuration Manager, версія 2006.Керування захистом від несанкціонованого доступу за допомогою порталу Microsoft 365 Defender.

3. наведені нижче способи можуть бути використані тільки для ввімкнення або вимкнення захисту від несанкціонованого доступу в брандмауері Windows Defender. Для будь-якого стороннього антивірусу, який ви використовуєте, вам необхідно вмикати або вимикати захист від несанкціонованого доступу окремо.
Спосіб 1: Як вимкнути/ввімкнути захист від несанкціонованого доступу через налаштування Windows Defender.
Перший спосіб вимкнути або увімкнути захист від несанкціонованого доступу - через налаштування Defender.
1. Відкрийте Біжи командного вікна, утримуючи клавішу Перемога  і R клавіші одночасно.
і R клавіші одночасно.
2. Тип windowsdefender: і вдарив Увійдіть:
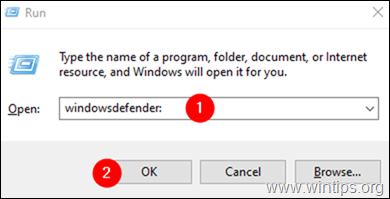
3. У вікні безпеки Windows натисніть на кнопку Захист від вірусів та загроз плитка.
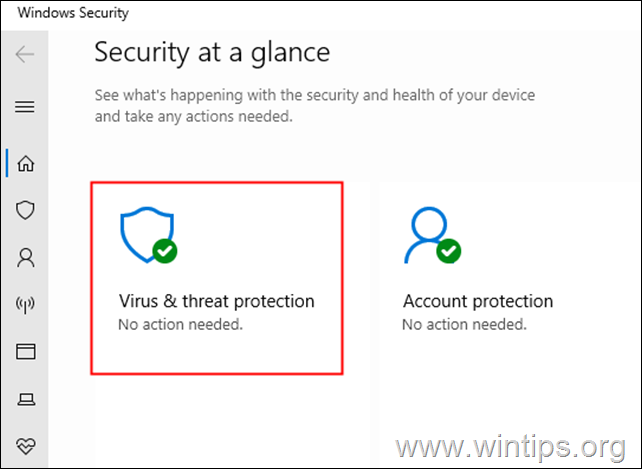
4. Прокрутіть вниз і знайдіть Налаштування захисту від вірусів та загроз і натисніть на Керування налаштуваннями.
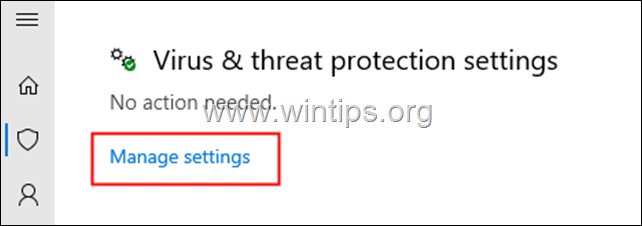
5. Прокрутіть вниз і знайдіть Захист від несанкціонованого доступу.
6a. З метою Увімкнути захист від несанкціонованого доступу переведіть перемикач в положення На, або...

6b. ...переведіть перемикач у положення Вимкнено до Вимкнути захист від несанкціонованого доступу.*
Примітка: Якщо ви побачите спливаюче вікно UAC із запитом дозволів, натисніть на Так.
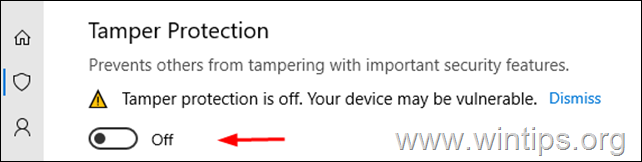
Спосіб 2: Як відключити або включити захист від несанкціонованого доступу за допомогою редактора реєстру.
1. Відкрийте редактор реєстру: Для цього потрібно:
-
- Відкрийте Біжи командного вікна, утримуючи клавішу Перемога
 і R клавіш одночасно. Введіть regedit і вдарив Введіть: * * * * * * * * * * * * * * * * * * * * * * * * * * * * * * * * * * * * * * * * * * * * * * * *
і R клавіш одночасно. Введіть regedit і вдарив Введіть: * * * * * * * * * * * * * * * * * * * * * * * * * * * * * * * * * * * * * * * * * * * * * * * *
- Відкрийте Біжи командного вікна, утримуючи клавішу Перемога
Примітка: Якщо ви побачите попереджувальне вікно User Access Control (UAC) з проханням надати дозвіл, натисніть на Так.

2. У рядку пошуку вгорі видаліть всі попередні значення і скопіюйте нижче розташування реєстру і натисніть Увійдіть . *
- HKEY_LOCAL_MACHINE\SOFTWARE\Microsoft\Windows Defender\Features
Примітка: Якщо у вас виникли проблеми, перейдіть до вищезазначеного місця розташування реєстру з лівої бічної панелі.

3. Виберіть пункт Особливості клавіша зліва і справа подвійний клік на Захист від несанкціонованого доступу Значення REG_DWORD. *
Примітка: У разі, якщо " Значення "TamperProtection" не існує, клацніть правою кнопкою миші в будь-якому місці правої панелі та виберіть Новий > Значення DWORD(32-біт) Назвіть нове значення "TamperProtection" і продовжуйте читати далі.

4. У вікні Редагування DWORD, що відкрилося:* виконайте
- До Вимкнути захист від несанкціонованого доступу встановіть значення даних 0 та натисніть на кнопку OK Кнопка. Увімкнути захист від несанкціонованого доступу встановіть значення 5 і натисніть ГАРАЗД.
Примітка: Якщо після натискання кнопки "ОК" Ви отримуєте помилку: " Помилка редагування значення Неможливо відредагувати захист від несанкціонованого доступу. Помилка запису нового вмісту значення .", виконати наступні дії для отримання права власності на розділ реєстру "Features", після чого повторити вищевказаний крок.
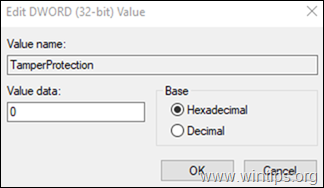
Прийняти у власність Особливості ключ реєстру:
Крок 1. Резервне копіювання реєстру.
Оскільки внесення змін до налаштувань реєстру може бути небезпечним, оскільки навіть незначна помилка може призвести до пошкодження системи, важливо зробити резервну копію ключа реєстру, який ви збираєтеся оновити, перед початком роботи. Для цього необхідно створити резервну копію ключа реєстру, який ви збираєтеся оновити:
1. клацніть правою кнопкою миші на Особливості клавішу на лівій бічній панелі та оберіть Експорт.
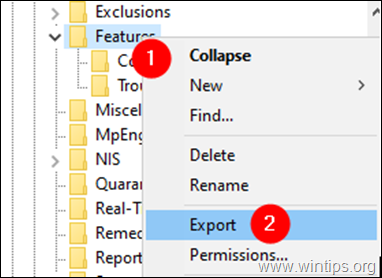
2. Дайте мені відповідна назва (наприклад, FeaturesKey_Backup), та заощаджувати REG-файл на ваш настільний . *
Примітка: Якщо після редагування реєстру щось піде не так, ви можете просто скасувати зміни, двічі клацнувши витягнутий ключ реєстру (REG-файл) на робочому столі.
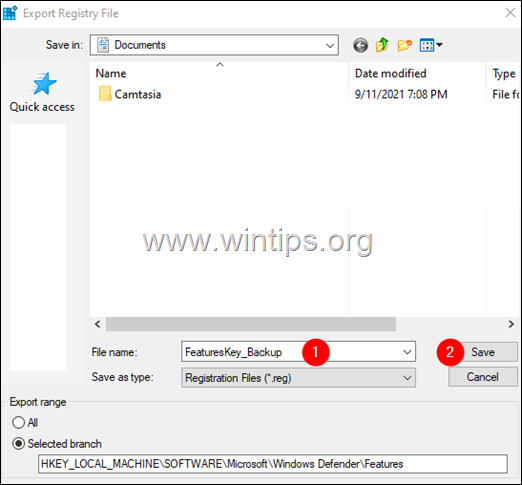
Крок 2. Вступити у володіння ключем Реєстру.
1. Клацніть правою кнопкою миші на Особливості натисніть та оберіть Дозволи .
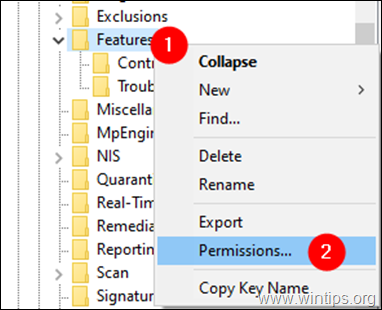
2. У вікні "Дозволи для функцій" натисніть на кнопку Просунутий кнопку.

3. У вікні "Додаткові налаштування безпеки для функцій" натисніть на Зміна.

4. У вікні "Вибір користувача або групи" в розділі Введіть назву об'єкта для вибору розділ, тип Адміністратори, та натисніть на кнопку OK кнопку.

5. Поставте галочку Заміна власника на субконтейнерах або об'єктах і натисніть на кнопку Подати заявку кнопку.
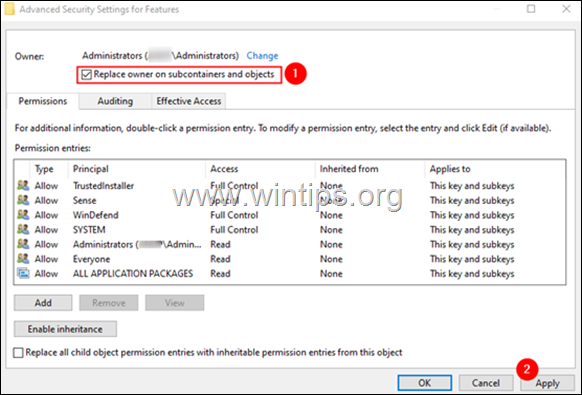
6. Тепер двічі клацніть по кнопці Адміністратори запис, як показано нижче.
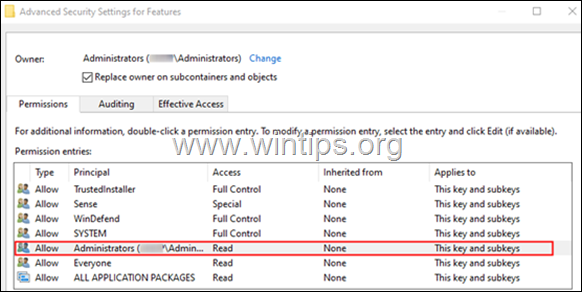
7. У вікні, що з'явилося, встановіть прапорець Повний контроль і натисніть на кнопку ГАРАЗД.
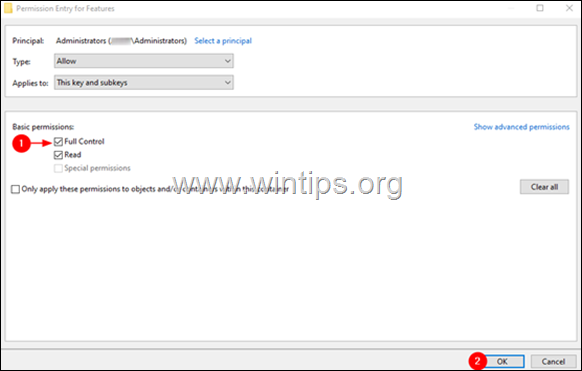
8. У вікні "Додаткові налаштування" натисніть на ГАРАЗД.
9. У вікні "Дозволи для функцій" натисніть на ГАРАЗД.
10. Тепер, коли у вас є необхідні дозволи, перейдіть і змініть значення REG "TamperProtection" відповідно до інструкцій, наведених у способі 2 вище.
Ось так! Який метод спрацював у вас?
Дайте мені знати, якщо цей посібник допоміг вам, залишивши свій коментар про ваш досвід. Будь ласка, поставте лайк і поділіться цим посібником, щоб допомогти іншим.

Енді Девіс
Блог системного адміністратора про Windows





