Съдържание
Windows 10 се предлага с Windows Defender, който е вграден антивирус и в който Microsoft въведе нова функция за сигурност, наречена "Защита от подправяне" в Windows 10 build 1909 и по-късни версии. Когато защитата от подправяне е активирана в системата, злонамерен софтуер не може да променя настройките на антивируса Windows Defender. Тъй като защитата в реално време не може да бъде подправена, това добавя допълнителна степен насигурност на системата.
По подразбиране защитата от подправяне е активирана в Windows 10. Ако искате да деактивирате защитата от подправяне, това ръководство разглежда два различни начина за това.
Как да активирате или деактивирате защитата от подправяне в Windows 10.*
- Метод 1. Управление на защитата от подправяне чрез настройките на Defender.Метод 2. Управление на защитата от подправяне чрез регистъра.
* Бележки:
1. Методите, посочени по-долу, могат да се използват за включване или изключване на защитата срещу подправяне на отделни системи с Windows 10. Ако сте организация, която използва Microsoft Defender за крайни точки, трябва да можете да управлявате защитата срещу подправяне в Intune по подобен начин, както управлявате други функции за защита на крайни точки. За инструкции прочетете съответния раздел на следната статия на Microsoft:
- Управление на защитата от подправяне с помощта на Intune.Управление на защитата от подправяне с помощта на Configuration Manager, версия 2006.Управление на защитата от подправяне с помощта на портала Microsoft 365 Defender.

3. Представените по-долу методи могат да се използват само за активиране или деактивиране на защитата от подправяне в рамките на защитната стена на Windows Defender. За антивирусните програми на трети страни, които използвате, трябва да активирате или деактивирате защитата от подправяне отделно.
Метод 1: Как да изключите/включите защитата срещу подправяне чрез настройките на Windows Defender.
Първият метод за деактивиране или активиране на защитата срещу подправяне е чрез настройките на Defender.
1. Отворете Изпълнявайте командното поле, като задържите бутона Спечелете  и R клавишите по едно и също време.
и R клавишите по едно и също време.
2. Тип windowsdefender: и натиснете Въведете:
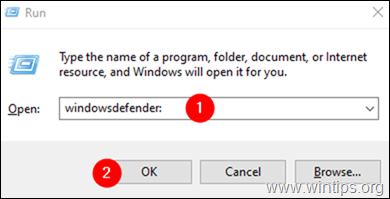
3. В прозореца за сигурност на прозорците щракнете върху Защита от вируси и заплахи плочки.
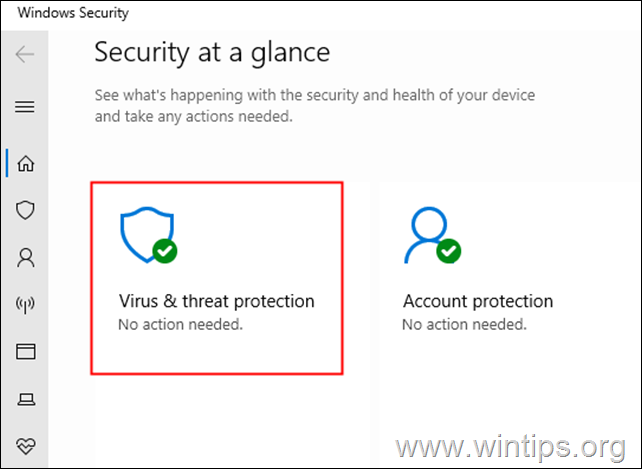
4. Превъртете надолу и намерете Настройки за защита от вируси и заплахи и щракнете върху Управление на настройките.
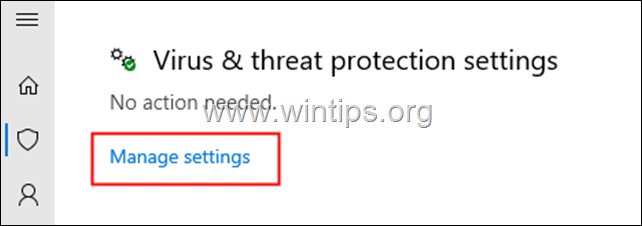
5. Превъртете надолу и намерете Защита от подправяне.
6a. За да Активиране на защитата от подправяне , превключете превключвателя на Включено или...

6b. ...превключете превключвателя на Изключено към Деактивиране на защитата от подправяне Security.*
Забележка: Ако видите, че се появява UAC с искане за разрешения, щракнете върху Да.
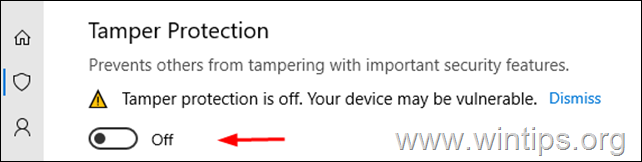
Метод 2: Как да деактивирате или активирате защитата от подправяне с помощта на редактора на регистъра.
1. Отваряне на редактора на регистъра: За целта:
-
- Отворете Изпълнявайте командното поле, като задържите бутона Спечелете
 и R клавишите едновременно. regedit и натиснете Въведете: *
и R клавишите едновременно. regedit и натиснете Въведете: *
- Отворете Изпълнявайте командното поле, като задържите бутона Спечелете
Забележка: Ако се появи предупредителен прозорец на User Access Control (UAC) с искане за разрешение, щракнете върху Да.

2. В лентата за търсене в горната част изтрийте всички предишни стойности и копирайте и поставете местоположението на регистъра по-долу и натиснете Въведете . *
- HKEY_LOCAL_MACHINE\SOFTWARE\Microsoft\Windows Defender\Features
Забележка: Ако имате проблеми, отидете до гореспоменатото местоположение на регистъра от левия страничен панел.

3. Изберете Характеристики клавиш вляво и вдясно кликнете два пъти върху в Защита срещу подправяне Стойност REG_DWORD. *
Забележка: Ако " Стойността "TamperProtection" не съществува, щракване с десния бутон на мишката върху където и да е в десния прозорец и изберете Нов > DWORD(32-битова) Стойност . Наречете новата стойност "TamperProtection" и продължете да четете по-долу.

4. В отворения прозорец Edit DWORD (Редактиране на DWORD):*
- За Деактивиране на защитата от подправяне , задайте стойността на данните на 0 и кликнете върху OK бутон.* За Активиране на защитата от подправяне , задайте стойността на 5 и щракнете върху ДОБРЕ. *
Забележка: Ако след натискане на бутона OK се появи грешка: " Грешка при редактиране на стойността. Не може да се редактира TamperProtection. Грешка при записване на новото съдържание на стойността. .", продължете по-долу, за да вземете собствеността върху ключа на регистъра "Features" и след това повторете горната стъпка.
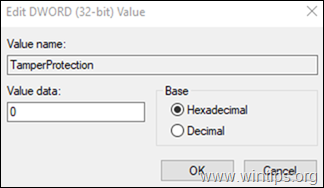
Да поемете отговорността за Характеристики ключ на регистъра:
Стъпка 1. Създаване на резервно копие на регистъра.
Тъй като извършването на промени в настройките на системния регистър може да бъде опасно, защото дори малка грешка може да доведе до увреждане на системата, е важно да направите резервно копие на ключа на системния регистър, който ще актуализирате, преди да започнете. За да направите това:
1. Кликнете с десния бутон на мишката на Характеристики в левия страничен панел и изберете Износ.
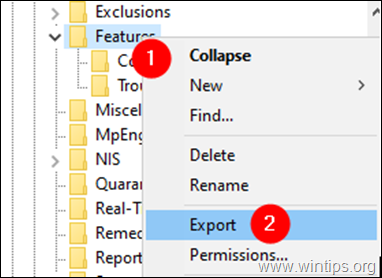
2. Дайте подходящо име (напр. FeaturesKey_Backup), и спаси REG файла във вашия десктоп . *
Забележка: Ако нещо се обърка след редактиране на регистъра, можете просто да върнете промените, като кликнете два пъти върху извлечения ключ на регистъра (REG файл) на работния плот.
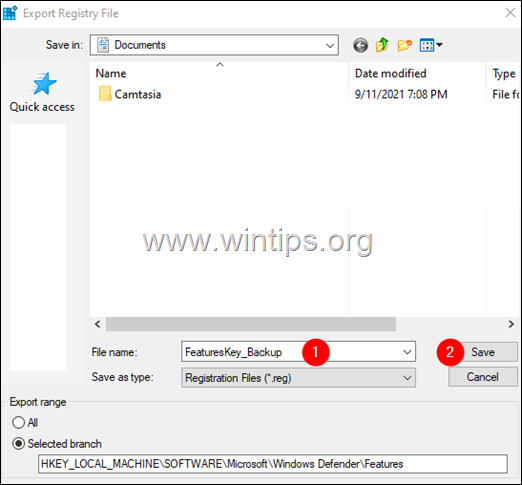
Стъпка 2. Вземете собствеността върху ключа от регистъра.
1. Кликнете с десния бутон на мишката върху Характеристики и изберете Разрешения .
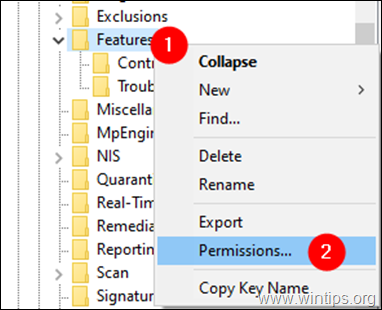
2. В прозореца "Разрешения за функции" щракнете върху Разширен бутон.

3. В прозореца "Разширени настройки за сигурност за функции" щракнете върху Промяна.

4. В прозореца "Избор на потребител или група" под Въведете името на обекта, който искате да изберете раздел, тип Администратори, и кликнете върху OK бутон.

5. Отбележете Замяна на собственика на подконтейнери или обекти и щракнете върху Направете заявка на бутон.
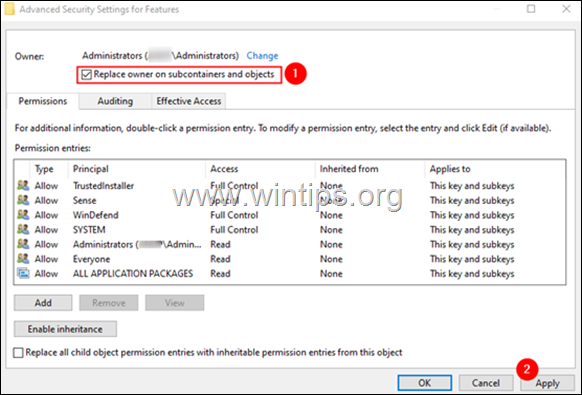
6. Сега кликнете два пъти върху Администратори както е показано по-долу.
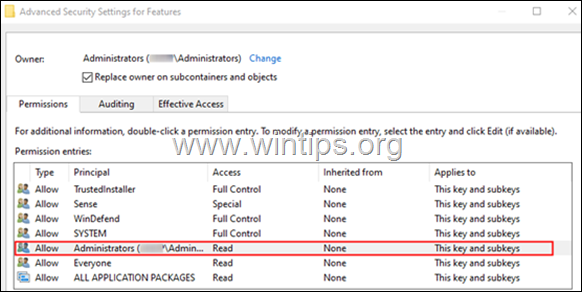
7. В появилия се прозорец проверете Пълен контрол и щракнете върху ДОБРЕ.
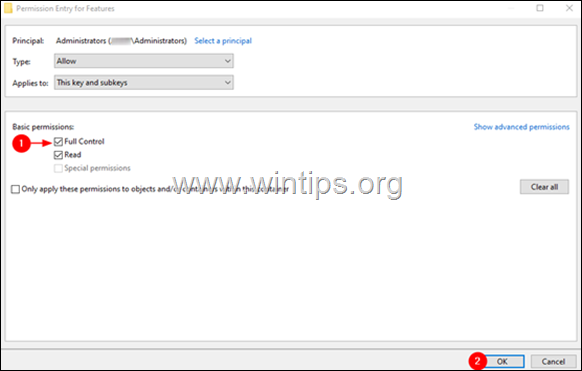
8. В прозореца "Разширени настройки" щракнете върху ДОБРЕ.
9. В прозореца "Разрешения за функции" щракнете върху ДОБРЕ.
10. След като вече имате необходимите разрешения, продължете и променете стойността на REG "TamperProtection", както е указано в метод 2 по-горе.
Това е всичко! Кой метод работи за вас?
Уведомете ме дали това ръководство ви е помогнало, като оставите коментар за опита си. Моля, харесайте и споделете това ръководство, за да помогнете на другите.

Анди Дейвис
Блог на системен администратор за Windows





