Obsah
Systém Windows 10 sa dodáva so vstavaným antivírusovým programom Windows Defender, v ktorom spoločnosť Microsoft zaviedla novú bezpečnostnú funkciu s názvom "Tamper Protection" v zostave 1909 systému Windows 10 a novších verziách. Keď je v systéme zapnutá ochrana proti neoprávnenej manipulácii, škodlivý softvér nemôže zmeniť nastavenia antivírusového programu Windows Defender. Keďže ochranu v reálnom čase nie je možné neoprávnene manipulovať, pridáva to ďalší stupeňzabezpečenie systému.
Ochrana proti neoprávnenej manipulácii je v systéme Windows 10 predvolene zapnutá. Ak chcete ochranu proti neoprávnenej manipulácii vypnúť, v tejto príručke nájdete dva rôzne spôsoby, ako to urobiť.
Ako povoliť alebo zakázať ochranu proti neoprávnenej manipulácii v systéme Windows 10.*
- Metóda 1. Spravovanie ochrany proti neoprávnenej manipulácii prostredníctvom nastavení programu Defender. metóda 2. Spravovanie ochrany proti neoprávnenej manipulácii prostredníctvom registra.
* Poznámky:
1. Nižšie uvedené metódy možno použiť na zapnutie alebo vypnutie zabezpečenia Tamper Protection v jednotlivých systémoch Windows 10. Ak ste organizácia používajúca Microsoft Defender for Endpoint, mali by ste byť schopní spravovať ochranu proti neoprávnenej manipulácii v službe Intune podobne, ako spravujete iné funkcie ochrany koncových bodov. Pokyny nájdete v príslušnej časti nasledujúceho článku spoločnosti Microsoft:
- Správa ochrany proti neoprávnenej manipulácii pomocou služby Intune.Správa ochrany proti neoprávnenej manipulácii pomocou nástroja Configuration Manager, verzia 2006.Správa ochrany proti neoprávnenej manipulácii pomocou portálu Microsoft 365 Defender.

3. Nižšie uvedené metódy možno použiť len na povolenie alebo zakázanie ochrany proti neoprávnenej manipulácii v rámci brány Windows Defender Firewall. Pre akýkoľvek antivírusový program tretej strany, ktorý používate, musíte ochranu proti neoprávnenej manipulácii povoliť alebo zakázať samostatne.
Metóda 1: Ako vypnúť/zapnúť zabezpečenie proti neoprávnenej manipulácii prostredníctvom nastavení programu Windows Defender.
Prvý spôsob, ako zakázať alebo povoliť zabezpečenie Tamper Protection, je prostredníctvom nastavení programu Defender.
1. Otvorte Spustiť podržaním tlačidla Vyhrajte  a R klávesov súčasne.
a R klávesov súčasne.
2. Typ Windowsdefender: a stlačte Vstúpte:
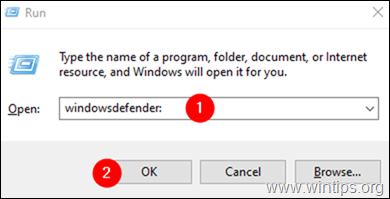
3. V okne zabezpečenia systému Windows kliknite na Ochrana pred vírusmi a hrozbami dlaždice.
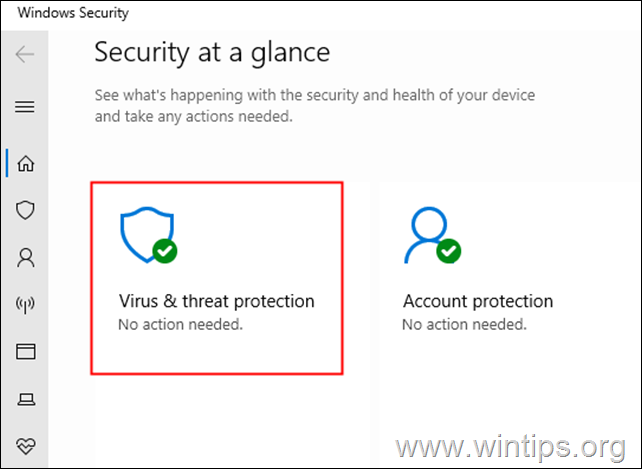
4. Prejdite nadol a vyhľadajte Nastavenia ochrany pred vírusmi a hrozbami a kliknite na Správa nastavení.
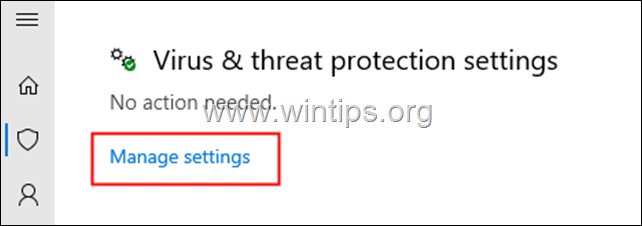
5. Prejdite nadol a vyhľadajte Ochrana proti neoprávnenej manipulácii.
6a. S cieľom Povolenie ochrany proti neoprávnenej manipulácii , prepnite prepínač na Zapnuté alebo...

6b. ...prepnite prepínač na Vypnuté na Vypnutie zabezpečenia proti neoprávnenej manipulácii.*
Poznámka: Ak sa zobrazí UAC so žiadosťou o povolenie, kliknite na Áno.
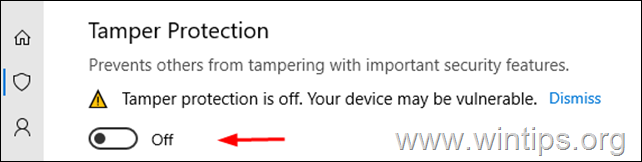
Metóda 2: Ako zakázať alebo povoliť ochranu proti neoprávnenej manipulácii pomocou Editora registra.
1. Otvorte Editor registra: Ak to chcete urobiť:
-
- Otvorte Spustiť podržaním tlačidla Vyhrajte
 a R klávesov súčasne. Typ regedit a stlačte Zadajte: *
a R klávesov súčasne. Typ regedit a stlačte Zadajte: *
- Otvorte Spustiť podržaním tlačidla Vyhrajte
Poznámka: Ak sa zobrazí varovné okno User Access Control (UAC) so žiadosťou o povolenie, kliknite na Áno.

2. Vo vyhľadávacom paneli v hornej časti odstráňte všetky predchádzajúce hodnoty a skopírujte a vložte nižšie uvedené umiestnenie registra a stlačte Vstúpte na stránku . *
- HKEY_LOCAL_MACHINE\SOFTWARE\Microsoft\Windows Defender\Features
Poznámka: Ak máte problémy, prejdite na vyššie uvedené umiestnenie registra z ľavého bočného panela.

3. Vyberte Funkcie tlačidlo vľavo a vpravo dvakrát kliknite na stránku . na TamperProtection Hodnota REG_DWORD. *
Poznámka: Ak " Hodnota "TamperProtection" neexistuje, kliknutie pravým tlačidlom myši na kdekoľvek na pravom paneli a vyberte Nový > DWORD(32-bit) Hodnota . Nazvite novú hodnotu "TamperProtection" a pokračujte v čítaní nižšie.

4. V otvorenom okne Upraviť DWORD:*
- Na Zakázanie ochrany proti neoprávnenej manipulácii , nastavte hodnotu údajov na 0 a kliknite na OK tlačidlo.* Na Povolenie ochrany proti neoprávnenej manipulácii , nastavte hodnotu na 5 a kliknite na OK. *
Poznámka: Ak sa po stlačení tlačidla OK zobrazí chyba: " Chyba pri úprave hodnoty. Nemožno upraviť TamperProtection. Chyba pri zápise nového obsahu hodnoty .", pokračujte ďalej, aby ste prevzali vlastníctvo kľúča registra "Features" a potom zopakujte vyššie uvedený krok.
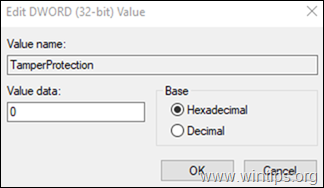
Prevziať vlastníctvo Funkcie kľúč registra:
Krok 1. Zálohovanie registra.
Keďže vykonávanie zmien v nastaveniach registra môže byť nebezpečné, pretože aj malá chyba môže viesť k poškodeniu systému, je dôležité, aby ste si pred začatím aktualizácie vytvorili zálohu kľúča registra, ktorý sa chystáte aktualizovať:
1. Kliknite pravým tlačidlom myši na Funkcie na ľavom bočnom paneli a vyberte Export.
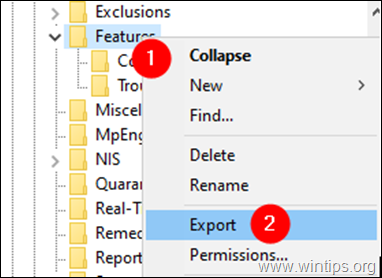
2. Dajte vhodný názov (napr. FeaturesKey_Backup) a uložiť súbor REG do vášho stolný počítač . *
Poznámka: Ak sa po úprave registra niečo pokazí, môžete zmeny jednoducho vrátiť späť dvojitým kliknutím na extrahovaný kľúč registra (súbor REG) na ploche.
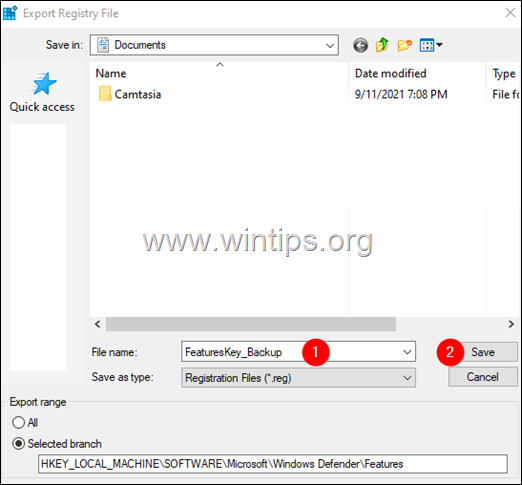
Krok 2. Prevezmite vlastníctvo kľúča registra.
1. Kliknite pravým tlačidlom myši na Funkcie a vyberte Oprávnenia .
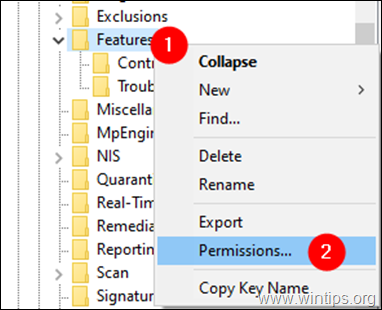
2. V okne "Oprávnenia pre funkcie" kliknite na Pokročilé tlačidlo.

3. V okne "Rozšírené nastavenia zabezpečenia funkcií" kliknite na Zmena.

4. V okne "Vybrať používateľa alebo skupinu" v časti Zadajte názov objektu, ktorý chcete vybrať sekcia, typ Správcovia, a kliknite na OK tlačidlo.

5. Začiarknite políčko Nahradiť vlastníka v podkontajneroch alebo objektoch a kliknite na možnosť Aplikovať tlačidlo.
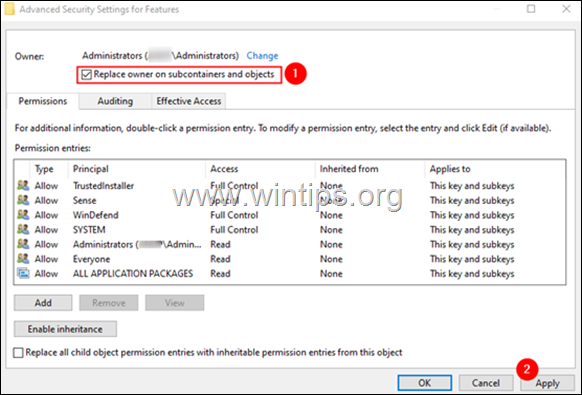
6. Teraz dvakrát kliknite na Správcovia ako je uvedené nižšie.
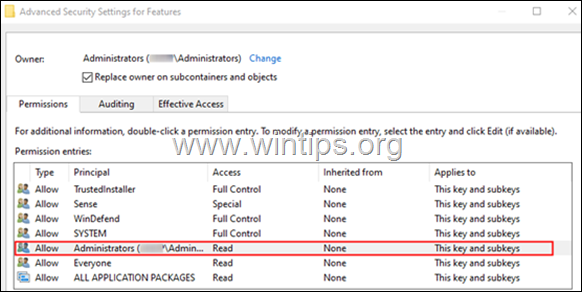
7. V zobrazenom okne skontrolujte Úplná kontrola a kliknite na V PORIADKU.
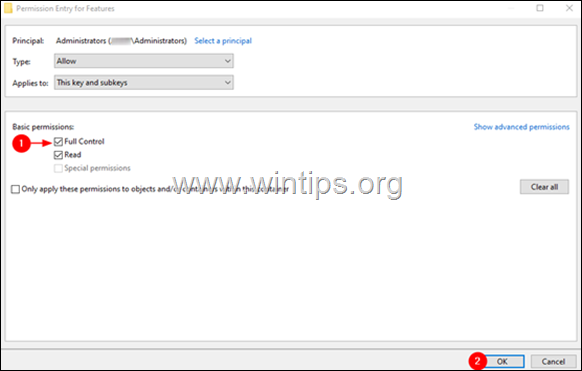
8. V okne "Rozšírené nastavenia" kliknite na V PORIADKU.
9. V okne "Oprávnenia pre funkcie" kliknite na V PORIADKU.
10. Teraz, keď máte potrebné oprávnenia, pokračujte a upravte hodnotu REG "TamperProtection" podľa pokynov uvedených v metóde 2.
To je všetko! Ktorá metóda sa vám osvedčila?
Dajte mi vedieť, či vám táto príručka pomohla, a zanechajte komentár o svojich skúsenostiach. Prosím, lajkujte a zdieľajte túto príručku, aby ste pomohli ostatným.

Andy Davis
Blog správcu systému o systéme Windows





