Innehållsförteckning
Windows 10 levereras med Windows Defender, som är ett inbyggt antivirus och där Microsoft har infört en ny säkerhetsfunktion som kallas "Tamper Protection" i Windows 10 build 1909 och senare versioner. När Tamper Protection är aktiverat i systemet kan en skadlig kod inte ändra inställningarna för Windows Defender Antivirus. Eftersom skydd i realtid inte kan manipuleras, ger detta en extra grad av säkerhet.säkerhet för systemet.
Som standard är manipulationsskyddet aktiverat i Windows 10. Om du vill inaktivera manipulationsskyddet finns det två olika sätt att göra det i den här guiden.
Aktivera eller inaktivera manipulationsskydd i Windows 10.*
- Metod 1. Hantera Tamper Protection via Defenders inställningar.Metod 2. Hantera Tamper Protection via registret.
* Anteckningar:
1. Metoderna som nämns nedan kan användas för att aktivera eller inaktivera Tamper Protection-säkerheten på ett enskilt Windows 10-system. Om du är en organisation som använder Microsoft Defender for Endpoint bör du kunna hantera Tamper Protection i Intune på samma sätt som du hanterar andra funktioner för skydd av slutpunkter. För instruktioner läs motsvarande avsnitt i följande Microsoft-artikel:
- Hantera manipulationsskydd med Intune.Hantera manipulationsskydd med Configuration Manager, version 2006.Hantera manipulationsskydd med Microsoft 365 Defender-portalen.

3. Nedanstående metoder kan endast användas för att aktivera eller inaktivera manipulationsskyddet i Windows Defender Firewall. För antivirus från tredje part som du använder måste du aktivera eller inaktivera manipulationsskyddet separat.
Metod 1: Så här stänger du av/på Tamper Protection Security via Windows Defenders inställningar.
Det första sättet att inaktivera eller aktivera Tamper Protection-säkerheten är via Defenders inställningar.
1. Öppna Kör genom att hålla ned Vinn  och R tangenterna på samma gång.
och R tangenterna på samma gång.
2. Typ windowsdefender: och slå på Ange:
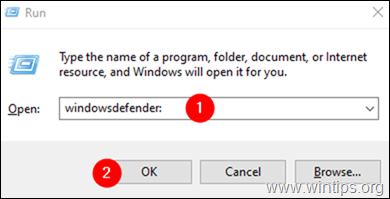
3. I fönstret för Windows-säkerhet klickar du på Skydd mot virus och hot kakel.
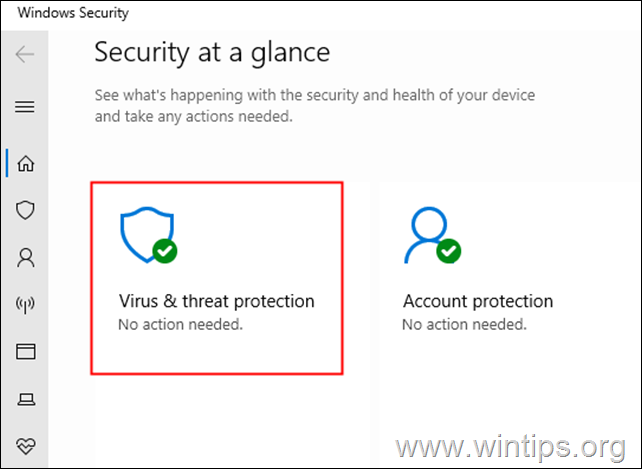
4. Bläddra nedåt och hitta Inställningar för skydd mot virus och hot och klicka på Hantera inställningar.
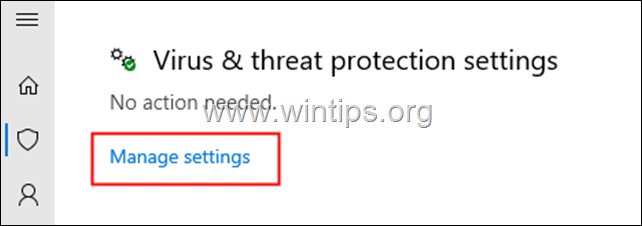
5. Bläddra nedåt och hitta Skydd mot manipulering.
6a. För att Aktivera manipulationsskydd , växla omkopplaren till På, eller...

6b. ...växla om till Av till Inaktivera manipulationsskyddet Security.*
Observera: Om du ser en UAC-funktion som frågar efter behörigheter klickar du på Ja.
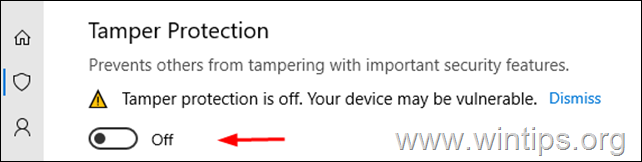
Metod 2: Hur du inaktiverar eller aktiverar Tamper Protection med hjälp av registereditorn.
1. Öppna registereditorn: För att göra det:
-
- Öppna Kör genom att hålla ned Vinn
 och R tangenterna samtidigt. Typ regedit och slå på Ange: *
och R tangenterna samtidigt. Typ regedit och slå på Ange: *
- Öppna Kör genom att hålla ned Vinn
Obs: Om du ser ett UAC-varningsfönster (User Access Control) som ber om tillstånd, klicka på Ja.

2. I sökfältet högst upp, ta bort alla tidigare värden och kopiera-klistra in nedanstående registerplats och tryck på Gå in på . *
- HKEY_LOCAL_MACHINE\SOFTWARE\Microsoft\Windows Defender\Features
Obs: Om du har problem kan du navigera till ovan nämnda registerplats från den vänstra sidopanelen.

3. Välj den Funktioner tangenten till vänster och till höger dubbelklicka på på TamperProtection REG_DWORD-värde. *
Anmärkning: Om " Värdet "TamperProtection" finns inte, högerklicka på någonstans i den högra rutan och välj Ny > DWORD(32-bitars) Värde . Namnge det nya värdet "TamperProtection" och fortsätt läsa nedan.

4. I fönstret Redigera DWORD som öppnas:*
- Till Inaktivera manipulationsskyddet , ange värdet data till 0 och klicka på OK knapp.* Till Aktivera manipulationsskydd , ange värdet till 5 och klicka på OK. *
Observera: Om du får felmeddelandet: " Fel vid redigering av värde. Kan inte redigera TamperProtection. Fel vid skrivning av värdeets nya innehåll. .", fortsätt nedan för att ta äganderätten till registernyckeln "Features" och upprepa sedan ovanstående steg.
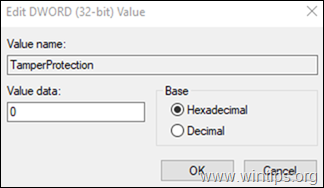
Att ta över äganderätten till Funktioner registernyckel:
Steg 1. Säkerhetskopiera registret.
Eftersom det kan vara farligt att göra ändringar i registerinställningarna, eftersom även ett mindre misstag kan leda till att systemet skadas, är det viktigt att du gör en säkerhetskopia av den registernyckel som du ska uppdatera innan du börjar:
1. Högerklicka på den Funktioner i den vänstra sidopanelen och välj Exportera.
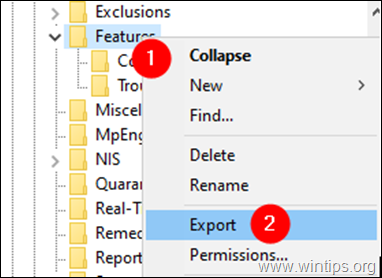
2. Ge en lämpligt namn (t.ex. FeaturesKey_Backup), och rädda REG-filen till din skrivbord . *
Obs: Om något går fel efter att du har redigerat registret kan du helt enkelt ångra ändringarna genom att dubbelklicka på den utdragna registernyckeln (REG-filen) på skrivbordet.
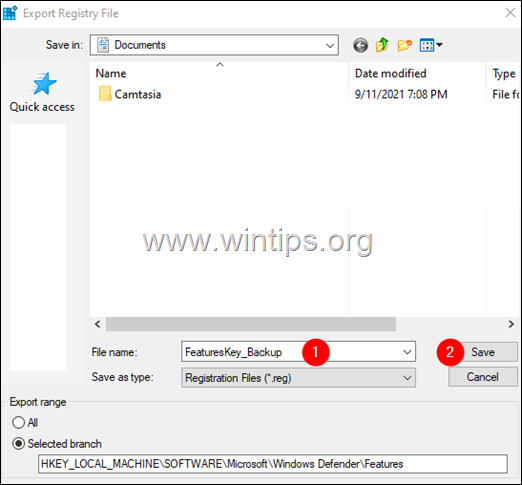
Steg 2. Ta över registernyckeln.
1. Högerklicka på den Funktioner och välj Behörigheter .
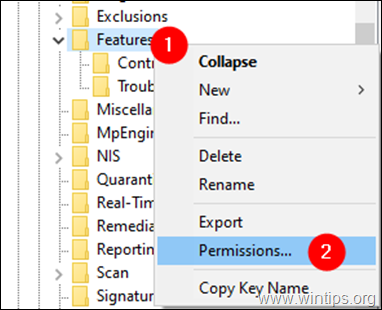
2. I fönstret "Behörigheter för funktioner" klickar du på Avancerad knapp.

3. I fönstret "Avancerade säkerhetsinställningar för funktioner" klickar du på Förändring.

4. I fönstret "Välj användare eller grupp", under Ange det objektnamn som ska väljas sektion, typ Administratörer, och klicka på OK knapp.

5. Kryssa för Ersätt ägare på underbehållare eller objekt och klicka på alternativet Ansök på knapp.
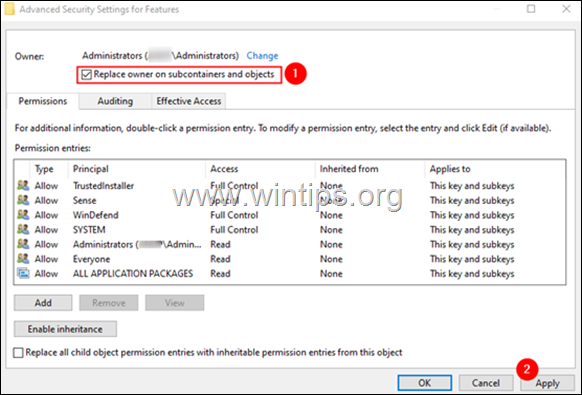
6. Dubbelklicka nu på Administratörer enligt nedan.
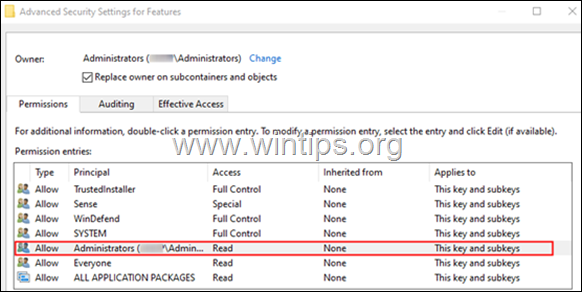
7. I det fönster som visas kontrollerar du Fullständig kontroll och klicka på OKEJ.
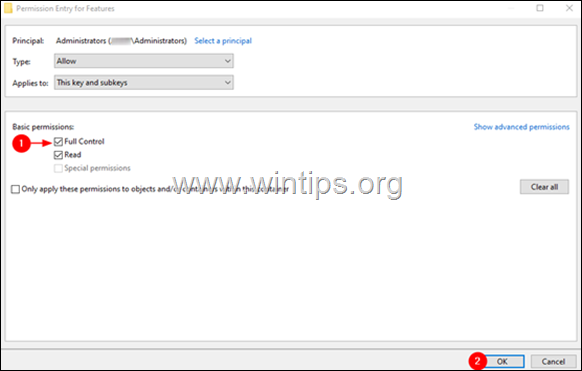
8. I fönstret Avancerade inställningar klickar du på OKEJ.
9. I fönstret "Behörigheter för funktioner" klickar du på OKEJ.
10. Nu när du har de nödvändiga behörigheterna kan du fortsätta och ändra REG-värdet "TamperProtection" enligt instruktionerna i metod 2 ovan.
Vilken metod fungerade för dig?
Låt mig veta om den här guiden har hjälpt dig genom att lämna en kommentar om dina erfarenheter. Gilla och dela den här guiden för att hjälpa andra.

Andy Davis
En systemadministratörs blogg om Windows





