Sommario
Windows 10 è dotato di Windows Defender, un antivirus integrato in cui Microsoft ha introdotto una nuova funzione di sicurezza chiamata "Protezione antimanomissione" nella build 1909 di Windows 10 e nelle versioni successive. Quando la Protezione antimanomissione è attivata nel sistema, un malware non può modificare le impostazioni dell'antivirus Windows Defender. Poiché la protezione in tempo reale non può essere manomessa, questo aggiunge un ulteriore grado di sicurezza.sicurezza del sistema.
Per impostazione predefinita, la protezione antimanomissione è attivata in Windows 10. Se si desidera disattivare la protezione antimanomissione, questa guida illustra due modi diversi per farlo.
Come attivare o disattivare la protezione antimanomissione su Windows 10.*
- Metodo 1. Gestire la protezione dalle manomissioni tramite le impostazioni di Defender. Metodo 2. Gestire la protezione dalle manomissioni tramite il registro.
* Note:
1. I metodi indicati di seguito possono essere utilizzati per attivare o disattivare la protezione antimanomissione su un singolo sistema Windows 10. Se l'organizzazione utilizza Microsoft Defender for Endpoint, dovrebbe essere in grado di gestire la protezione antimanomissione in Intune in modo simile a come si gestiscono le altre funzioni di protezione degli endpoint. Per le istruzioni, leggere la sezione corrispondente del seguente articolo di Microsoft:
- Gestire la protezione dalle manomissioni utilizzando Intune.Gestire la protezione dalle manomissioni utilizzando Configuration Manager, versione 2006.Gestire la protezione dalle manomissioni utilizzando il portale Microsoft 365 Defender.

3. I metodi indicati di seguito possono essere utilizzati solo per attivare o disattivare la protezione antimanomissione all'interno di Windows Defender Firewall. Per qualsiasi antivirus di terze parti utilizzato, è necessario attivare o disattivare la protezione antimanomissione separatamente.
Metodo 1: come disattivare/attivare la protezione antimanomissione attraverso le impostazioni di Windows Defender.
Il primo metodo per disattivare o attivare la protezione antimanomissione è attraverso le impostazioni di Defender.
1. Aprire la sezione Correre tenendo premuto il tasto Vincere  e R contemporaneamente.
e R contemporaneamente.
2. Tipo windowsdefender: e colpire Entrare:
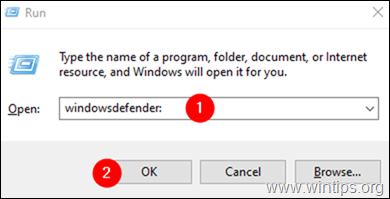
3. Nella finestra di sicurezza di Windows, fare clic sul pulsante Protezione da virus e minacce piastrelle.
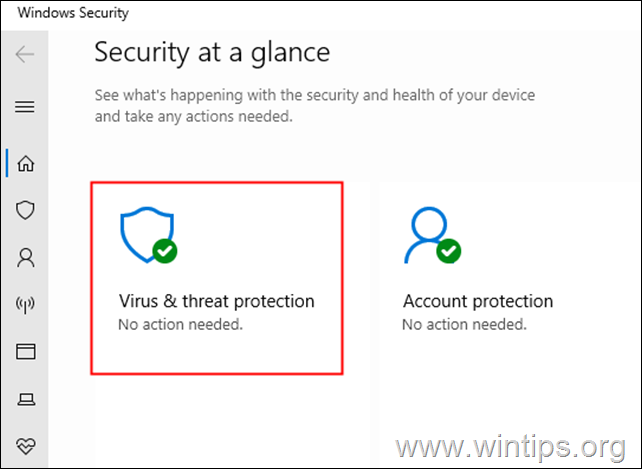
4. Scorrere verso il basso e individuare Impostazioni di protezione da virus e minacce e fare clic su Gestione delle impostazioni.
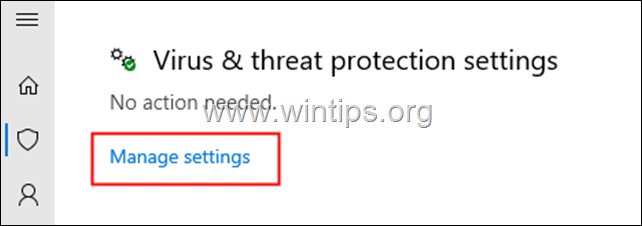
5. Scorrere verso il basso e individuare Protezione antimanomissione.
6a. Al fine di Abilitazione della protezione antimanomissione , commutare l'interruttore su Su, o...

6b. ...commutare l'interruttore su Spento a Disattivare la protezione antimanomissione Security.*
Nota: se viene visualizzato un UAC che chiede le autorizzazioni, fare clic su Sì.
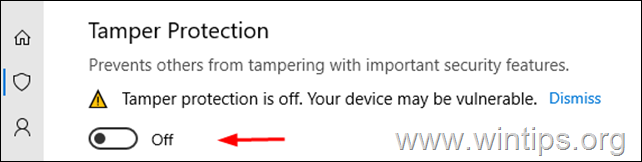
Metodo 2: Come disattivare o attivare la protezione antimanomissione utilizzando l'Editor del Registro di sistema.
1. Aprire l'Editor del Registro di sistema: per fare questo:
-
- Aprire la sezione Correre tenendo premuto il tasto Vincere
 e R contemporaneamente. Digitare regedit e colpire Inserisci: *
e R contemporaneamente. Digitare regedit e colpire Inserisci: *
- Aprire la sezione Correre tenendo premuto il tasto Vincere
Nota: se viene visualizzata una finestra di avviso del Controllo accesso utente (UAC) che chiede l'autorizzazione, fare clic su Sì.

2. Nella barra di ricerca in alto, eliminare tutti i valori precedenti e copiare-incollare la posizione del Registro di sistema sottostante e premere Entrare . *
- HKEY_LOCAL_MACHINE\SOFTWARE\Microsoft\Windows Defender\Features
Nota: se si riscontrano problemi, accedere alla posizione del Registro di sistema sopra indicata dal pannello laterale sinistro.

3. Selezionare la voce Caratteristiche a sinistra e a destra doppio clic al Protezione antimanomissione Valore REG_DWORD.
Nota: se il " Il valore "TamperProtection" non esiste, fare clic con il tasto destro del mouse in un punto qualsiasi del riquadro di destra e selezionare Nuovo > DWORD(32 bit) Valore Nominare il nuovo valore "TamperProtection" e procedere alla lettura di seguito.

4. Nella finestra Modifica DWORD che si apre:*
- A Disattivare la protezione antimanomissione , impostare i dati del valore su 0 e fare clic sul pulsante OK pulsante.* Per Abilitazione della protezione antimanomissione , impostare il valore su 5 e fare clic su OK.
Nota: se dopo aver premuto OK si riceve l'errore: " Errore nella modifica del valore. Impossibile modificare TamperProtection. Errore nella scrittura del nuovo contenuto del valore. .", procedete di seguito per prendere la proprietà della chiave di registro "Features" e poi ripetete il passaggio precedente.
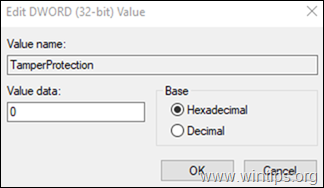
Assumere la proprietà di Caratteristiche chiave di registro:
Passo 1. Backup del registro.
Poiché le modifiche alle impostazioni del Registro di sistema possono essere pericolose, in quanto anche un piccolo errore può danneggiare il sistema, è importante eseguire un backup della chiave di registro che si sta per aggiornare prima di iniziare. A tal fine:
1. Fare clic con il tasto destro del mouse sul Caratteristiche sul pannello laterale sinistro e scegliere Esportazione.
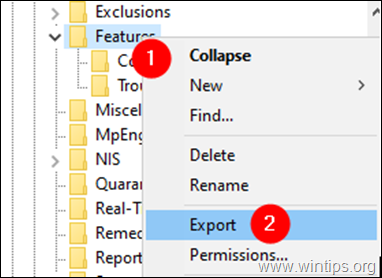
2. Dare un nome adatto (ad esempio FeaturesKey_Backup) e salvare il file REG nella cartella desktop . *
Nota: se qualcosa va storto dopo aver modificato il registro, è possibile annullare le modifiche facendo doppio clic sulla chiave di registro estratta (file REG) sul desktop.
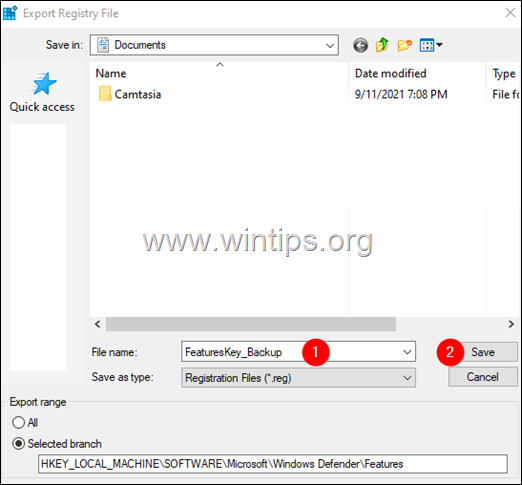
Passo 2. Prendere possesso della chiave di registro.
1. Fare clic con il tasto destro del mouse sulla voce Caratteristiche e scegliere Permessi .
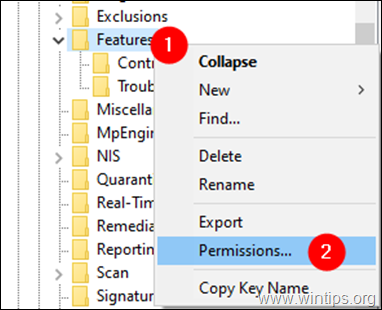
2. Nella finestra "Autorizzazioni per le funzioni", fare clic sul pulsante Avanzato pulsante.

3. Nella finestra "Impostazioni di sicurezza avanzate per le funzioni", fare clic su Cambiamento.

4. Nella finestra "Seleziona utente o gruppo", alla voce Immettere il nome dell'oggetto da selezionare sezione, tipo Amministratori, e fare clic sul pulsante OK pulsante.

5. Spuntare il Sostituire il proprietario di sottocontenitori o oggetti e fare clic sull'opzione Applicare pulsante.
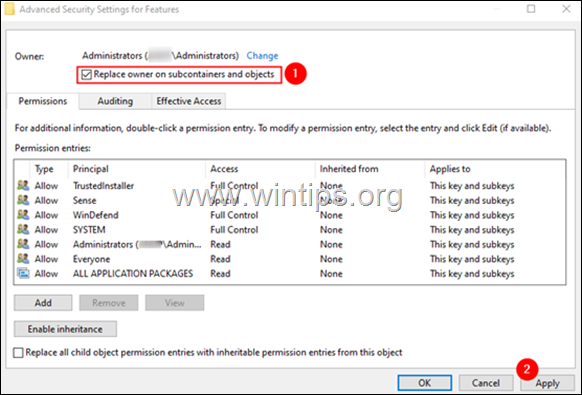
6. A questo punto, fare doppio clic sulla voce Amministratori come mostrato di seguito.
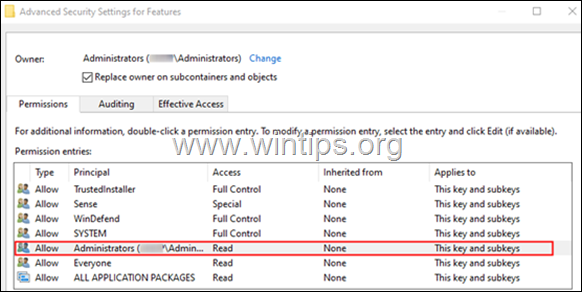
7. Nella finestra visualizzata, controllare la voce Controllo completo e fare clic su OK.
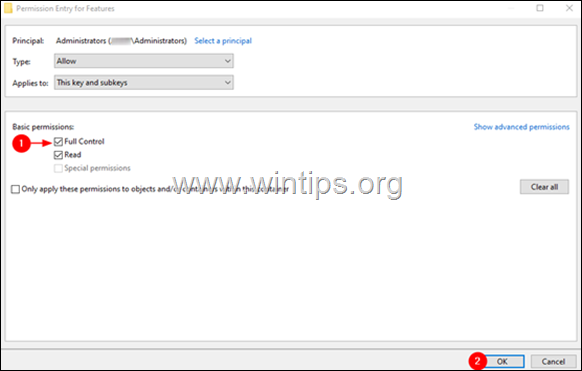
8. Nella finestra "Impostazioni avanzate", fare clic su OK.
9. Nella finestra "Autorizzazioni per le funzioni", fare clic su OK.
10. Ora che si dispone delle autorizzazioni necessarie, procedere alla modifica del valore REG "TamperProtection" come indicato nel metodo 2 di cui sopra.
Ecco! Quale metodo ha funzionato per voi?
Fatemi sapere se questa guida vi è stata utile lasciando un commento sulla vostra esperienza. Vi prego di mettere "Mi piace" e di condividere questa guida per aiutare gli altri.

Andy Davis
Il blog di un amministratore di sistema su Windows





