Sisukord
Juunis 2020 on Microsoft automaatselt tarninud uue Chromiumil põhineva Microsoft Edge'i versiooni koos uuendusega KB4559309. Kuid paljud kasutajad kurdavad, et Edge Chromiumi automaatne paigaldamine koos uuendusega KB4559309 muudab arvuti väga aeglaseks ja mõjutab üldiselt negatiivselt arvuti jõudlust.

Tean probleeme pärast Edge Chromium'i paigaldamist (uuendus KB4559309):
- Aeglane käivitumine. Arvuti on juhuslikel aegadel aeglane. Suur mälukasutus. Traadita ühendus on välja lülitatud.
See õpetus sisaldab samm-sammult juhiseid, kuidas lahendada madala jõudlusega seotud probleemid pärast Microsoft Edge'i uue Chromiumil põhineva versiooni installimist Windows 10-s.
- Seotud artikkel: Kuidas blokeerida Edge Chromiumi automaatne installimine Windows 10-s.
Kuidas lahendada: aeglane arvuti jõudlus pärast uuenduse KB4559309 ja uue Chromiumil põhineva Edge'i versiooni installimist *.
* Oluline: Kui soovite vältida KB4559309 uuenduse installimist oma arvutisse, et vältida probleeme pärast selle paigaldamist, tehke üks järgmistest toimingutest:
A. Vältige Edge Chromium'i automaatne tarnimine koos KB4559309 värskendusega, järgides selle artikli juhiseid: Kuidas blokeerida Edge Chromiumi automaatne installimine Windows 10-s.
või...
B. Laadige alla ja installige käsitsi uus Chromiumil põhinev Edge-brauser,
Meetod 1. Taastage arvuti eelmine töökorras olek.
Kui olete oma arvutis süsteemikaitse sisse lülitanud, siis jätkake ja taastage oma süsteemi eelmine töötav seisund. Et teada saada, kas süsteemikaitse on teie süsteemis sisse lülitatud ja taastada arvuti:
1. Paremklõpsake paremal nupul See arvuti ikooni Windows Exploreris ja valige Omadused .
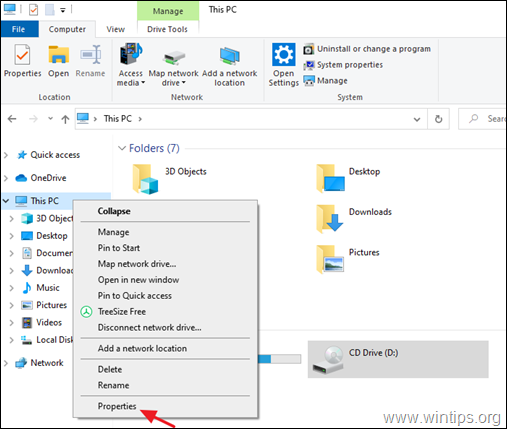
2. Klõpsake Süsteemi kaitse .
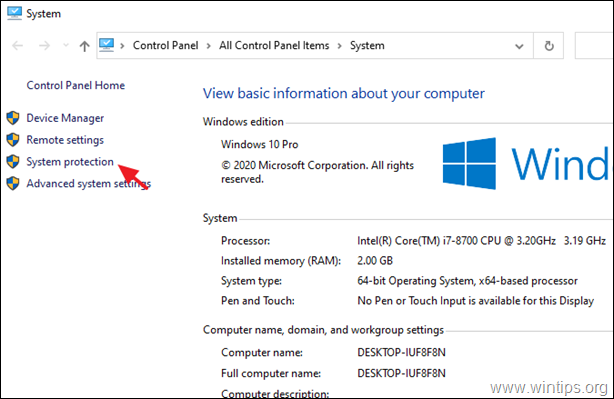
3. Kui süsteemi kaitse on On kohalikul kettal C:, klõpsake nuppu Süsteemi taastamine nupp. *
Märkus: Kui ketta C: süsteemikaitse on välja lülitatud, siis jätkake järgmise meetodiga.
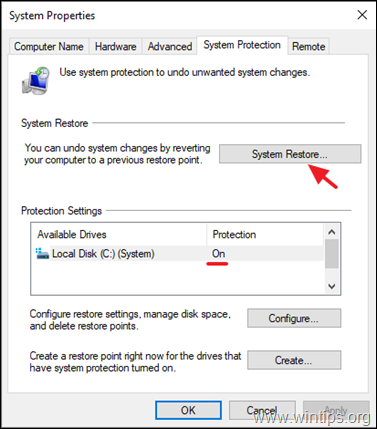
4. Valige süsteemi taastamise valikutes süsteemi taastamiseks eelmine kuupäev ja klõpsake nuppu Järgmine et taastada arvuti valitud kuupäeval.
Meetod 2. Lülitage BitLocker välja.
Kui teil on ühel kohalikul kettal BitLockeri kaitse sisse lülitatud, jätkake ja lülitage see välja. Selleks:
1. Navigeerige Windowsi juhtpaneelile ("väikesed ikoonid" vaade) ja avage BitLocker Drive Encryption .
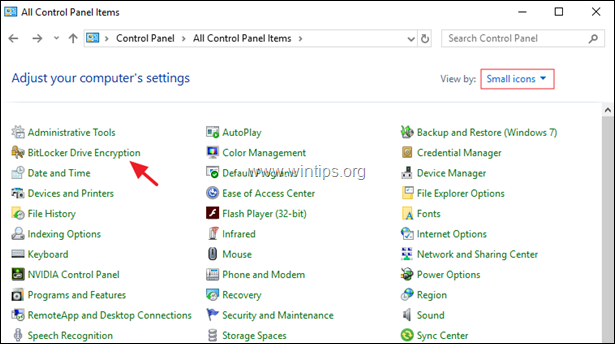
2. Kui BitLocker on ühe või mitme ketta puhul sisse lülitatud, siis klõpsake nuppu Lülita BitLocker välja valik BitLockeri krüpteerimise väljalülitamiseks.
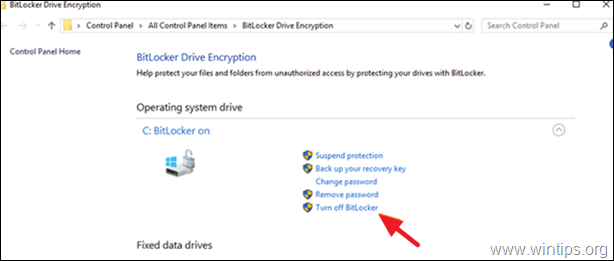
3. Kui dekrüpteerimisprotsess on lõpetatud, taaskäivitage oma arvutit ja vaadake, kas aeglane jõudlusprobleem on lahendatud.
Meetod 3. Paigaldage uuendused KB4568831 ja KB4562899.
1. Laadige alla ja installige järgmised kaks (2) Windows 10 2004 värskendust Microsoft Update Catalogist:*
Märkus: See meetod kehtib ainult Windows 10 v2004 puhul.
- KB4568831 - kumulatiivne värskenduse eelvaade Windows 10 versioonile 2004.KB4562899 - kumulatiivne värskenduse eelvaade .NET Framework 3.5 ja 4.8 jaoks Windows 10 versioonile 2004.
2. Pärast paigaldamist, taaskäivitage oma arvutit ja vaadake, kas aeglase jõudluse probleemid püsivad.
Meetod 4. Eemaldage uus Microsoft Edge (Chromiumil põhinev versioon).
Viimane meetod aeglase jõudluse probleemide lahendamiseks pärast uuenduse KB4559309 paigaldamist on uue Microsoft Edge'i brauseri desinstalleerimine. Selleks:
1. Mine edasi Start  > Seaded > Rakendused.
> Seaded > Rakendused.
2. Rakendustes ja funktsioonides jagu, leia Microsoft Edge ja klõpsake Uninstall. *
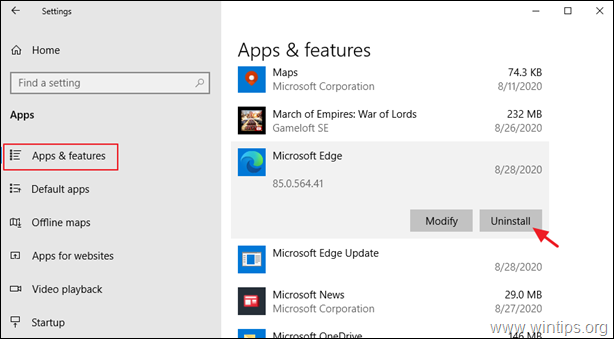
Märkus: Kui valik "Uninstall" on hallis, jätkake ja desinstallige Edge'i brauser käsurealt, järgides alljärgnevaid samme:
1. Avage Windows Explorer ja navigeerige kausta: *
- C:\Program Files (x86)\Microsoft\Edge\Application\85.0.564.41\Installer
Märkus: Punaste tähtedega numbrid on uue Edge'i brauseri installeeritud versioon, nagu artikkel on kirjutatud. Seega võivad numbrid (versioon) erineda vastavalt teie arvutisse installeeritud Edge'i versioonile.
2. Tähelepanu sisu aadressiribal ja vajutage CTRL + C klahvid, et kopeerida tee lõikelauale.
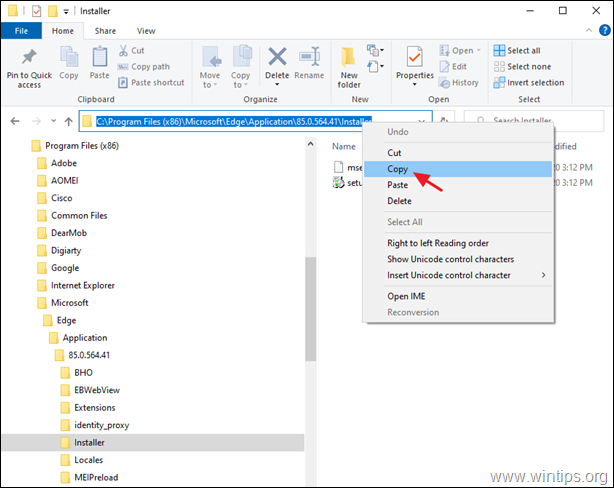
3. Avatud Käskkiri administraatorina.
4. Nüüd kirjutage CD vajutage Ruumiriba klahvi üks kord ja seejärel vajutage CTRL + V klahve, et kleepida kopeeritud tee ja vajutage Sisesta .

5. Lõpuks kopeeri ja kleebi allolev käsk ning vajuta Sisestage. *
- setup.exe -uninstall -system-level -verbose-logging -force-uninstall
Märkus: Kui käsk on täidetud, naaseb Microsoft Edge'i vana versioon.
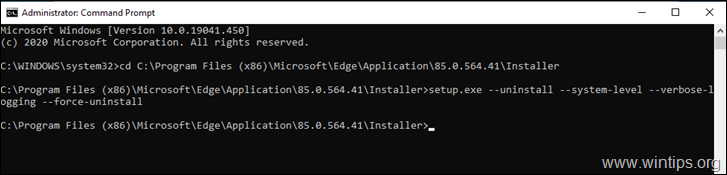
6. Lõpuks jätkake ja takistage Edge Chromiumi automaatset uuesti installimist või laadige alla ja installige käsitsi uus Chromiumil põhinev Edge'i brauser, et vältida selle automaatset tarnimist koos KB4559309 värskendusega.
See on kõik! Milline meetod teie jaoks töötas?
Anna mulle teada, kas see juhend on sind aidanud, jättes kommentaari oma kogemuste kohta. Palun meeldi ja jaga seda juhendit, et aidata teisi.

Andy Davis
Süsteemiadministraatori ajaveeb Windowsi kohta





