Obsah
V júni 2020 spoločnosť Microsoft automaticky dodala novú verziu prehliadača Microsoft Edge založenú na Chromium s aktualizáciou KB4559309. Mnohí používatelia sa však sťažujú, že automatická inštalácia prehliadača Edge Chromium s aktualizáciou KB4559309 spôsobuje, že počítač je veľmi pomalý a vo všeobecnosti negatívne ovplyvňuje výkon počítača.

Poznáte problémy po inštalácii prehliadača Edge Chromium (aktualizácia KB4559309):
- Pomalé spúšťanie. Počítač je v náhodných časoch pomalý. Vysoké využitie pamäte. Bezdrôtové pripojenie je vypnuté.
Tento návod obsahuje pokyny krok za krokom na vyriešenie problémov s nízkym výkonom po inštalácii novej verzie prehliadača Microsoft Edge založenej na Chromiu v systéme Windows 10.
- Súvisiaci článok: Ako zablokovať automatickú inštaláciu prehliadača Edge Chromium vo Windows 10.
Ako opraviť: pomalý výkon počítača po inštalácii aktualizácie KB4559309 a novej verzie prehliadača Edge založenej na Chromiu. *
* Dôležité: Ak chcete zabrániť inštalácii aktualizácie KB4559309 do počítača, aby ste sa vyhli problémom po jej inštalácii, vykonajte jednu z nasledujúcich činností:
A. Zabráňte automatickému doručeniu prehliadača Edge Chromium s aktualizáciou KB4559309 podľa pokynov v tomto článku: Ako zablokovať automatickú inštaláciu prehliadača Edge Chromium vo Windows 10.
alebo...
B. Stiahnite si a ručne nainštalujte nový prehliadač Edge založený na technológii Chromium,
Metóda 1. Obnovte počítač do predchádzajúceho funkčného stavu.
Ak ste v počítači povolili ochranu systému, pokračujte a obnovte systém do predchádzajúceho funkčného stavu. Ak chcete zistiť, či je v systéme povolená ochrana systému, a obnoviť počítač:
1. Kliknite pravým tlačidlom myši na Tento počítač v Prieskumníkovi Windows a vyberte Vlastnosti .
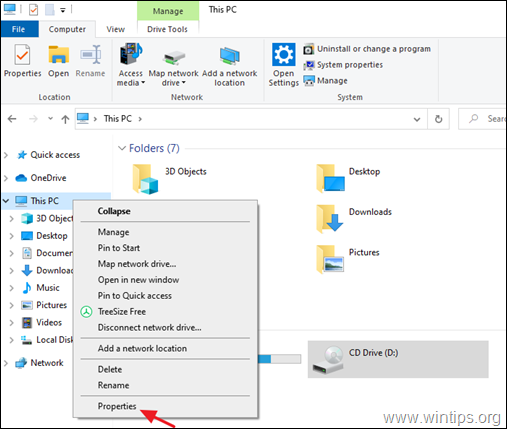
2. Kliknite na . Ochrana systému .
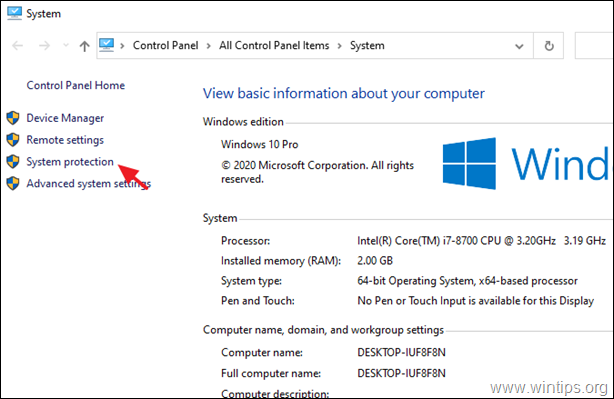
3. Ak je ochrana systému v On na miestnom disku C:, kliknite na Obnovenie systému tlačidlo. *
Poznámka: Ak je ochrana systému na jednotke C: vypnutá, pokračujte ďalším postupom.
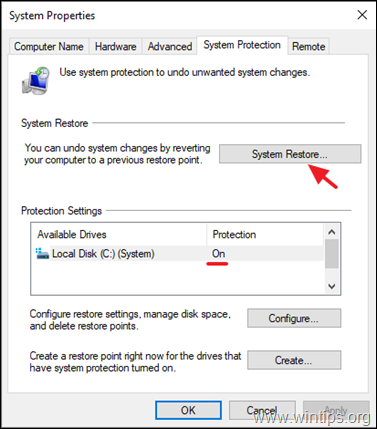
4. V časti Možnosti obnovenia systému vyberte predchádzajúci dátum obnovenia systému a kliknite na tlačidlo Ďalšie na obnovenie počítača k vybranému dátumu.
Metóda 2. Zakázanie nástroja BitLocker.
Ak máte na jednom z miestnych diskov zapnutú ochranu BitLocker, pokračujte a vypnite ju. Ak to chcete urobiť:
1. Prejdite do Ovládacieho panela systému Windows (zobrazenie "malé ikony") a otvorte Šifrovanie jednotky BitLocker .
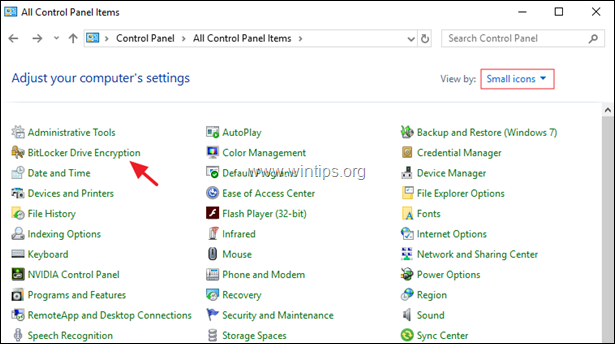
2. Ak je nástroj BitLocker zapnutý, v jednom alebo viacerých diskoch kliknite na tlačidlo Vypnutie nástroja BitLocker možnosť vypnúť šifrovanie BitLocker.
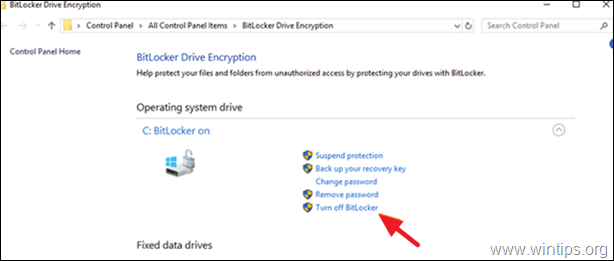
3. Po dokončení procesu dešifrovania, reštartovať počítača a zistite, či sa problém s pomalým výkonom odstránil.
Metóda 3. Nainštalujte aktualizácie KB4568831 a KB4562899.
1. Stiahnite si a nainštalujte nasledujúce dve (2) aktualizácie systému Windows 10 2004 z katalógu aktualizácií spoločnosti Microsoft:*
Poznámka: Táto metóda sa vzťahuje len na systém Windows 10 v2004.
- KB4568831 - Kumulatívny náhľad aktualizácie pre Windows 10 verzia 2004.KB4562899 - Kumulatívny náhľad aktualizácie pre .NET Framework 3.5 a 4.8 pre Windows 10 verzia 2004.
2. Po inštalácii, reštartovať počítača a zistite, či problémy s pomalým výkonom pretrvávajú.
Metóda 4. Odinštalovanie nového prehliadača Microsoft Edge (verzia založená na Chromiu).
Posledným spôsobom riešenia problémov s pomalým výkonom po inštalácii aktualizácie KB4559309 je odinštalovanie nového prehliadača Microsoft Edge. Ak to chcete urobiť:
1. Prejsť na Štart  > Nastavenia > Aplikácie.
> Nastavenia > Aplikácie.
2. V aplikáciách a funkciách vyhľadajte oddiel Microsoft Edge a kliknite na Odinštalovať. *
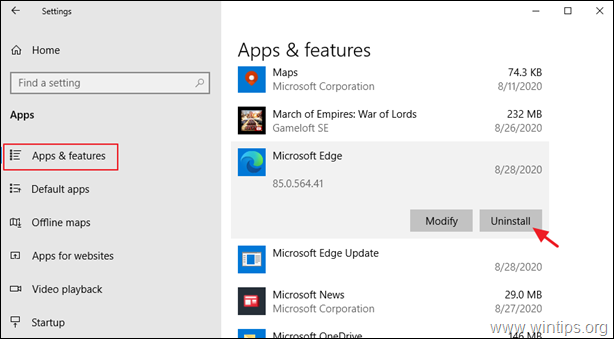
Poznámka: Ak je možnosť "Odinštalovať" sivá, pokračujte a odinštalujte prehliadač Edge z príkazového riadku podľa nasledujúcich krokov:
1. Otvorte Prieskumníka systému Windows a prejdite do priečinka: *
- C:\Program Files (x86)\Microsoft\Edge\Application\85.0.564.41\Installer
Poznámka: Čísla uvedené červenými písmenami predstavujú nainštalovanú verziu nového prehliadača Edge, ako je napísané v článku. Čísla (verzia) sa teda môžu líšiť podľa nainštalovanej verzie prehliadača Edge vo vašom počítači.
2. Zvýraznite obsah v adresnom riadku a stlačte tlačidlo CTRL + C skopírovať cestu do schránky.
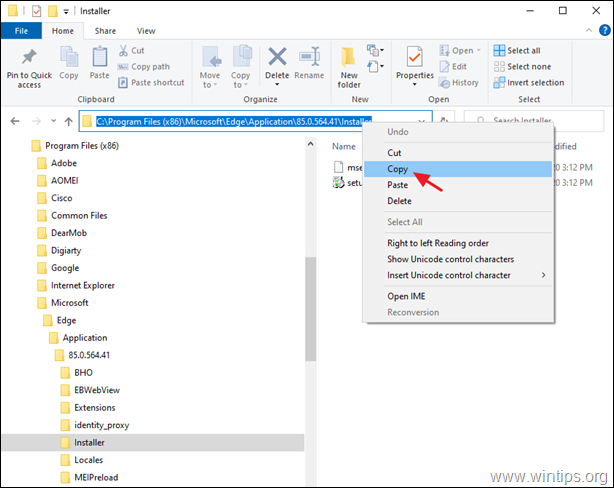
3. Otvoriť Príkazový riadok ako správca.
4. Teraz zadajte CD stlačte tlačidlo Medzerník a potom stlačte tlačidlo CTRL + V vložte skopírovanú cestu a stlačte Vstúpte na stránku .

5. Nakoniec skopírujte a vložte nasledujúci príkaz a stlačte Vstúpte. *
- setup.exe -uninstall -system-level -verbose-logging -force-uninstall
Poznámka: Po vykonaní príkazu sa vráti stará verzia prehliadača Microsoft Edge.
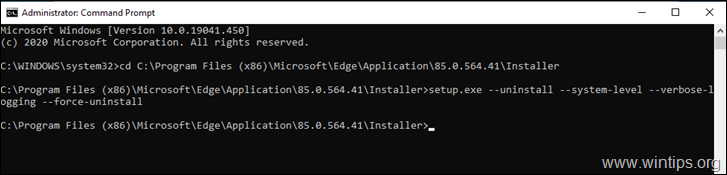
6. Nakoniec pokračujte a zabráňte automatickej reinštalácii prehliadača Edge Chromium alebo si stiahnite a nainštalujte nový prehliadač Edge založený na Chromiu ručne, aby ste sa vyhli jeho automatickému dodaniu s aktualizáciou KB4559309.
To je všetko! Ktorá metóda sa vám osvedčila?
Dajte mi vedieť, či vám táto príručka pomohla, a zanechajte komentár o svojich skúsenostiach. Prosím, lajkujte a zdieľajte túto príručku, aby ste pomohli ostatným.

Andy Davis
Blog správcu systému o systéme Windows





