Зміст
У червні 2020 року компанія Microsoft автоматично доставила нову версію браузера Microsoft Edge на базі Chromium, з оновленням KB4559309. Але багато користувачів скаржаться, що автоматична установка Edge Chromium з оновленням KB4559309, робить комп'ютер дуже повільним і в цілому негативно впливає на продуктивність роботи комп'ютера.

Відомі проблеми після встановлення Edge Chromium (оновлення KB4559309):
- Повільне завантаження. Комп'ютер працює повільно у випадкові моменти часу. Високе використання пам'яті. Бездротове з'єднання вимкнено.
Цей посібник містить покрокові інструкції щодо вирішення проблем з низькою продуктивністю після встановлення нової версії Microsoft Edge на базі Chromium в Windows 10.
- Стаття до теми: Як заблокувати автоматичну установку Edge Chromium в Windows 10.
Як виправити: низька продуктивність комп'ютера після встановлення оновлення KB4559309 і нової версії Edge на базі Chromium *.
* Важливо: Якщо ви хочете запобігти встановленню оновлення KB4559309 на ваш ПК, щоб уникнути проблем після його встановлення, виконайте одну з наведених нижче дій:
A. Щоб запобігти автоматичній доставці Edge Chromium з оновленням KB4559309, дотримуйтесь інструкцій у цій статті: Як заблокувати автоматичну установку Edge Chromium в Windows 10.
або...
B. Завантажте та встановіть вручну новий браузер Edge на базі Chromium,
Спосіб 1. відновити попередній робочий стан ПК.
Якщо на Вашому комп'ютері увімкнено захист системи, то перейдіть до відновлення системи до попереднього робочого стану. Щоб дізнатися, чи увімкнено захист системи на Вашому комп'ютері та відновити його роботу, перейдіть за посиланням:
1. Клацніть правою кнопкою миші на Цей комп'ютер у Провіднику Windows і виберіть значок Властивості .
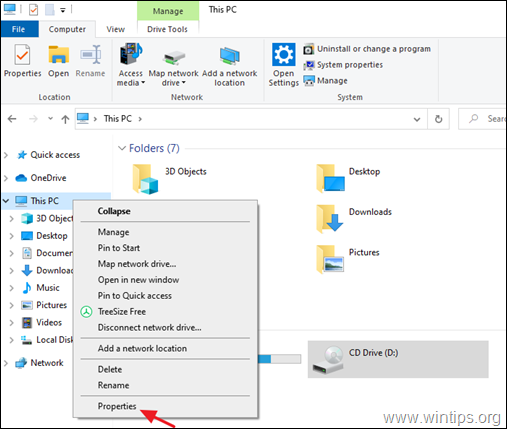
2. Натисніть Захист системи .
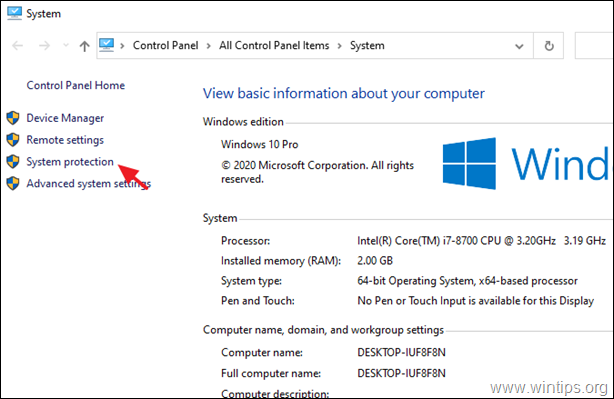
3. Якщо захист системи в On на локальному диску C:, натисніть кнопку Відновлення системи Кнопка.
Примітка: Якщо на диску C: вимкнено захист системи, перейдіть до наступного способу.
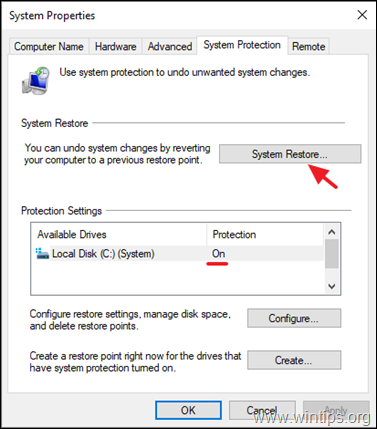
4. у розділі "Відновлення системи" виберіть попередню дату відновлення системи та натисніть Далі відновити свій ПК в обрану дату.
Спосіб 2. Відключити BitLocker.
Якщо на одному з ваших локальних дисків увімкнено захист BitLocker, перейдіть до його вимкнення. Для цього виконайте наступні дії:
1. Перейдіть до Панелі керування Windows (вид "маленькі значки") та відкрийте Шифрування диска BitLocker .
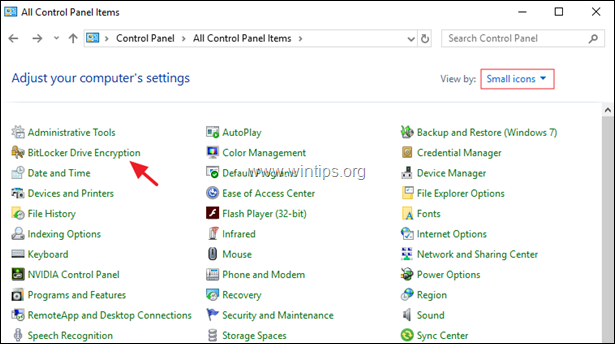
2. Якщо BitLocker увімкнено на одному або декількох дисках, натисніть кнопку Вимкнути BitLocker опція відключення шифрування BitLocker.
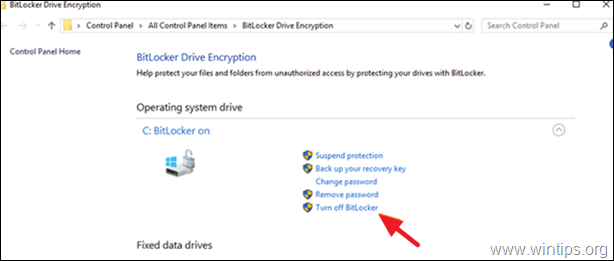
3. Коли завершиться процес дешифрування, перезапуск комп'ютера і перевірте, чи вирішено проблему повільної роботи.
Спосіб 3. Встановіть оновлення KB4568831 та KB4562899.
1. Завантажте та інсталюйте наступні два (2) оновлення Windows 10 2004 з каталогу оновлень Microsoft:*.
Примітка: Цей спосіб застосовується тільки до Windows 10 v2004.
- KB4568831 - попередній перегляд накопичувальних оновлень для Windows 10 версії 2004.KB4562899 - попередній перегляд накопичувальних оновлень для .NET Framework 3.5 і 4.8 для Windows 10 версії 2004.
2. Після установки, перезапуск комп'ютера і перевірте, чи не зникають проблеми з низькою продуктивністю.
Спосіб 4. Видалити новий Microsoft Edge (версія на базі Chromium).
Останнім методом вирішення проблем повільної роботи після встановлення оновлення KB4559309 є видалення нового браузера Microsoft Edge. Для цього необхідно видалити його:
1. Перейдіть до Старт  > Налаштування > Додатки.
> Налаштування > Додатки.
2. у розділі "Додатки та функції знайдіть розділ Microsoft Edge і натисніть Видалити.
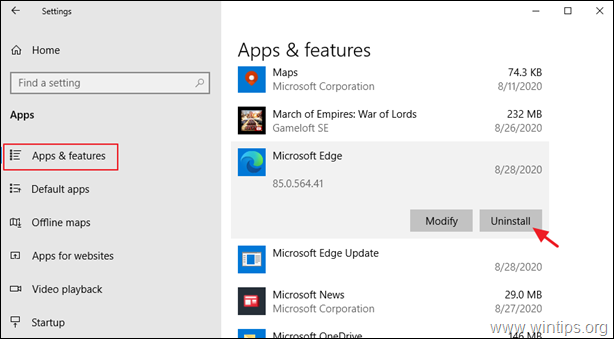
Примітка: Якщо опція "Видалити" виділена сірим кольором, перейдіть і видаліть браузер Edge з командного рядка, виконавши наведені нижче дії:
1. Відкрийте Провідник Windows і перейдіть до папки: *.
- C:\Program Files (x86)\Microsoft\Edge\Application\85.0.564.41\Installer
Примітка: цифри червоними літерами - це встановлена версія нового браузера Edge, на момент написання статті. Отже, цифри (версія) можуть змінюватися відповідно до встановленої версії Edge на вашому комп'ютері.
2. виділити вміст в адресний рядок і натисніть кнопку CTRL + C клавіші для копіювання шляху в буфер обміну.
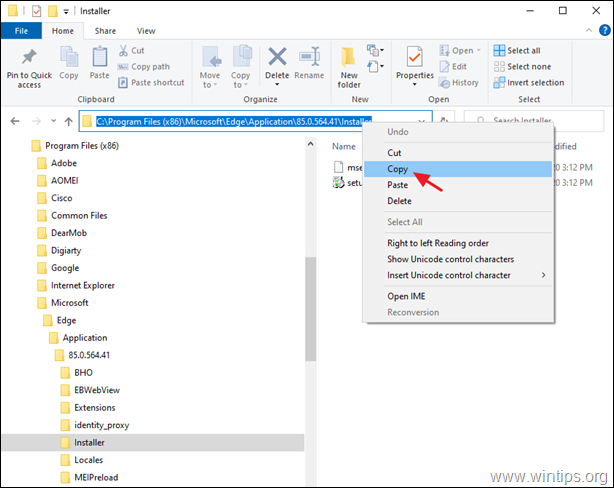
3. Відкрито Командний рядок від імені адміністратора.
4. Тепер введіть CD натисніть кнопку Пробіл один раз, а потім натисніть клавішу CTRL + V клавішами вставити скопійований шлях і натиснути Увійдіть .

5. Нарешті, скопіюйте і вставте наведену нижче команду і натисніть Увійдіть. *
- setup.exe -uninstall -system-level -verbose-logging -force-uninstall
Примітка: Після виконання команди повернеться стара версія Microsoft Edge.
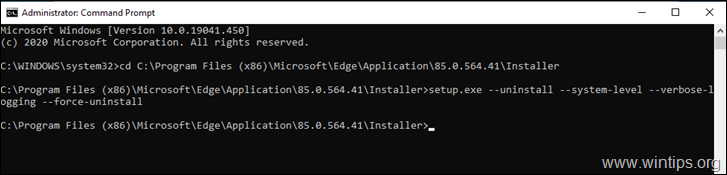
6. Нарешті, продовжуйте і запобігайте автоматичному перевстановленню Edge Chromium або завантажте та встановіть вручну новий браузер Edge на базі Chromium, щоб уникнути його автоматичної доставки з оновленням KB4559309.
Ось так! Який метод спрацював у вас?
Дайте мені знати, якщо цей посібник допоміг вам, залишивши свій коментар про ваш досвід. Будь ласка, поставте лайк і поділіться цим посібником, щоб допомогти іншим.

Енді Девіс
Блог системного адміністратора про Windows





