Índice
Em junho de 2020, a Microsoft entregou automaticamente a nova versão baseada no Chromium do Microsoft Edge, com a atualização KB4559309. Mas muitos usuários reclamam que a instalação automática do Edge Chromium com a atualização KB4559309, torna o computador muito lento e geralmente afeta negativamente o desempenho do computador.

Conheça os problemas depois de instalar o Edge Chromium (Actualização KB4559309):
- Arranque lento. O computador é lento em momentos aleatórios. Alta utilização de memória. A ligação sem fios está desactivada.
Este tutorial contém instruções passo a passo para resolver os problemas de baixo desempenho após a instalação da nova versão baseada no Chromium do Microsoft Edge no Windows 10.
- Artigo relacionado: Como bloquear o cromo de borda da instalação automática no Windows 10.
Como FIX: Desempenho lento do computador após a instalação da actualização KB4559309 e da nova versão de Edge baseada no cromo *.
* Importante: Se quiser evitar que a actualização KB4559309 seja instalada no seu PC para evitar problemas após a sua instalação, faça uma das seguintes opções:
A. Evite a entrega automática do Edge Chromium com a actualização KB4559309, seguindo as instruções deste artigo: Como bloquear o cromo de borda da instalação automática no Windows 10.
ou...
B. Faça o download e instale manualmente o novo navegador Chromium-based Edge,
Método 1. Restaure o seu PC a um Estado de Trabalho Anterior.
Se você ativou a proteção do sistema em seu PC, então prossiga e restaure seu sistema para um estado de funcionamento anterior. Para descobrir, se a proteção do sistema está ativada em seu sistema e para restaurar seu PC:
1. Clique com o botão direito do mouse sobre Este PC no Windows Explorer e selecione Imóveis .
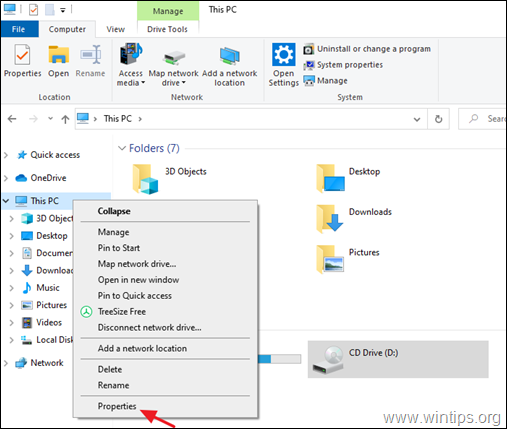
2. Clique Proteção do Sistema .
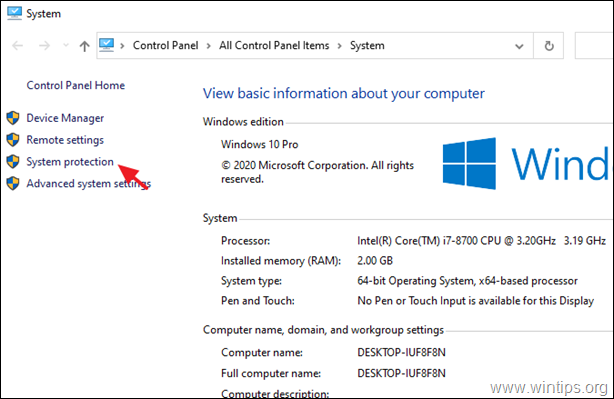
3. Se a proteção do sistema em On no Disco Local C:, clique no botão Restauração do Sistema botão. *
Nota: Se a proteção do sistema estiver DESLIGADA no drive C:, então continue para o próximo método.
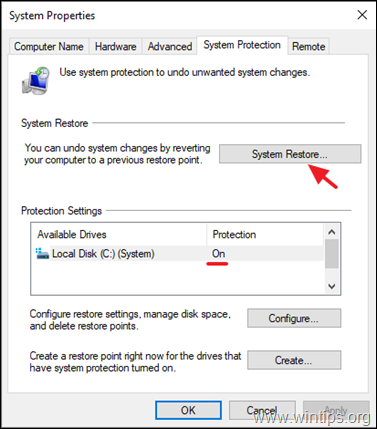
4. nas opções System Restore, escolha uma data anterior para restaurar o seu sistema e clique em Próximo para restaurar o seu PC na data seleccionada.
Método 2. Desactivar BitLocker.
Se você tiver a proteção BitLocker ativada em um de seus drives locais, prossiga e desative-a. Para fazer isso:
1. Navegue até ao Painel de Controlo do Windows (vista "ícones pequenos"), e abra BitLocker Drive Encryption .
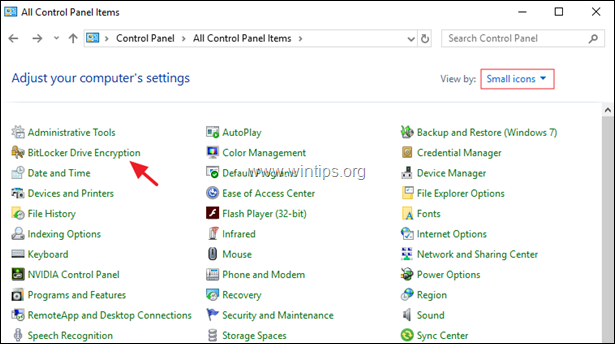
2. Se o BitLocker estiver ligado, em uma ou mais unidades, então clique no botão Desligue o BitLocker opção para desactivar a encriptação BitLocker.
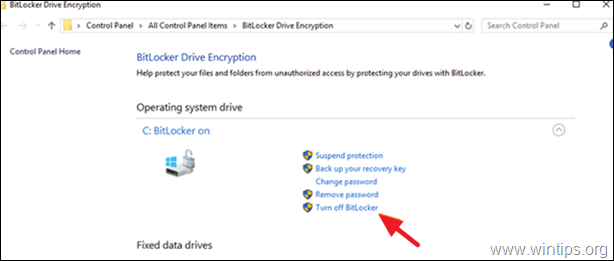
3. Quando o processo de desencriptação estiver concluído, reinício o seu PC e veja se o problema de desempenho lento está resolvido.
Método 3. Instalar Actualizações KB4568831 & KB4562899.
1. Baixe e instale as duas seguintes (2) Atualizações do Windows 10 2004, a partir do Catálogo de Atualizações da Microsoft:*
Nota: Este método aplica-se apenas ao Windows 10 v2004.
- KB4568831 - Visualização Acumulada de Actualizações para Windows 10 Versão 2004.KB4562899 - Visualização Acumulada de Actualizações para .NET Framework 3.5 e 4.8 para Windows 10 Versão 2004.
2. Após a instalação, reinício o seu PC e veja se os problemas de desempenho lento persistem.
Método 4: Desinstalar o Novo Microsoft Edge (versão Chromium Based).
O método final para resolver os problemas de desempenho lento após a instalação da actualização KB4559309, é desinstalar o novo browser Microsoft Edge. Para o fazer:
1. Ir para Início  > Configurações > Apps.
> Configurações > Apps.
2. em Apps & características localizar a secção Microsoft Edge e clique Desinstalar. *
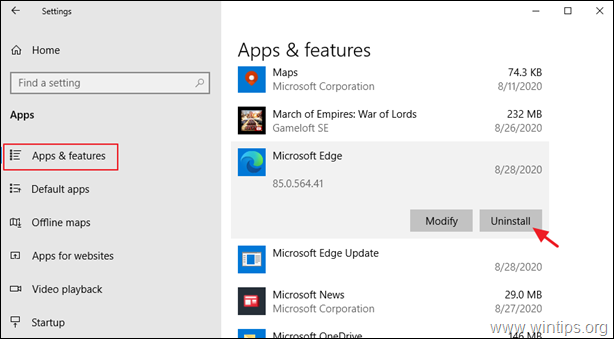
Nota: Se a opção "Uninstall" estiver a cinzento, prossiga e desinstale o browser Edge a partir do prompt de comando, seguindo os passos abaixo:
1. Abra o Windows Explorer e navegue até a pasta: *
- C:Ficheiros de Programas (x86)MicrosoftEdge Aplicação 85.0.564.41Instalador
Nota: Os números em letras vermelhas é a versão instalada do novo browser Edge, tal como o artigo está escrito. Assim, os números (versão) podem variar de acordo com a versão instalada do Edge no seu PC.
2. em destaque o conteúdo na barra de endereço e pressione o botão CTRL + C para copiar o caminho na área de transferência.
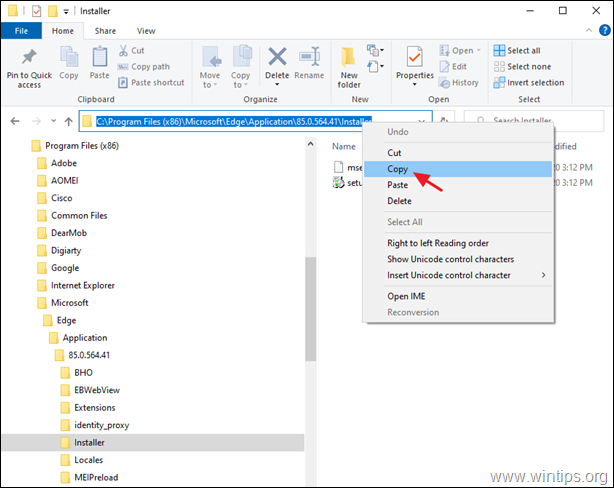
3. Aberto Comando imediato como Administrador.
4. Agora, digite CD pressionar o Barra de espaço uma vez e depois pressione a tecla CTRL + V para colar o caminho copiado e pressionar Entre .

5. Finalmente copie e cole o comando abaixo e pressione Entre. *
- setup.exe -uninstall -system-level -verbose-logging -force-uninstall
Nota: Quando o comando for executado, a versão antiga do Microsoft Edge retornará.
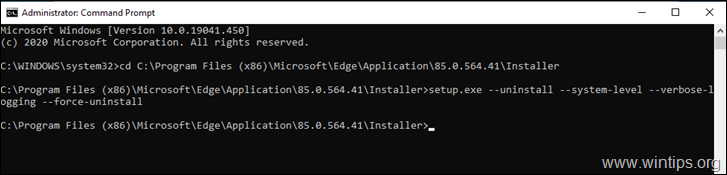
6. Finalmente, prossiga e evite que o Edge Chromium reinstale automaticamente, ou baixe e instale manualmente o novo navegador Edge baseado no Chromium para evitar a entrega automática do mesmo com a atualização KB4559309.
É isso! Que método funcionou para si?
Diga-me se este guia o ajudou deixando o seu comentário sobre a sua experiência. Por favor, goste e partilhe este guia para ajudar os outros.

Andy Davis
O blog de um administrador de sistema sobre o Windows





