Daftar Isi
Pada bulan Juni 2020, Microsoft telah secara otomatis mengirimkan versi baru Microsoft Edge berbasis Chromium, dengan pembaruan KB4559309. Tetapi banyak pengguna mengeluh bahwa instalasi otomatis Edge Chromium dengan pembaruan KB4559309, membuat komputer sangat lambat dan umumnya berdampak negatif pada kinerja komputer.

Ketahui masalah setelah menginstal Edge Chromium (Pembaruan KB4559309):
- Boot lambat. Komputer lambat pada waktu-waktu acak. Penggunaan Memori tinggi. Koneksi Nirkabel dinonaktifkan.
Tutorial ini berisi petunjuk langkah demi langkah untuk menyelesaikan masalah kinerja rendah setelah menginstal versi baru Microsoft Edge berbasis Chromium di Windows 10.
- Artikel terkait: Cara Memblokir Edge Chromium dari Menginstal Secara Otomatis di Windows 10.
Cara MEMPERBAIKI: Performa Komputer Lambat setelah Menginstal Pembaruan KB4559309 dan versi Edge baru berbasis Chromium. *
* Penting: Jika Anda ingin mencegah pembaruan KB4559309 diinstal pada PC Anda untuk menghindari masalah setelah menginstalnya, lakukan salah satu hal berikut:
A. Cegah pengiriman otomatis Edge Chromium dengan pembaruan KB4559309, dengan mengikuti petunjuk pada artikel ini: Cara Memblokir Edge Chromium dari Menginstal Secara Otomatis di Windows 10.
atau...
B. Unduh dan instal secara manual peramban Edge berbasis Chromium yang baru,
Metode 1. Kembalikan PC Anda ke Kondisi Kerja Sebelumnya.
Jika Anda telah mengaktifkan Perlindungan Sistem pada PC Anda, lanjutkan dan kembalikan sistem Anda ke kondisi kerja sebelumnya. Untuk mengetahui, jika perlindungan sistem diaktifkan pada sistem Anda dan untuk memulihkan PC Anda:
1. Klik kanan pada PC ini ikon di Windows Explorer dan pilih Properti .
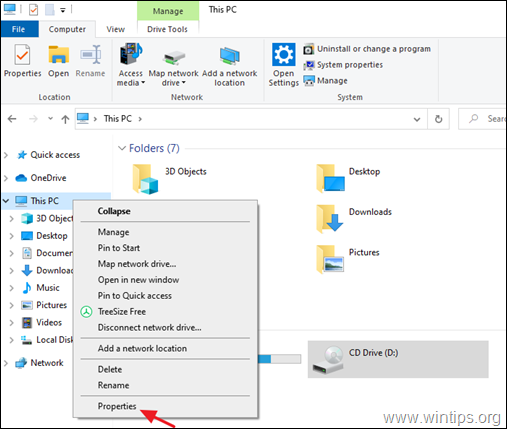
2. Klik Perlindungan Sistem .
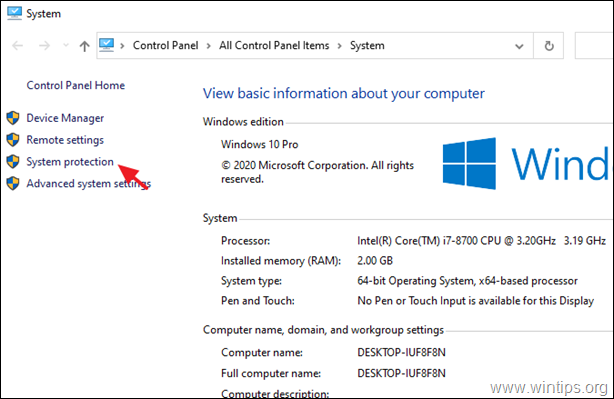
3. Jika perlindungan sistem di On pada Disk Lokal C:, klik tombol Pemulihan Sistem tombol. *
Catatan: Jika proteksi sistem OFF pada drive C:, lanjutkan ke metode berikutnya.
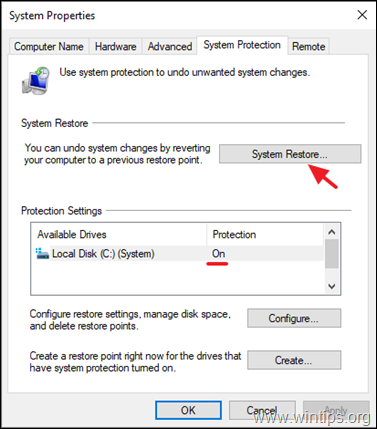
4. Pada opsi Pemulihan Sistem, pilih tanggal sebelumnya untuk memulihkan sistem Anda dan klik Berikutnya untuk memulihkan PC Anda pada tanggal yang dipilih.
Metode 2. Nonaktifkan BitLocker.
Jika Anda mengaktifkan proteksi BitLocker pada salah satu drive lokal Anda, lanjutkan dan nonaktifkan. Untuk melakukan itu:
1. Navigasikan ke Panel Kontrol Windows (tampilan "ikon kecil"), dan buka Enkripsi Drive BitLocker .
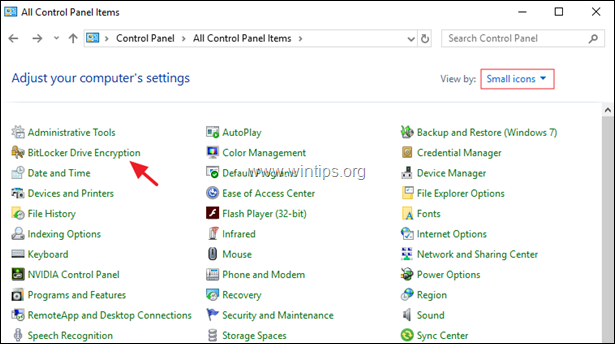
2. Jika BitLocker AKTIF, dalam satu drive atau lebih, kemudian klik tombol Matikan BitLocker untuk menonaktifkan enkripsi BitLocker.
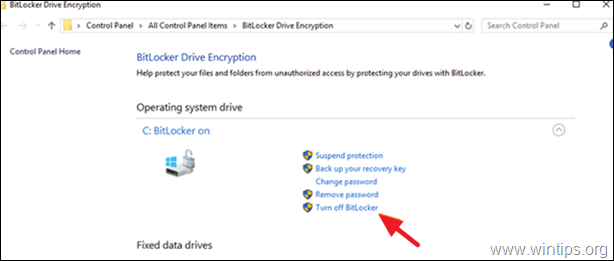
3. Apabila proses dekripsi selesai, Mulai ulang PC Anda dan lihat apakah masalah kinerja yang lambat sudah diperbaiki.
Metode 3. Instal Pembaruan KB4568831 & KB4562899.
1. Unduh dan instal dua (2) Pembaruan Windows 10 2004 berikut, dari Katalog Pembaruan Microsoft:*
Catatan: Metode ini hanya berlaku untuk Windows 10 v2004.
- KB4568831 - Pratinjau Pembaruan Kumulatif untuk Windows 10 Versi 2004.KB4562899 - Pratinjau Pembaruan Kumulatif untuk .NET Framework 3.5 dan 4.8 untuk Windows 10 Versi 2004.
2. Setelah pemasangan, Mulai ulang PC Anda dan lihat apakah masalah kinerja yang lambat tetap ada.
Metode 4. Copot pemasangan Microsoft Edge Baru (versi Berbasis Chromium).
Metode terakhir untuk mengatasi masalah kinerja yang lambat setelah menginstal pembaruan KB4559309, adalah dengan menghapus instalan browser Microsoft Edge baru. Untuk melakukan itu:
1. Pergi ke Mulai  > Pengaturan > Aplikasi.
> Pengaturan > Aplikasi.
2. Dalam Aplikasi & fitur bagian, cari bagian Microsoft Edge dan klik Copot pemasangan. *
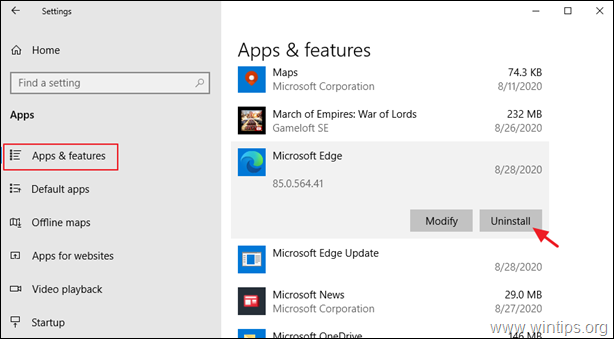
Catatan: Jika opsi "Uninstall" berwarna abu-abu, lanjutkan dan hapus instalan browser Edge dari command prompt, dengan mengikuti langkah-langkah di bawah ini:
1. Buka Windows Explorer dan arahkan ke folder: *
- C:\Program Files (x86)\Microsoft\Edge\Application\85.0.564.41\Installer
Catatan: Angka-angka dalam huruf merah adalah versi terinstal dari browser Edge baru, seperti yang tertulis di artikel. Jadi, angka-angka (versi) dapat bervariasi sesuai dengan versi Edge yang diinstal pada PC Anda.
2. Sorot isi di bilah alamat dan tekan tombol CTRL + C untuk menyalin jalur pada clipboard.
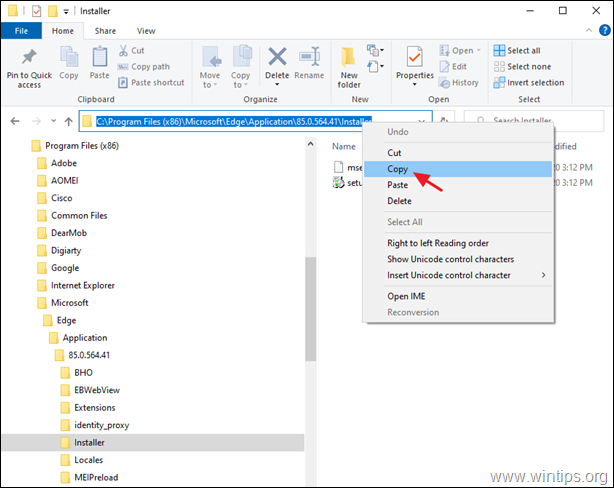
3. Terbuka Command prompt sebagai Administrator.
4. Sekarang, ketik CD tekan tombol Spasi sekali dan kemudian tekan tombol CTRL + V untuk menempelkan jalur yang disalin dan tekan Masuk .

5. Terakhir, salin dan tempelkan perintah di bawah ini dan tekan Masuk. *
- setup.exe -uninstall -system-level -verbose-logging -force-uninstall
Catatan: Ketika perintah dijalankan, versi lama Microsoft Edge akan kembali.
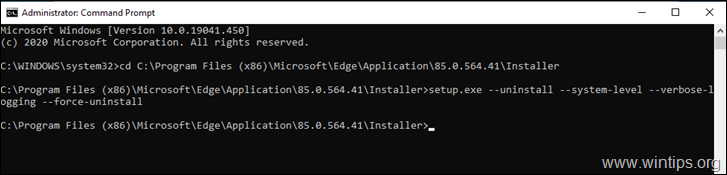
6. Terakhir, lanjutkan dan cegah Edge Chromium menginstal ulang secara otomatis, atau unduh dan instal secara manual browser Edge berbasis Chromium baru untuk menghindari pengiriman otomatis dengan pembaruan KB4559309.
Itu saja! Metode mana yang berhasil untuk Anda?
Beri tahu saya jika panduan ini telah membantu Anda dengan meninggalkan komentar tentang pengalaman Anda. Silakan sukai dan bagikan panduan ini untuk membantu orang lain.

Andy Davis
Blog administrator sistem tentang Windows





