Table des matières
En juin 2020, Microsoft a livré automatiquement la nouvelle version de Microsoft Edge basée sur Chromium, avec la mise à jour KB4559309. Mais de nombreux utilisateurs se plaignent que l'installation automatique de Edge Chromium avec la mise à jour KB4559309, rend l'ordinateur très lent et affecte généralement négativement les performances de l'ordinateur.

Problèmes connus après l'installation de Edge Chromium (mise à jour KB4559309) :
- Démarrage lent. L'ordinateur est lent à certains moments. Utilisation élevée de la mémoire. La connexion sans fil est désactivée.
Ce tutoriel contient des instructions étape par étape pour résoudre les problèmes de faibles performances après l'installation de la nouvelle version de Microsoft Edge basée sur Chromium dans Windows 10.
- Article connexe : Comment empêcher Edge Chromium de s'installer automatiquement dans Windows 10.
Comment résoudre le problème du ralentissement des performances de l'ordinateur après l'installation de la mise à jour KB4559309 et de la nouvelle version d'Edge basée sur Chromium *.
* Important : Si vous souhaitez empêcher l'installation de la mise à jour KB4559309 sur votre PC afin d'éviter tout problème après son installation, effectuez l'une des opérations suivantes :
A. Empêchez la livraison automatique de Edge Chromium avec la mise à jour KB4559309, en suivant les instructions de cet article : Comment empêcher Edge Chromium de s'installer automatiquement dans Windows 10.
ou...
B. Téléchargez et installez manuellement le nouveau navigateur Edge basé sur Chromium,
Méthode 1 : Restaurez votre PC à un état de fonctionnement antérieur.
Si vous avez activé la protection du système sur votre PC, procédez à la restauration de votre système à un état de fonctionnement antérieur. Pour savoir si la protection du système est activée sur votre système et pour restaurer votre PC :
1. Cliquez avec le bouton droit de la souris sur Ce PC dans l'Explorateur Windows et sélectionnez Propriétés .
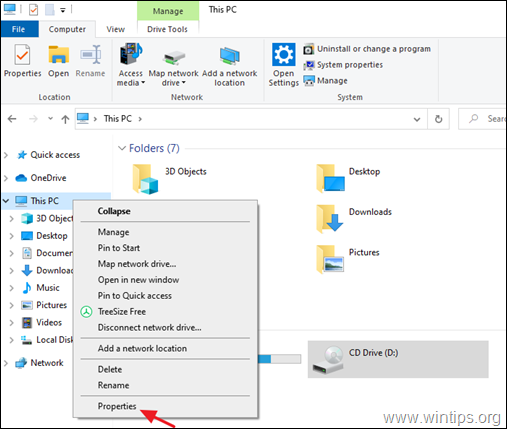
2. Cliquez sur Protection du système .
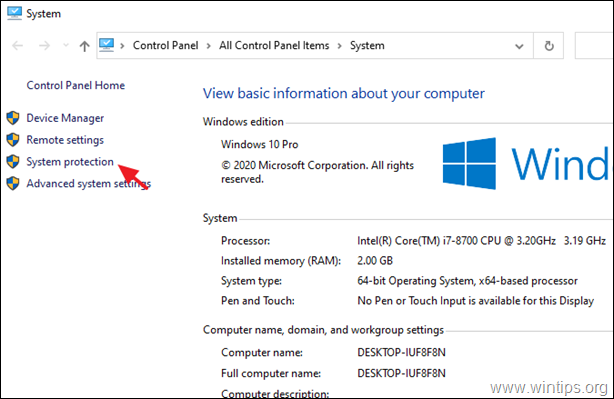
3. Si la protection du système en On sur le disque local C :, cliquez sur le bouton Restauration du système bouton. *
Remarque : si la protection du système est désactivée sur le lecteur C :, passez à la méthode suivante.
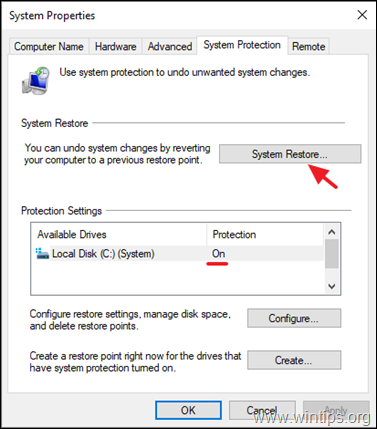
4. dans les options de restauration du système, choisissez une date antérieure pour restaurer votre système et cliquez sur Suivant pour restaurer votre PC à la date choisie.
Méthode 2. Désactivez BitLocker.
Si la protection BitLocker est activée sur l'un de vos disques locaux, désactivez-la. Pour ce faire :
1. Naviguez vers le Panneau de configuration de Windows (vue "petites icônes"), et ouvrez Cryptage de disque BitLocker .
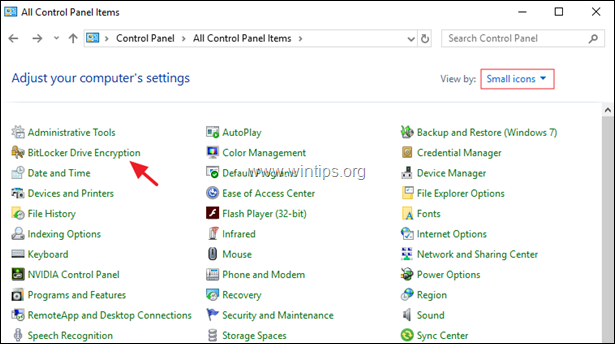
2. Si BitLocker est activé, sur un ou plusieurs lecteurs, cliquez sur le bouton Désactiver BitLocker pour désactiver le cryptage BitLocker.
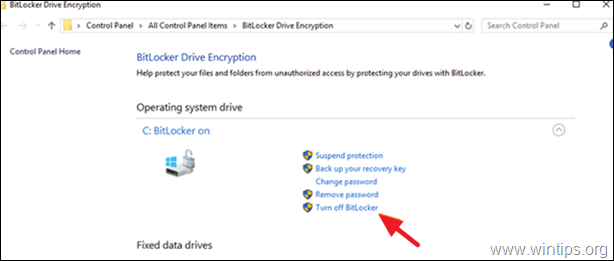
3. Lorsque le processus de décryptage est terminé, redémarrer votre PC et voyez si le problème de lenteur des performances est résolu.
Méthode 3. Installez les mises à jour KB4568831 et KB4562899.
1. Téléchargez et installez les deux (2) mises à jour suivantes de Windows 10 2004, à partir du catalogue de mises à jour de Microsoft :*.
Remarque : cette méthode ne s'applique qu'à Windows 10 v2004.
- KB4568831 - Aperçu des mises à jour cumulatives pour Windows 10 Version 2004.KB4562899 - Aperçu des mises à jour cumulatives pour .NET Framework 3.5 et 4.8 pour Windows 10 Version 2004.
2. Après l'installation, redémarrer votre PC et voyez si le problème de lenteur des performances persiste.
Méthode 4. Désinstaller le nouveau Microsoft Edge (version basée sur Chromium).
La dernière méthode pour résoudre les problèmes de performances lentes après l'installation de la mise à jour KB4559309 consiste à désinstaller le nouveau navigateur Microsoft Edge :
1. Aller à Début  > Paramètres > Apps.
> Paramètres > Apps.
2. dans Apps & fonctionnalités localiser la section Microsoft Edge et cliquez sur Désinstaller. *
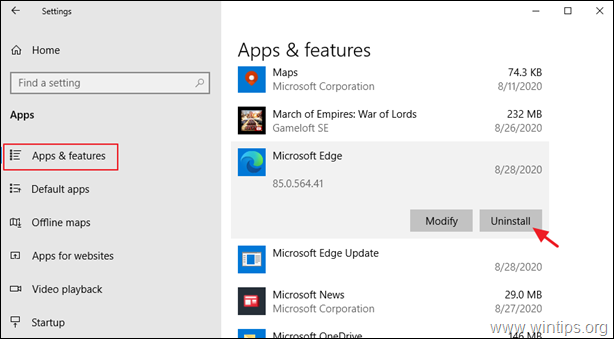
Remarque : Si l'option "Désinstaller" est grisée, procédez à la désinstallation du navigateur Edge à partir de l'invite de commande, en suivant les étapes ci-dessous :
1. Ouvrez l'Explorateur Windows et naviguez jusqu'au dossier : *.
- C:\Program Files (x86)\Microsoft\Edge\Application\85.0.564.41\Installer
Note : Les chiffres en lettres rouges correspondent à la version installée du nouveau navigateur Edge, au moment de la rédaction de l'article. Les chiffres (version) peuvent donc varier en fonction de la version installée de Edge sur votre PC.
2. mettre en évidence le contenu dans la barre d'adresse et appuyez sur le bouton CTRL + C pour copier le chemin dans le presse-papiers.
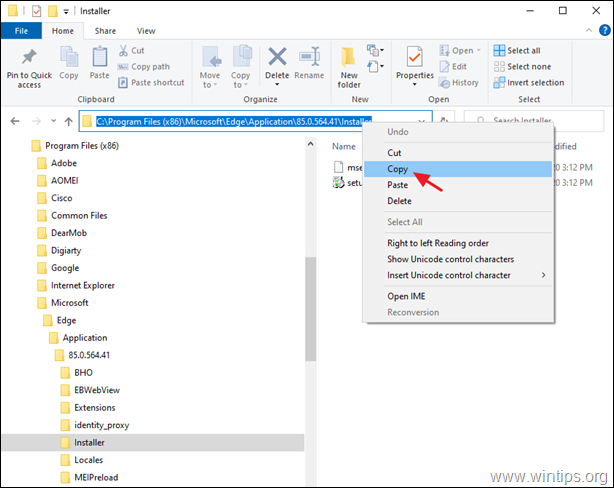
3. Ouvrir Invite de commande en tant qu'administrateur.
4. Maintenant, tapez CD appuyez sur le Barre d'espacement une fois, puis appuyez sur la touche CTRL + V pour coller le chemin copié et appuyez sur Entrez .

5. Enfin, copiez et collez la commande ci-dessous et appuyez sur Entrez. *
- setup.exe -uninstall -system-level -verbose-logging -force-uninstall
Remarque : Lorsque la commande est exécutée, l'ancienne version de Microsoft Edge revient.
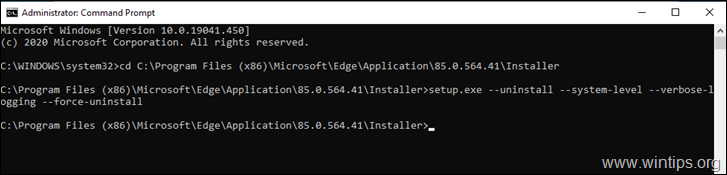
6. Enfin, procédez et empêchez la réinstallation automatique de Edge Chromium, ou téléchargez et installez manuellement le nouveau navigateur Edge basé sur Chromium pour éviter la livraison automatique de celui-ci avec la mise à jour KB4559309.
C'est tout ! Quelle méthode a fonctionné pour vous ?
Faites-moi savoir si ce guide vous a aidé en laissant un commentaire sur votre expérience. Veuillez aimer et partager ce guide pour aider les autres.

Andy Davis
Blog d'un administrateur système sur Windows





