Съдържание
През юни 2020 г. Microsoft автоматично достави новата версия на Microsoft Edge, базирана на Chromium, с актуализацията KB4559309. Но много потребители се оплакват, че автоматичното инсталиране на Edge Chromium с актуализацията KB4559309 прави компютъра много бавен и като цяло влияе отрицателно на производителността на компютъра.

Познавате проблеми след инсталиране на Edge Chromium (актуализация KB4559309):
- Бавно зареждане. Компютърът работи бавно в произволни моменти. Високо използване на паметта. Безжичната връзка е деактивирана.
Това ръководство съдържа инструкции стъпка по стъпка за решаване на проблемите с ниската производителност след инсталиране на новата версия на Microsoft Edge, базирана на Chromium, в Windows 10.
- Свързана статия: Как да блокирате автоматичното инсталиране на Edge Chromium в Windows 10.
Как да поправите: бавна работа на компютъра след инсталиране на актуализация KB4559309 и новата версия на Edge, базирана на Chromium. *
* Важно: Ако искате да предотвратите инсталирането на актуализацията KB4559309 на вашия компютър, за да избегнете проблеми след инсталирането й, направете едно от следните действия:
A. Предотвратете автоматичната доставка на Edge Chromium с актуализацията KB4559309, като следвате инструкциите в тази статия: Как да блокирате автоматичното инсталиране на Edge Chromium в Windows 10.
или...
B. Изтеглете и инсталирайте ръчно новия браузър Edge, базиран на Chromium,
Метод 1. Възстановяване на компютъра в предишно работно състояние.
Ако сте активирали защитата на системата на вашия компютър, продължете и възстановете системата си в предишно работно състояние. За да разберете дали защитата на системата е активирана на вашата система и да възстановите компютъра си:
1. Кликнете с десния бутон на мишката върху Този компютър в Windows Explorer и изберете Имоти .
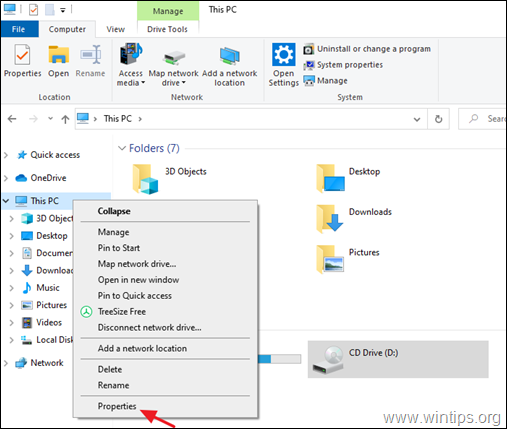
2. Кликнете върху Защита на системата .
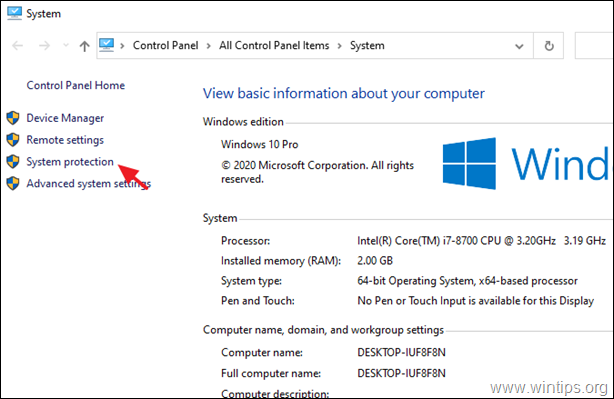
3. Ако защитата на системата в On на локалния диск C:, щракнете върху Възстановяване на системата бутон. *
Забележка: Ако системната защита е изключена на устройство C:, продължете към следващия метод.
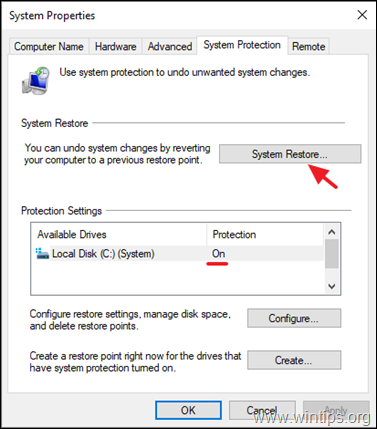
4. В опциите за възстановяване на системата изберете предишна дата, на която да възстановите системата си, и щракнете върху Следваща за да възстановите компютъра си на избраната дата.
Метод 2. Деактивиране на BitLocker.
Ако сте активирали защитата BitLocker на някой от локалните си дискове, продължете и я деактивирайте. За да направите това:
1. Отидете в контролния панел на Windows (изглед "малки икони") и отворете Шифроване на дискове BitLocker .
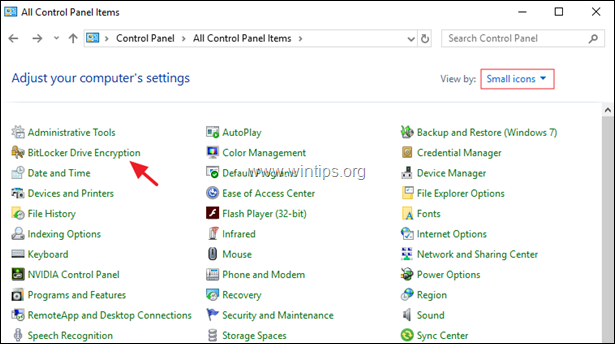
2. Ако функцията BitLocker е включена в един или повече дискове, щракнете върху Изключване на BitLocker за деактивиране на криптирането BitLocker.
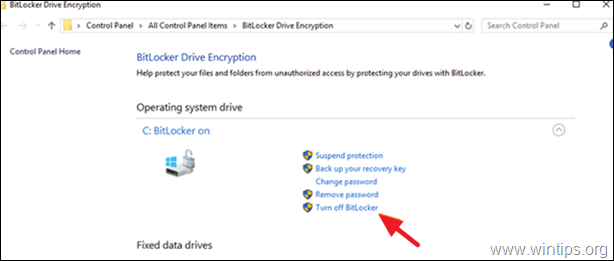
3. Когато процесът на декриптиране приключи, рестартиране на компютъра и проверете дали проблемът с бавната работа е отстранен.
Метод 3. Инсталиране на актуализации KB4568831 и KB4562899.
1. Изтеглете и инсталирайте следните две (2) актуализации на Windows 10 2004 от каталога за актуализации на Microsoft:*
Забележка: Този метод се прилага само за Windows 10 v2004.
- KB4568831 - Предварителен преглед на кумулативните актуализации за Windows 10 версия 2004.KB4562899 - Предварителен преглед на кумулативните актуализации за .NET Framework 3.5 и 4.8 за Windows 10 версия 2004.
2. След инсталиране, рестартиране на компютъра и проверете дали проблемите с бавната работа продължават.
Метод 4. Деинсталиране на новия Microsoft Edge (версия, базирана на Chromium).
Последният метод за решаване на проблемите с бавната производителност след инсталирането на актуализацията KB4559309 е да деинсталирате новия браузър Microsoft Edge. За да направите това:
1. Отидете на Начало  > Настройки > Приложения.
> Настройки > Приложения.
2. В Приложения и функции намерете раздела Microsoft Edge и щракнете върху Деинсталиране. *
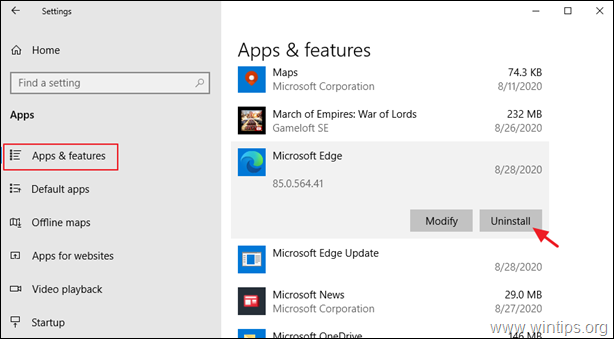
Забележка: Ако опцията "Деинсталиране" е в сиво, продължете и деинсталирайте браузъра Edge от командния ред, като следвате стъпките по-долу:
1. Отворете Windows Explorer и отидете до папката: *
- C:\Program Files (x86)\Microsoft\Edge\Application\85.0.564.41\Installer
Забележка: Цифрите с червени букви са инсталираната версия на новия браузър Edge в момента на писане на статията. Така че цифрите (версията) може да се различават в зависимост от инсталираната версия на Edge на вашия компютър.
2. Подчертаване съдържанието в адресната лента и натиснете бутона CTRL + C за копиране на пътя в клипборда.
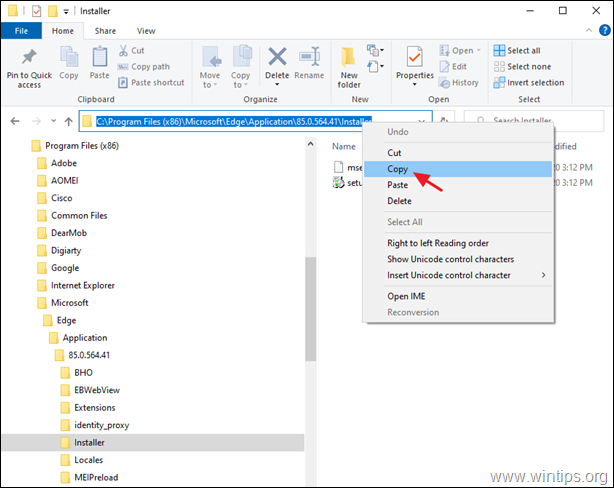
3. Отворете Команден ред като администратор.
4. Сега въведете CD натиснете бутона Интервалът веднъж и след това натиснете CTRL + V за да поставите копирания път и натиснете Въведете .

5. Накрая копирайте и поставете командата по-долу и натиснете Въведете. *
- setup.exe -uninstall -system-level -verbose-logging -force-uninstall
Забележка: Когато командата бъде изпълнена, ще се върне старата версия на Microsoft Edge.
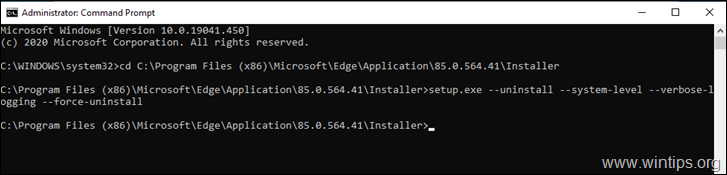
6. И накрая, продължете и предотвратете автоматичното преинсталиране на Edge Chromium или изтеглете и инсталирайте ръчно новия браузър Edge, базиран на Chromium, за да избегнете автоматичното му предоставяне с актуализацията KB4559309.
Това е всичко! Кой метод работи за вас?
Уведомете ме дали това ръководство ви е помогнало, като оставите коментар за опита си. Моля, харесайте и споделете това ръководство, за да помогнете на другите.

Анди Дейвис
Блог на системен администратор за Windows





