Πίνακας περιεχομένων
Τον Ιούνιο του 2020, η Microsoft παρέδωσε αυτόματα τη νέα έκδοση του Microsoft Edge που βασίζεται στο Chromium, με την ενημερωμένη έκδοση KB4559309. Πολλοί χρήστες όμως παραπονιούνται ότι η αυτόματη εγκατάσταση του Edge Chromium με την ενημερωμένη έκδοση KB4559309, κάνει τον υπολογιστή πολύ αργό και γενικά επηρεάζει αρνητικά την απόδοση του υπολογιστή.

Γνωρίζετε προβλήματα μετά την εγκατάσταση του Edge Chromium (Ενημέρωση KB4559309):
- Αργή εκκίνηση. Ο υπολογιστής είναι αργός σε τυχαίες στιγμές. Υψηλή χρήση μνήμης. Η ασύρματη σύνδεση είναι απενεργοποιημένη.
Αυτό το σεμινάριο περιέχει οδηγίες βήμα προς βήμα για την επίλυση των προβλημάτων χαμηλής απόδοσης μετά την εγκατάσταση της νέας έκδοσης του Microsoft Edge στα Windows 10 που βασίζεται στο Chromium.
- Σχετικό άρθρο: Πώς να αποκλείσετε την αυτόματη εγκατάσταση του Edge Chromium στα Windows 10.
Πώς να διορθώσετε: Αργή απόδοση του υπολογιστή μετά την εγκατάσταση της ενημέρωσης KB4559309 και της νέας έκδοσης του Edge που βασίζεται στο Chromium. *
* Σημαντικό: Αν θέλετε να αποτρέψετε την εγκατάσταση της ενημέρωσης KB4559309 στον υπολογιστή σας, ώστε να αποφύγετε προβλήματα μετά την εγκατάστασή της, κάντε ένα από τα εξής:
A. Αποτρέψτε την αυτόματη παράδοση του Edge Chromium με την ενημέρωση KB4559309, ακολουθώντας τις οδηγίες αυτού του άρθρου: Πώς να αποκλείσετε την αυτόματη εγκατάσταση του Edge Chromium στα Windows 10.
ή...
B. Κατεβάστε και εγκαταστήστε χειροκίνητα το νέο πρόγραμμα περιήγησης Edge που βασίζεται στο Chromium,
Μέθοδος 1. Επαναφέρετε τον υπολογιστή σας σε μια προηγούμενη κατάσταση λειτουργίας.
Αν έχετε ενεργοποιήσει την προστασία συστήματος στον υπολογιστή σας, τότε προχωρήστε και επαναφέρετε το σύστημά σας σε μια προηγούμενη κατάσταση λειτουργίας. Για να μάθετε αν η προστασία συστήματος είναι ενεργοποιημένη στο σύστημά σας και να επαναφέρετε τον υπολογιστή σας:
1. Κάντε δεξί κλικ στο Αυτό το PC στην Εξερεύνηση των Windows και επιλέξτε Ιδιότητες .
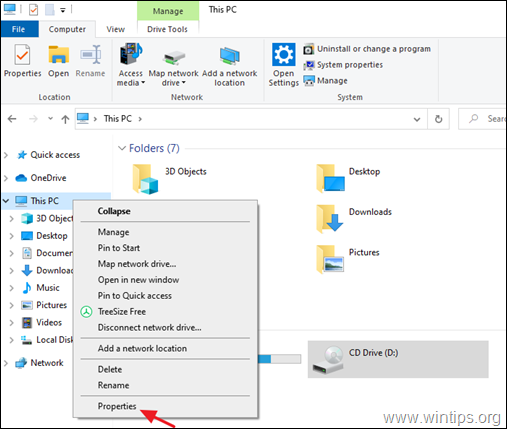
2. Κάντε κλικ στο Προστασία συστήματος .
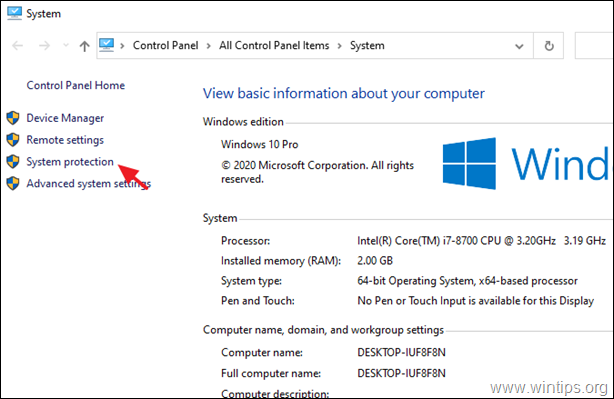
3. Εάν η προστασία του συστήματος σε On στον τοπικό δίσκο C:, κάντε κλικ στο Επαναφορά συστήματος κουμπί. *
Σημείωση: Εάν η προστασία του συστήματος είναι απενεργοποιημένη στη μονάδα C:, τότε συνεχίστε με την επόμενη μέθοδο.
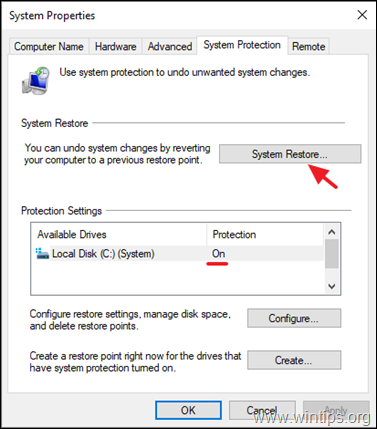
4. Στις επιλογές Επαναφορά συστήματος, επιλέξτε μια προηγούμενη ημερομηνία για την επαναφορά του συστήματός σας και κάντε κλικ στο κουμπί Επόμενο για να επαναφέρετε τον υπολογιστή σας στην επιλεγμένη ημερομηνία.
Μέθοδος 2. Απενεργοποιήστε το BitLocker.
Εάν έχετε ενεργοποιήσει την προστασία BitLocker σε έναν από τους τοπικούς σας δίσκους, προχωρήστε και απενεργοποιήστε την. Για να το κάνετε αυτό:
1. Πλοηγηθείτε στον Πίνακα Ελέγχου των Windows (προβολή "μικρά εικονίδια") και ανοίξτε Κρυπτογράφηση δίσκου BitLocker .
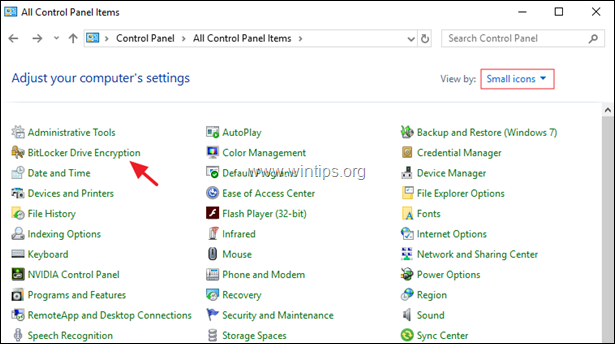
2. Εάν το BitLocker είναι ενεργοποιημένο, σε μία ή περισσότερες μονάδες δίσκου, τότε κάντε κλικ στο κουμπί Απενεργοποιήστε το BitLocker για να απενεργοποιήσετε την κρυπτογράφηση BitLocker.
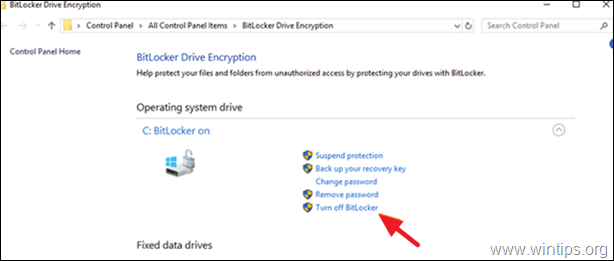
3. Όταν ολοκληρωθεί η διαδικασία αποκρυπτογράφησης, επανεκκίνηση τον υπολογιστή σας και δείτε αν διορθώνεται το πρόβλημα της αργής απόδοσης.
Μέθοδος 3. Εγκαταστήστε τις ενημερώσεις KB4568831 & KB4562899.
1. Πραγματοποιήστε λήψη και εγκατάσταση των ακόλουθων δύο (2) ενημερώσεων Windows 10 2004, από τον κατάλογο ενημερώσεων της Microsoft:*
Σημείωση: Αυτή η μέθοδος ισχύει μόνο για τα Windows 10 v2004.
- KB4568831 - Προεπισκόπηση σωρευτικής ενημέρωσης για τα Windows 10 Έκδοση 2004.KB4562899 - Προεπισκόπηση σωρευτικής ενημέρωσης για το .NET Framework 3.5 και 4.8 για τα Windows 10 Έκδοση 2004.
2. Μετά την εγκατάσταση, επανεκκίνηση τον υπολογιστή σας και δείτε αν τα προβλήματα αργής απόδοσης επιμένουν.
Μέθοδος 4. Απεγκαταστήστε το νέο Microsoft Edge (έκδοση με βάση το Chromium).
Η τελική μέθοδος για να επιλύσετε τα προβλήματα αργής απόδοσης μετά την εγκατάσταση της ενημέρωσης KB4559309, είναι να απεγκαταστήσετε το νέο πρόγραμμα περιήγησης Microsoft Edge. Για να το κάνετε αυτό:
1. Πηγαίνετε στο Έναρξη  > Ρυθμίσεις > Εφαρμογές.
> Ρυθμίσεις > Εφαρμογές.
2. Σε Εφαρμογές & χαρακτηριστικά ενότητα, εντοπίστε το Microsoft Edge και κάντε κλικ στο Απεγκατάσταση. *
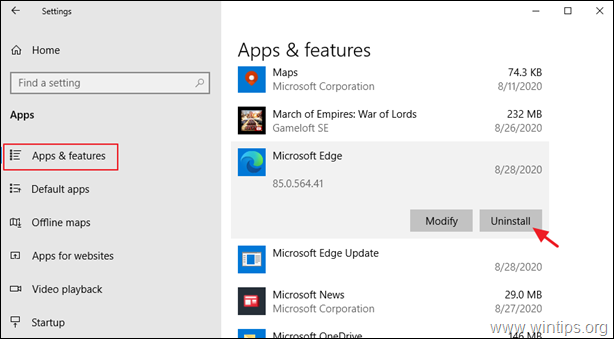
Σημείωση: Εάν η επιλογή "Απεγκατάσταση" είναι γκριζαρισμένη, προχωρήστε και απεγκαταστήστε το πρόγραμμα περιήγησης Edge από τη γραμμή εντολών, ακολουθώντας τα παρακάτω βήματα:
1. Ανοίξτε την Εξερεύνηση των Windows και πλοηγηθείτε στο φάκελο: *
- C:\Program Files (x86)\Microsoft\Edge\Application\85.0.564.41\Installer
Σημείωση: Οι αριθμοί με κόκκινα γράμματα είναι η εγκατεστημένη έκδοση του νέου προγράμματος περιήγησης Edge, όπως γράφεται το άρθρο. Έτσι, οι αριθμοί (έκδοση) ενδέχεται να διαφέρουν ανάλογα με την εγκατεστημένη έκδοση του Edge στον υπολογιστή σας.
2. τα περιεχόμενα στη γραμμή διευθύνσεων και πατήστε το πλήκτρο CTRL + C για να αντιγράψετε τη διαδρομή στο πρόχειρο.
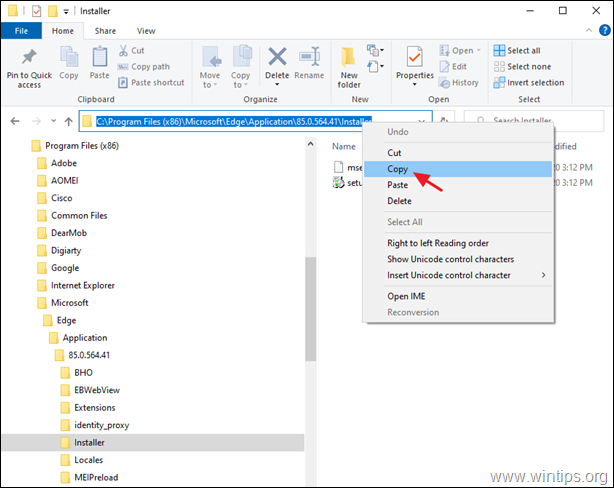
3. Ανοίξτε το Γραμμή εντολών ως Διαχειριστής.
4. Τώρα, πληκτρολογήστε CD πατήστε το Spacebar μία φορά και στη συνέχεια πατήστε το πλήκτρο CTRL + V για να επικολλήσετε την αντιγραμμένη διαδρομή και πατήστε Εισάγετε το .

5. Τέλος, αντιγράψτε και επικολλήστε την παρακάτω εντολή και πατήστε Μπείτε μέσα. *
- setup.exe -uninstall -system-level -verbose-logging -force-uninstall
Σημείωση: Όταν εκτελεστεί η εντολή, θα επιστρέψει η παλιά έκδοση του Microsoft Edge.
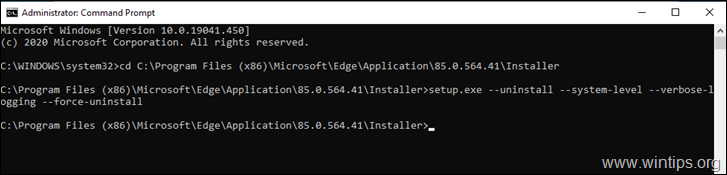
6. Τέλος, προχωρήστε και αποτρέψτε την αυτόματη επανεγκατάσταση του Edge Chromium ή κατεβάστε και εγκαταστήστε χειροκίνητα το νέο πρόγραμμα περιήγησης Edge που βασίζεται στο Chromium για να αποφύγετε την αυτόματη παράδοσή του με την ενημέρωση KB4559309.
Αυτό ήταν! Ποια μέθοδος σας βοήθησε;
Ενημερώστε με αν αυτός ο οδηγός σας βοήθησε αφήνοντας το σχόλιό σας σχετικά με την εμπειρία σας. Παρακαλώ κάντε like και μοιραστείτε αυτόν τον οδηγό για να βοηθήσετε και άλλους.

Άντι Ντέιβις
Ιστολόγιο διαχειριστή συστήματος σχετικά με τα Windows





