Obsah
Problémy se spouštěním systému mohou být způsobeny několika příčinami, například přerušením napájení, poškozeným datovým kabelem, poškozeným spouštěcím zařízením , špatným pořadím spouštěcího zařízení, napadením virem nebo po instalaci nového operačního systému. Tento návod vám ukáže, jak spustit a používat systém Windows " Oprava při spuštění " (Opravit počítač), abyste tyto problémy odstranili.
Mějte na paměti, že tento návod je účinný hlavně tehdy, když je vaše spouštěcí zařízení (např. pevný disk) v pořádku, vaše datové kabely jsou v pořádku a v nastavení systému BIOS jste zadali správné spouštěcí zařízení (viz krok 1).
Chyby (problémy) při spouštění a podmínky, které lze pomocí tohoto návodu opravit:
Chybový stav při zavádění č. 1:
" BOOTMGR chybí. Stiskněte Ctrl + Alt + Del pro restartování "
Chybová podmínka zavádění č. 2:
“ Soubor: \Boot\BCD
Stav: 0xc0000034
Info: V souboru Konfigurační data pro spuštění systému Windows chybí požadované informace. ”
Chybová podmínka zavádění č. 3:
" Soubor: \boot\bcd
Stav: 0xc000000f
Info: Při pokusu o přečtení zaváděcích konfiguračních dat došlo k chybě. ".
Chybová podmínka zavádění č. 4:
- Po instalaci nového operačního systému do počítače již nelze spustit systém Windows.
Chybová podmínka zavádění č. 5:
- " Nebyl nalezen žádný operační systém " " Prvek nebyl nalezen "
Chybový stav při zavádění č. 6:
- Omylem jste odstranili aktivní spouštěcí oddíl.
Jak opravit problémy se spouštěním systému Windows 7, Vista.
Ve většině případů dochází k problémům se spouštěním systému, protože se systém snaží spustit ze špatného spouštěcího zařízení. Než tedy budete pokračovat v opravě systému pomocí tohoto návodu, zkontrolujte nastavení pořadí spouštění v Biosu.
Krok 1: Zkontrolujte, zda se počítač spouští ze správného spouštěcího zařízení.
1. Zadejte nastavení systému BIOS stisknutím tlačítka " DEL " nebo " F1 " nebo " F2 " nebo " F10 ". *
Způsob vstupu do systému BIOS Settings závisí na výrobci počítače.
2. V nabídce Bios najděte " Objednávka bot "Toto nastavení se běžně nachází uvnitř " Rozšířená nastavení ".
- Zkontrolujte, zda se systém spouští ze správného zařízení: " Pevný disk ". *
Pokud má váš počítač více než jeden pevný disk, nastavte správný pevný disk (pevný disk s operačním systémem) jako " První ”.
3. Uložte a ukončete nastavení Biosu.
4. Zjistěte, zda se počítač normálně spustí do systému Windows. Pokud ne, pokračujte podle následujících pokynů Krok 2.
Krok 2: Změňte pořadí spouštění systému BIOS tak, aby se systém spouštěl ze zařízení CD/DVD.
Než budete pokračovat podle následujících pokynů, musíte mít k dispozici jedno z následujících médií DVD:
- Instalační DVD systému Windows 7, OR Disk pro opravu systému Windows 7.
Výše uvedená média budou ve zbytku tohoto článku uvedena jako " Média pro obnovu " z důvodu stručnosti.
1. Vstupte do nastavení systému BIOS stisknutím tlačítka " DEL " nebo " F1 " nebo " F2 " nebo " F10 ". *
Způsob vstupu do systému BIOS Settings závisí na výrobci počítače.
2. V nabídce Bios najděte položku " Objednávka bot "Toto nastavení se běžně nachází uvnitř " Rozšířená nastavení ".
3. Změňte pořadí spouštění na první spuštění z "Jednotka CD/DVD".
3. Uložte a ukončete nastavení Biosu.
Krok 3. Spusťte počítač z jednotky CD/DVD.
1. Umístěte “ Média pro obnovu ” ( Instalační DVD systému Windows 7 nebo Disk pro opravu systému ) na jednotce CD/DVD.
2. Stisknutím libovolné klávesy spustíte systém z disku CD nebo DVD, když se na obrazovce zobrazí příslušná zpráva.

Jak opravit instalaci systému Windows 7 pomocí nástroje Oprava spouštění.
Krok 4. Opravte problémy se spouštěním systému Windows 7 pomocí nástroje Startup Repair.
1. Vyberte si preferovaný Jazyk , Čas a Klávesnice nastavení a stiskněte tlačítko " Další ”.
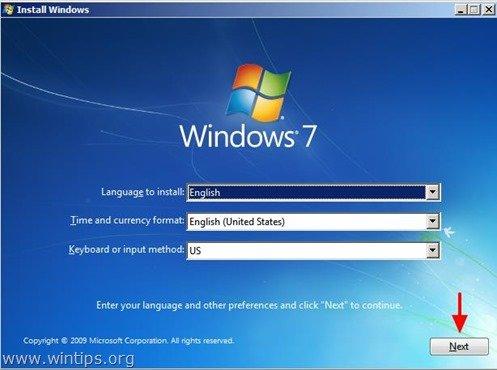
2. Na další obrazovce vyberte možnost "Opravit počítač".
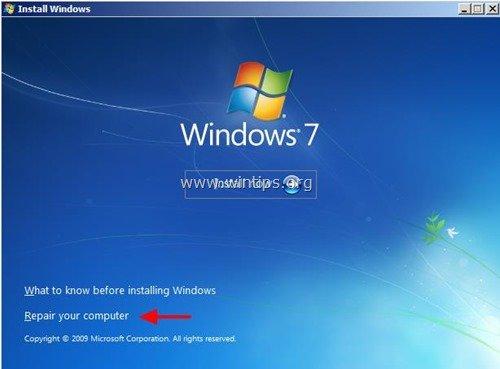
V tomto okamžiku se systém Windows pokusí automaticky najít a opravit problémy se spouštěním. Pokud ano, zobrazí se na obrazovce zpráva, která vás o tom informuje:
“ Systém Windows zjistil problémy s možnostmi spouštění počítače. Chcete použít opravy a restartovat počítač?".
Pokud se na obrazovce zobrazí výše uvedená zpráva, stiskněte tlačítko " Oprava a restart počítače " a restartujte počítač.

{V tomto okamžiku vysuňte instalační disk DVD systému Windows (nebo disk pro opravu systému) z jednotky DVD}
Nyní zkontrolujte, zda jsou problémy se spouštěním systému odstraněny a zda můžete normálně spustit systém Windows.
Pokud se počítač znovu nespustí, vložte " Média pro obnovu " do jednotky CD/DVD, restartujte počítač (stiskněte " CTRL+ALT+DEL " nebo stiskněte tlačítko " Obnovení ") a spusťte " Oprava při spuštění " ručně. K tomu:
3. V možnostech obnovení systému ponechte " Použijte nástroje pro obnovení, které pomohou vyřešit problémy se spuštěním systému Windows... " a stiskněte " Další ” .

4. Vyberte možnost " Oprava při spuštění ".

Nyní nechte " Oprava při spuštění " a zkontrolujte, zda se v počítači nevyskytují problémy.
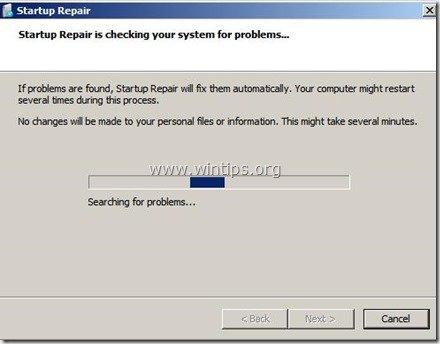
V tomto okamžiku se mohou stát dvě věci (případy):
Případ č. 1: Systém Windows dokáže najít problémy a opravit je. Pokud se tak stane:
- Vyjměte disk Recovery z jednotky DVD.Stiskněte tlačítko " Oprava a restart počítače ".Zkontrolujte, zda lze počítač normálně spustit do systému Windows. Pozor: Musíte spustit " Oprava při spuštění " ještě dvakrát, než přejdete k dalšímu kroku, protože " Oprava při spuštění " musí být ve většině případů spuštěn třikrát (3), dokud neodstraní všechny problémy.Pokud problém přetrvává, vložte " Média pro obnovu " na jednotce CD/DVD a pokračujte dalším krokem.

Případ č. 2: Služba Startup Repair nedokázala detekovat problém. Pokud se tak stane, pak:
- Vyberte si" Zobrazit Rozšířené možnosti obnovení systému a podpory " odkaz aPokračovat na další krok.

Jak opravit hlavní zaváděcí záznam z příkazového řádku (bootrec):
Krok 5. Opravte hlavní zaváděcí záznam pomocí příkazu "bootrec".
(S vaším " Média pro obnovu " umístěný na jednotce CD/DVD se spustí na " Příkazový řádek ").
1. Na následující obrazovce vyberte možnost " Příkazový řádek ”.
 :
:
2a. Nejprve opravte hlavní zaváděcí záznam. V okně příkazového řádku zadejte následující příkaz a stiskněte " Vstupte na ”:
- bootrec /fixmbr
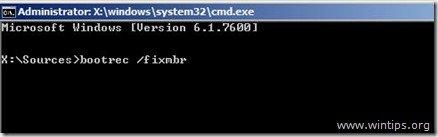
(Systém by měl vrátit následující zprávu, která vás informuje o tom, že " Operace byla úspěšně dokončena ".)

2b. Dále opravte zaváděcí sektor systémového oddílu a konfigurační data pro zavádění systému. Za tímto účelem zadejte následující příkaz a stiskněte " Vstupte na ”.
- bootrec /fixboot
Poznámka*: Výše uvedené příkazy slouží také k opravě následující chyby/problému při spouštění systému:
“ BOOTMGR chybí.
Stisknutím kláves Ctrl + Alt + Del restartujete ”

(Systém by měl vrátit následující zprávu, která vás informuje o tom, že " Operace byla úspěšně dokončena ".)
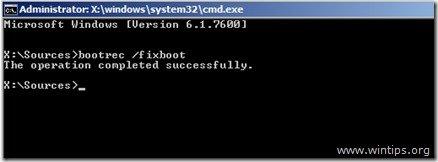
3. Odstraňte " Média pro obnovu " z jednotky CD/DVD a restartujte počítač.
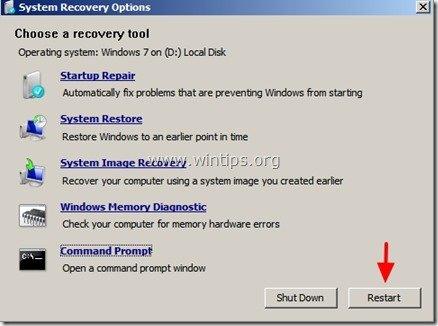
Pokud se počítač nespustí, přejděte ke kroku 6. .
Jak opravit informace o spouštěcích konfiguračních datech.
Krok 6: Oprava (ReBuild) poškozené složky Boot Configuration Data (BCD).
1. Vyhledejte v systému kompatibilní instalace systému Windows 7 a přidejte je do složky BCD (boot configuration data).
Chcete-li to provést, musíte spustit systém s "médiem pro obnovení" v okně příkazového řádku, takže zadejte následující příkaz a stiskněte " Vstupte na ”.
- bootrec.exe /rebuildbcd
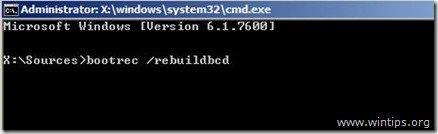
Systém by měl vrátit jednu z následujících dvou zpráv:
A. Zpráva č. 1:
"Kontrola všech disků na instalace systému Windows.
Počkejte prosím, protože to může chvíli trvat...
Úspěšně zkontroloval instalace systému Windows.
Celkový počet identifikovaných instalací systému Windows: 0
Operace byla úspěšně dokončena..."
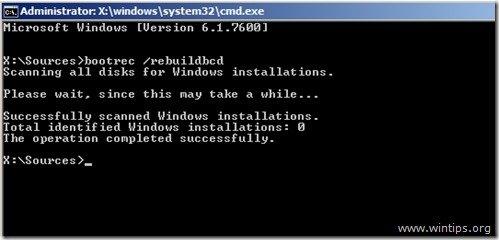
Akce: Pokud se zobrazí výše uvedená zpráva, je třeba zálohovat složku s konfiguračními daty pro spouštění systému (BCD) a vytvořit (obnovit) novou složku. To provedete zadáním následujících příkazů v pořadí:
- bcdedit /export C:\bcdbackup c: cd boot attrib bcd -s -h -r ren c:\boot\bcd bcd.old bootrec /rebuildbcd
Systém by měl vrátit následující zprávu:
".......
Celkem identifikovaných instalací systému Windows: 1
[1] D:\Windows
Přidat instalaci do zaváděcího seznamu? Ano/ Ne /Všechny"
Typ " Y " (Ano)
Zavřít " příkazový řádek ", vyjměte "Recovery Media" z jednotky CD/DVD a restartujte počítač,
B. Zpráva č. 2:
"Kontrola všech disků na instalace systému Windows.
Počkejte prosím, protože to může chvíli trvat...
Úspěšně zkontroloval instalace systému Windows.
Celkem identifikovaných instalací systému Windows: 1
[1] D:\Windows
Přidat instalaci do zaváděcího seznamu? Ano/ Ne /Všechny"
Akce: Typ " Y " (Ano), vyjměte opravný disk, zavřete " příkazový řádek " a restartujte počítač,
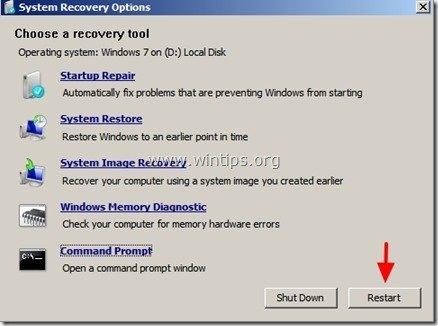 .
.
Za normálních okolností by se systém Windows měl načíst bez problémů.
Další informace/akce: Pokud jste nainstalovali systém Windows XP do stejného počítače, do kterého jste předtím nainstalovali systém Windows 7, a již nelze spustit operační systém Windows 7, musíte zadat tento příkaz pro opravu zavaděče systému Windows 7:
- bootsect /nt60 all
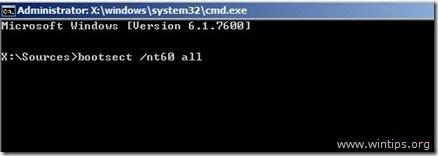
Jak změnit aktivní oddíl v systému Windows 7, Vista.
Krok 7: Změna aktivního oddílu
(S vaším " Média pro obnovu " umístěný na jednotce CD/DVD se spustí na " Příkazový řádek ").
1. Do okna příkazového řádku zadejte:
- diskpart
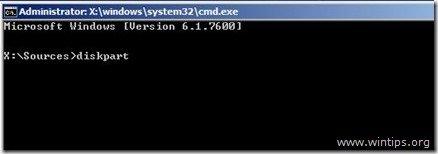
2. V " DISKPART " typ výzvy:
- seznam disků

3. Nyní zadejte následující příkaz a stiskněte tlačítko " Vstupte na ".:
- vybrat disk X (Kde " X "znamená číslo disku, který obsahuje operační systém - např. " 0 ").

4. Pak zadejte následující příkaz a stiskněte " Vstupte na ”.
- seznam oddílů

5. Z dostupných oddílů vyberte oddíl, který chcete aktivovat (např. " oddíl 1 ").
Zadejte následující příkaz a stiskněte tlačítko " Vstupte na ”.
- vybrat oddíl 1
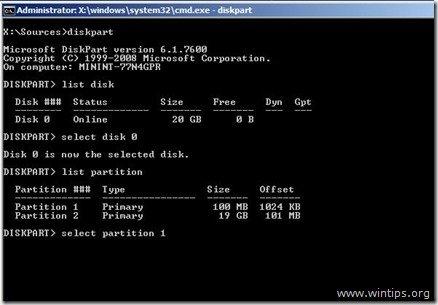
6. Nakonec zadejte následující příkaz a stiskněte " Vstupte na ", aby byl oddíl aktivní.
- aktivní
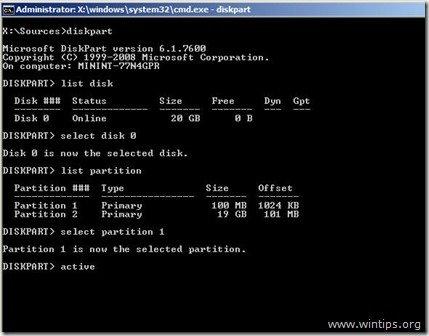
V tomto okamžiku by měl systém vrátit následující zprávu:
"DiskPart označil aktuální oddíl jako aktivní."

7. Zavřít " příkazový řádek ", vyjměte "Médium pro obnovení" z jednotky CD/DVD a restartujte počítač.
8. Pokud se počítač nespustí, spusťte počítač z " Média pro obnovu " a znovu spusťte příkaz " Oprava při spuštění " (krok 4) a nechte systém Windows opravit problémy se spouštěním.

Andy Davis
Blog správce systému o Windows





