Obsah
VMware vSphere ESXi je hypervizor, který je na trhu od roku 2009, kdy společnost VMware vydala ESX 4. Hypervizor v průběhu let dozrál a dočkal se mnoha vylepšení funkcí. V současné době se nacházíme u verze VMware vSphere ESXi 7.
Hypervizor VMware vSphere ESXi poskytuje vrstvu virtualizace, která abstrahuje hardwarové prostředky fyzického serveru, jako je procesor, paměť, síť a úložiště, a přiděluje je několika virtuálním počítačům.
Hypervizor VMware vSphere je k dispozici ke koupi s verzí vSphere nebo jej lze stáhnout jako bezplatnou verzi pro testování nebo pro pokrytí základních potřeb v malých firmách. Lze jej nainstalovat na místní pevné disky serveru, zařízení USB, jednotky SAN LUN, karty SD a bezdiskové hostitele.
Jak nainstalovat ESXi vSphere Hypervisor 6.7 na holý kovový server.
V tomto článku si projdeme kroky, které je třeba provést k úspěšné instalaci VMware vSphere ESXi na holý kovový server. Níže uvádíme shrnutí kroků, kterými budeme procházet:
Krok 1. Ověřte hardwarové požadavky pro ESXi vSphere. krok 2. Stáhněte obraz ESXi vSphere Hypervisor. krok 3. Nainstalujte ESXi vSphere Hypervisor 6.7. Krok 1. Před instalací vSphere ESXi Hypervisor ověřte kompatibilitu hardwaru.
Jedná se pravděpodobně o nejkritičtější krok, jehož dodržení vám ušetří mnoho starostí s řešením problémů. Pokud jej vynecháte, může se stát, že nebudete moci nainstalovat ESXi, nebo se můžete setkat s významnými problémy v případě, že ESXi provozujete na nekompatibilním hardwaru. Společnost VMware vám také nebude moci poskytnout podporu, pokud ESXi běží na nepodporovaném hardwaru.
Chcete-li ověřit kompatibilitu svého serveru, přejděte na stránku VMware Compatibility Guide a vyberte možnosti, které odpovídají vašemu serveru.
1. Vyberte verzi ESXi, kterou chcete na server nainstalovat.
2. V části Název partnera vyberte dodavatele serveru. Můžete zvolit libovolné další možnosti filtrování výsledků.
3. Kliknutím na tlačítko Aktualizovat výsledky zobrazíte seznam všech podporovaných konfigurací v rámci vybraných možností.

Krok 2. Stáhněte si obraz ESXi vSphere Hypervisor 6.7.
Po potvrzení verze ESXi podporované na našem serveru přejdeme ke stažení bitové kopie, kterou použijeme pro instalaci.
Systém ESXi je distribuován jako zaváděcí obraz ISO, který můžete podle svých potřeb vypálit na disk DVD nebo zkopírovat na USB. Pro instalaci systému ESXi jsou k dispozici dva typy obrazů.
1. Vlastní obrazy ESXi: Tyto obrazy poskytuje většina výrobců hardwaru, jako jsou HP, DELL, CISCO a Lenovo. Tyto obrazy obsahují software a ovladače specifické pro daný hardware. Pokud instalujete ESXi na značkový holý server, měli byste se při instalaci rozhodnout pro tuto možnost.
Níže jsou uvedeny odkazy na vlastní obrázky některých běžných výrobců hardwaru:
- HP - https://www.hpe.com/emea_europe/en/servers/hpe-esxi.html Lenovo - https://vmware.lenovo.com/content/custom_iso/ Dell - https://www.dell.com/support/article/us/en/04/sln288152/how-to-download-the-dell-customized-esxi-embedded-iso-image?lang=en#2 Cisco - https://software.cisco.com/download/home/286305798/type/286312290/release/6.5.U1patch2
2. Obraz VMware ESXi: Ten lze stáhnout z webových stránek společnosti VMware * (musíte si vytvořit účet VMware) a lze jej použít pro vnořené prostředí nebo jakýkoli hardware bez vlastní bitové kopie.
Poznámka: Pokud chcete převést licenci vSphere ESXi Evaluation License (po uplynutí 60denní zkušební doby) na Free, nahrajte licenční klíč VMware vSphere Hypervisor 6.
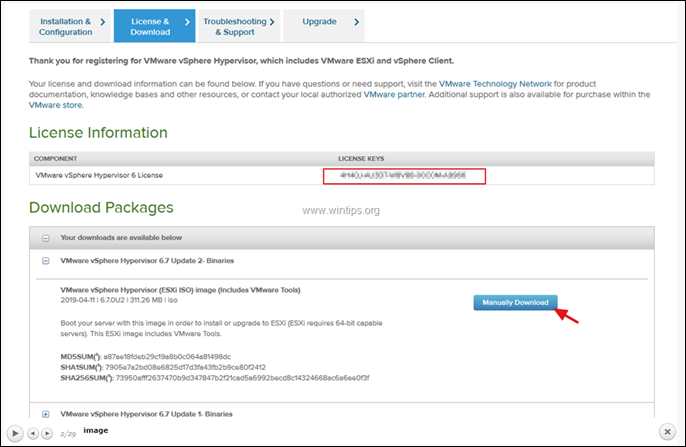
3. Jak nastavit hypervizor vSphere ESXi 6.7 na serveru Bare Metal Server.
Po zkopírování/vypálení obrazu ESXi na instalační médium můžeme konečně přistoupit k instalaci.
1. Zapněte server a stiskněte příslušnou funkční klávesu "Boot options" (Fn).
2. Připojte a vyberte instalační médium ESXi (USB nebo DVD) jako spouštěcí zařízení.
V tomto příkladu jsme vybrali jednotku CD-ROM, protože budeme provádět instalaci z DVD.
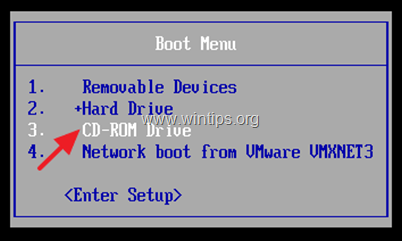
3. Na první obrazovce, která se zobrazí po spuštění systému, stiskněte tlačítko Vstupte na .
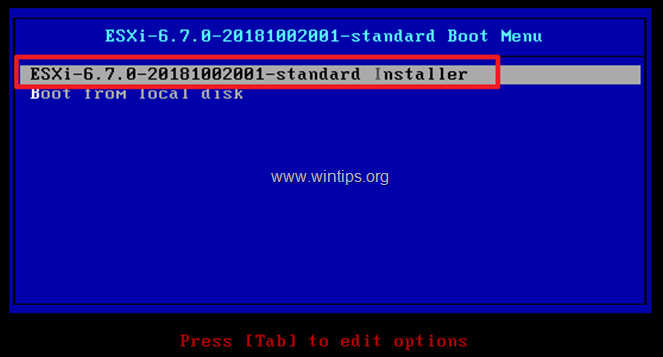
4. Instalační program ESXi se spustí...
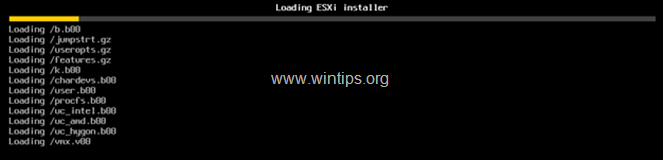
5. Po načtení instalačního programu se zobrazí následující výzva. Klikněte na tlačítko Vstupte na pokračovat.
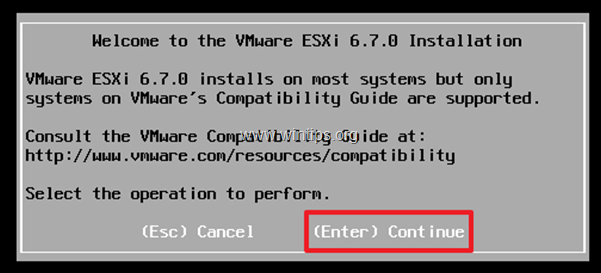
6. Přijmout licenční smlouvu kliknutím na F11.
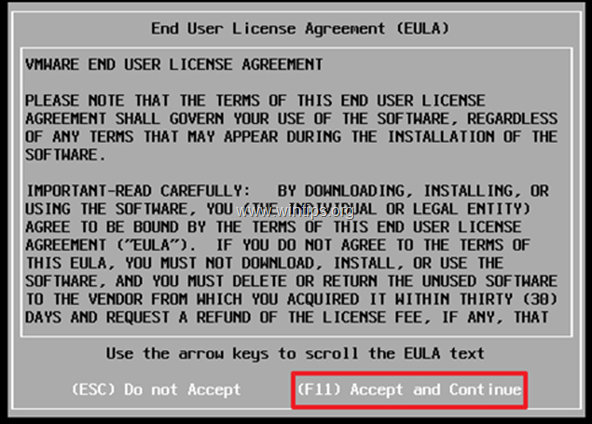
7. Na další obrazovce budete vyzváni k výběru disku pro instalaci ESXi. Vyberte disk a stiskněte tlačítko . Vstupte na pokračovat. *
Poznámky:
1. Pokud váš server podporuje RAID, musíte RAID nakonfigurovat před instalací. Pokud ne, můžete instalaci zrušit, nakonfigurovat RAID a začít znovu.
2. Pokud máte svazky SAN, budou také nalezeny a lze je použít jako instalační disk. V tomto kroku budou k dispozici také disky USB.
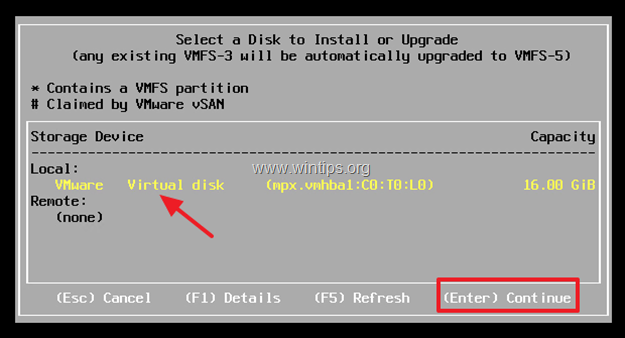
8. Vyberte rozložení klávesnice a klikněte na Vstupte na pokračovat.
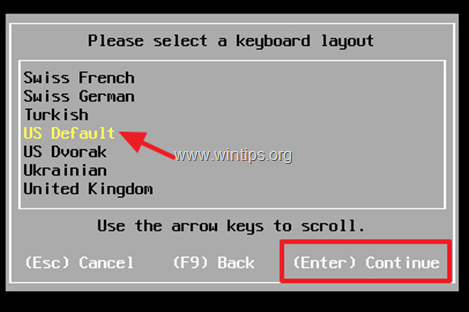
9. Zadejte heslo pro účet root* a klikněte na tlačítko Vstupte.
Poznámka: Heslo musí mít alespoň 7 znaků a musí obsahovat kombinaci běžných a velkých písmen, symbolů a číslic.
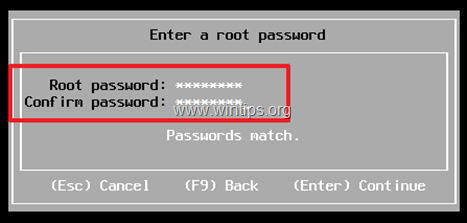
10. Systém ESXi je nyní připraven k zahájení instalace. F11 nainstalovat ESXi.
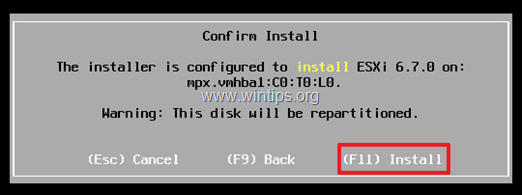
11. Poté se zobrazí následující obrazovka průběhu, který by měl trvat 2 až 5 minut.
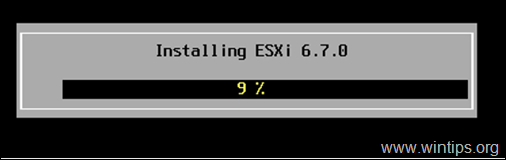
12. Po dokončení instalace vyjměte instalační médium a klikněte na tlačítko Vstupte na k restartu.
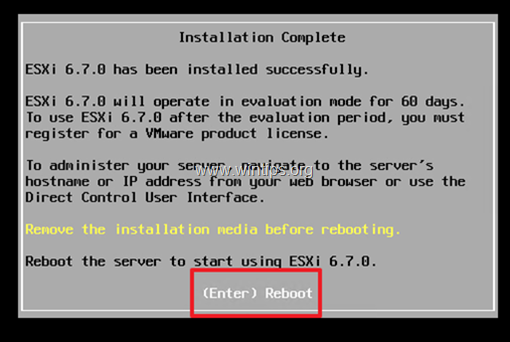
13. Po spuštění hostitelského počítače VMware ESXi si všimněte IP adresy serveru VMware ESXi. Pokud máte v síti nakonfigurován protokol DHCP, bude serveru ESXi přidělena IP adresa automaticky. Pokud v síti není k dispozici protokol DHCP nebo pokud chcete IP adresu přidělit ručně:
a. Klikněte na F2 pro přihlašovací obrazovku.
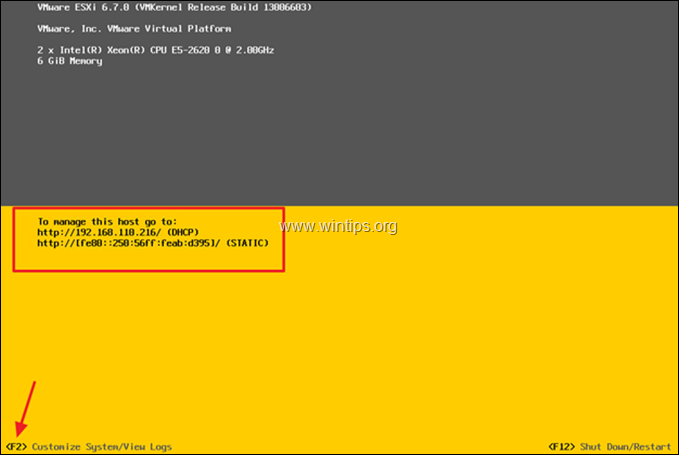
b. Po kliknutí na F2, budete vyzváni k zadání hesla roota, které jsme nastavili během instalace. Zadejte heslo a klikněte na tlačítko Vstupte na .
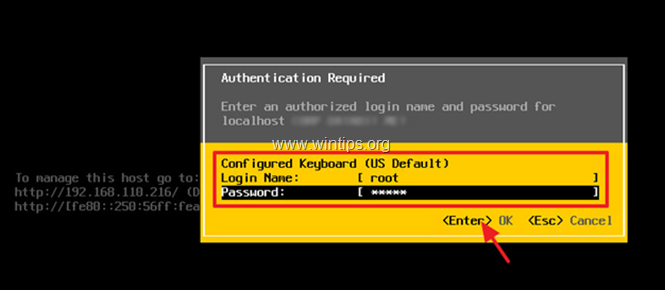
c. Z dostupných možností vyberte: Konfigurace sítě pro správu
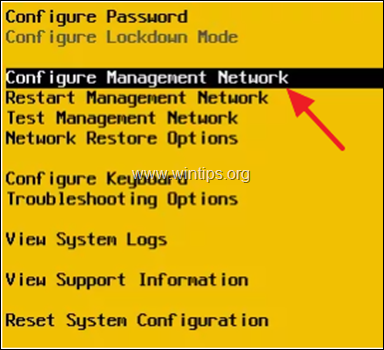
d. Klikněte na Síťové adaptéry a poté kliknutím na mezerník vyberte síťový adaptér, který chcete použít, a změňte jeho IP adresu.
e. Zkontrolujte, zda je stav adaptéru zobrazen jako " Připojeno " , pak klikněte na Vstupte.
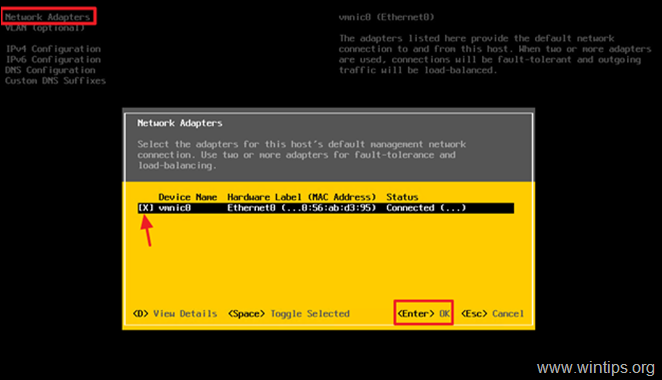
e. Pak vyberte Konfigurace protokolu IPv4.
f. Pomocí šipek nahoru/dolů (kláves) přejděte na položku Nastavení statické adresy IPv4 a konfigurace sítě, a stiskněte mezerník, abyste ji vybrali.
g. Zadejte IP adresu, podsíť a bránu pro vaši síť a klikněte na tlačítko. Vstupte na .
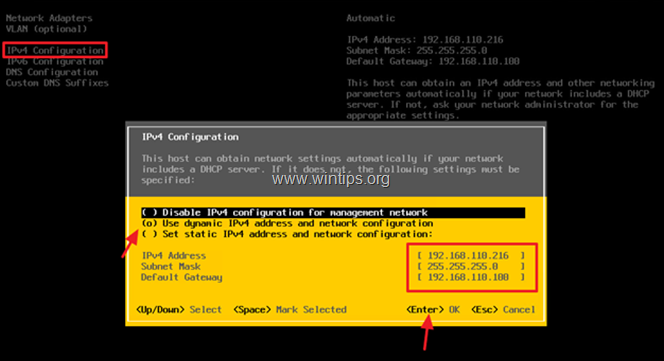
h. Pak vyberte Konfigurace DNS , nakonfigurovat DNS a název hostitele pro náš server ESXi.
i. Zadejte IP adresu serveru (serverů) DNS a změňte název hostitele serveru ESXi (pokud chcete). Po dokončení klikněte na tlačítko E. nter .
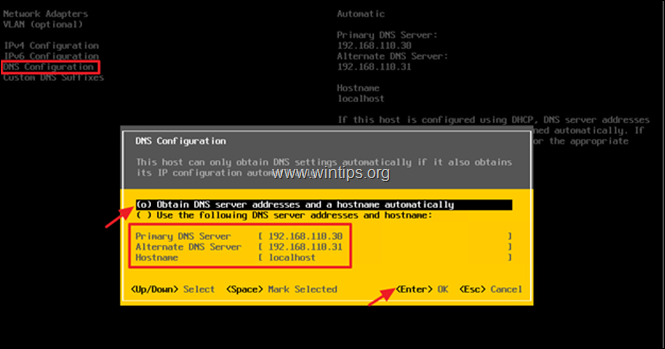
k. Nakonec klikněte na ESC Zobrazí se výzva k provedení změn a restartování sítě pro správu. Y.
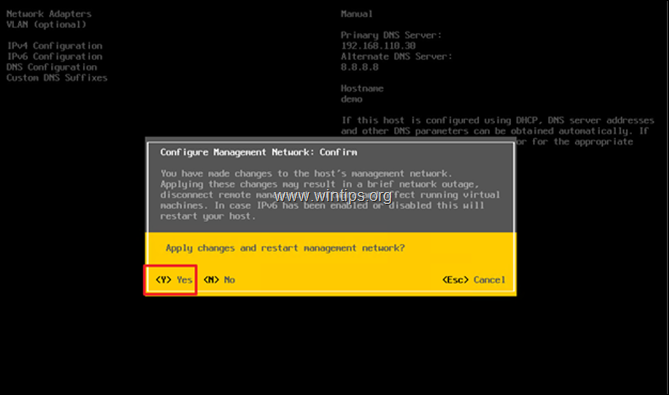
14. Váš hostitel ESXi je nyní připraven k použití. Otevřete prohlížeč z jiného počítače v síti a zadejte IP adresu hostitelského serveru ESXi, který chcete spravovat.
Nápověda pro sčítání: Pokud jste si zakoupili ESXi vShere a chcete přiřadit licenci nebo pokud chcete převést zkušební licenci ESXi na bezplatnou:
1. Přejděte na Správa -> Licencování a pak klikněte na Přiřazení licence .
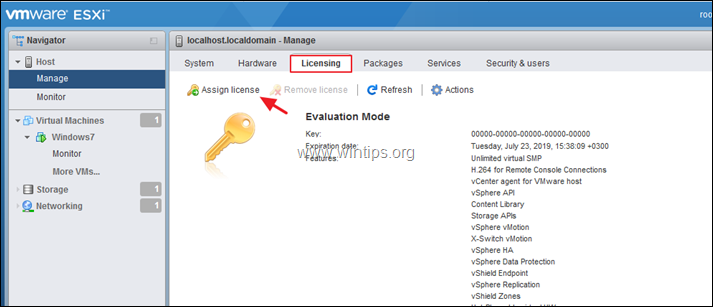
2. Zkopírujte a vložte licenční klíč vSphere Hypervisor 6 a klikněte na tlačítko Kontrola licence
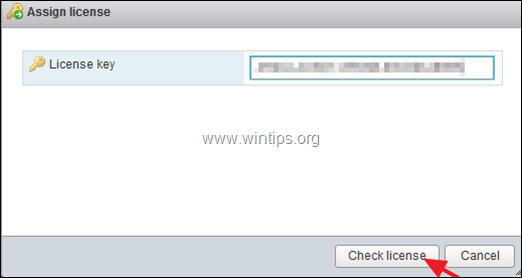
3. Nakonec klikněte na Přiřazení licence
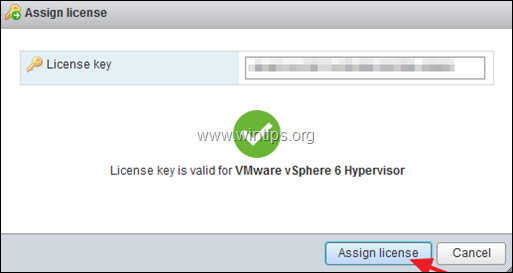
A je to!
Dejte mi vědět, zda vám tento návod pomohl, a zanechte komentář o svých zkušenostech. Prosím, lajkujte a sdílejte tento návod, abyste pomohli ostatním.

Andy Davis
Blog správce systému o Windows





