Obsah
Pokud Firefox způsobuje vysoké využití procesoru ve vašem počítači, pokračujte ve čtení níže a problém vyřešte. Firefox je již dlouho považován za velmi dobrý a bezpečný webový prohlížeč. Má také spoustu užitečných funkcí, které obvykle vyhovují uživatelům, kteří si chtějí užívat bezproblémové prohlížení webu.
Uživatelé si však všimli, že Firefox spotřebovává více výkonu procesoru, než by normálně měl. Tento problém je obvykle způsoben problémy v profilu uživatele, zbytečnými doplňky a problémy v samotném prohlížeči. Níže uvádíme několik účinných řešení, která problém řeší.
Jak snížit vysoké využití procesoru nebo paměti prohlížeče Firefox v systému Windows 11/10.
1. Restartujte a aktualizujte Firefox.
2. Spusťte Firefox v režimu řešení problémů.
3. Odstraňte nepotřebná rozšíření z prohlížeče Firefox.
4. Snížení limitu pro zpracování obsahu
5. Zakázat hardwarovou akceleraci.
6. Odstraňte soubory předvoleb prohlížeče Firefox.
7. Obnovte Firefox.
8. Vytvořte nový uživatelský profil.
9. Odeberte a znovu nainstalujte Firefox.
10. Další řešení.
Metoda 1. Restartujte a aktualizujte Firefox.
Pokud zjistíte, že aktuální relace Firefoxu způsobuje vysoké využití procesoru, pak byste měli nejprve restartovat Firefox. Obvykle, když Firefox zůstane otevřený delší dobu, spotřebovává více systémových prostředků, což vede k tomuto konkrétnímu problému.
Po restartu se ujistěte, že otevíráte pouze omezený počet karet, protože při otevření velkého počtu karet může Firefox využívat více systémových prostředků, což způsobuje problém s vysokým využitím procesoru a paměti.
Nakonec pokračujte a Aktualizace prohlížeče Firefox na jeho verzi následujícím způsobem:
1. Z prohlížeče Firefox nabídka  přejít na Nápověda > O prohlížeči Firefox .
přejít na Nápověda > O prohlížeči Firefox .
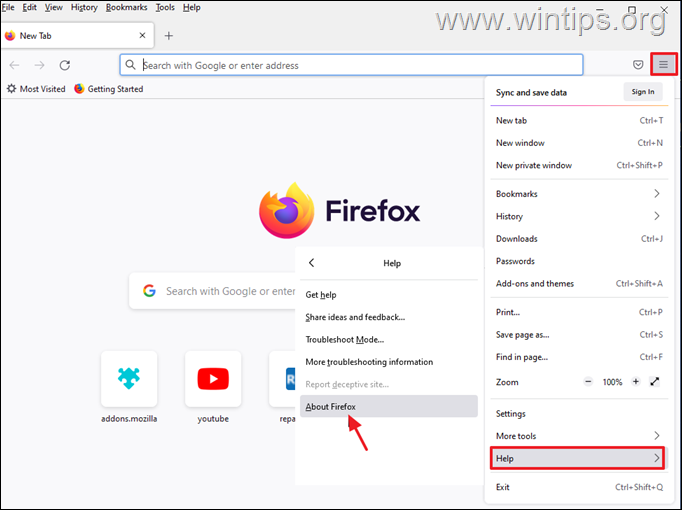
2. Poté, co se ujistíte, že máte nejnovější verzi prohlížeče Firefox, zkontrolujte, zda byl problém s vysokým využitím procesoru odstraněn, a pokud ne, pokračujte dalším postupem uvedeným níže.
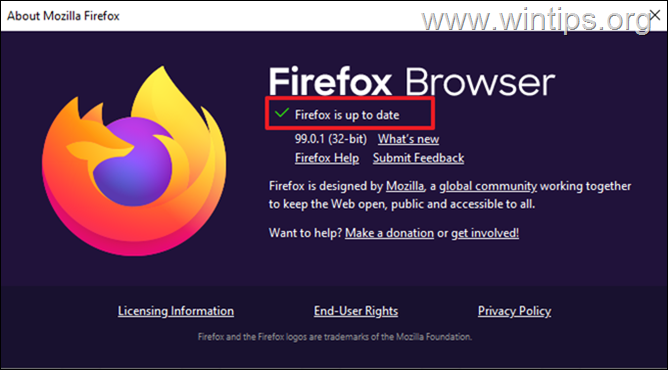
Metoda 2. Spusťte Firefox v režimu řešení problémů.
Funkce odstraňování potíží ve Firefoxu umožňuje otevřít Firefox s vypnutými všemi rozšířeními a přizpůsobeními, abyste mohli zjistit, zda problém nezpůsobují právě ony. Otevření Firefoxu v režimu odstraňování potíží:
1. Podržte stisknuté tlačítko SHIFT a pak dvakrát klikněte na adresu v aplikaci Firefox.
2. Klikněte na Otevřít spustit Firefox v režimu řešení problémů.
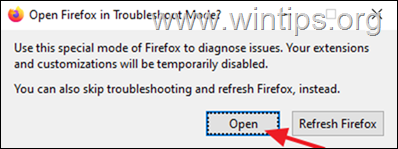
3. V režimu řešení potíží zkontrolujte, zda problém s vysokým využitím procesoru/paměti přetrvává, a podle výsledku:
- Pokud problém nenastane v režimu řešení problémů. , pak problém způsobuje zásuvný modul nebo rozšíření. V takovém případě přejděte k níže uvedené metodě 3. Pokud se problém vyskytne v režimu řešení problémů. , přejděte k metodě 4.
Metoda 3. Odinstalujte nebo zakažte nepotřebné zásuvné moduly Firefoxu.
Protože nainstalované doplňky a rozšíření Firefoxu mohou způsobovat vysoké využití procesoru nebo paměti, zakažte je nebo odstraňte a zjistěte, zda problém přetrvává.
1. Z prohlížeče Firefox menu  klikněte na Doplňky a témata .
klikněte na Doplňky a témata .
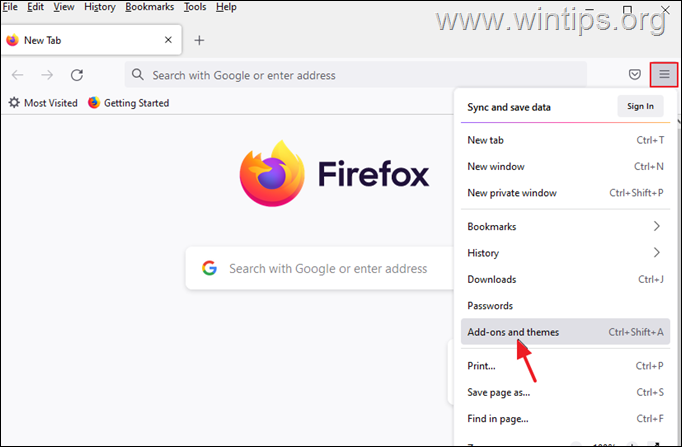
2. Vyberte Rozšíření vlevo a poté odstraňte všechna podezřelá rozšíření, která mohou způsobovat vysoké využití procesoru Firefoxu, kliknutím na tlačítko tři tečky vedle nich a výběrem Odstranění adresy .
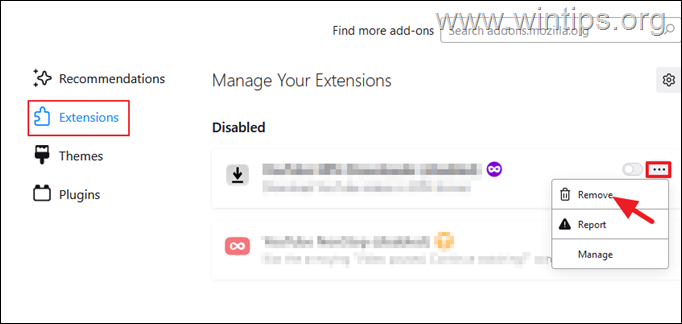
3. Dále přejděte na Zásuvné moduly a zakázat jakýkoli zásuvný modul, který nepotřebujete. *
Poznámka: Doporučuji nezakázat doplňky "OpenH264 Video Codec" a "Widevine Content Descriptor", protože je Mozilla automaticky instaluje do prohlížeče Firefox.
- Zásuvný modul OpenH264 umožňuje videohovory. Modul Widevine Content Description Module používají weby k umožnění přehrávání obsahu.
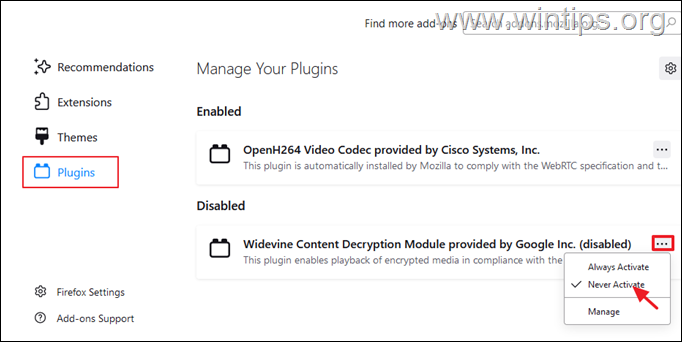
4. Po dokončení zavřete a znovu otevřete Firefox, abyste zjistili, zda je problém odstraněn.
Metoda 4. Snížení limitu procesu obsahu ve Firefoxu.
1. Z prohlížeče Firefox nabídka  vyberte si Nastavení.
vyberte si Nastavení.

2. Na adrese Obecné o ptions scroll down at Výkon nastavení a zrušte zaškrtnutí . Použijte doporučené nastavení výkonu.
3. Potom snižte Omezení procesu obsahu (např. na "5" nebo na "2") *
Poznámka: Pokud zde chybí možnost "Omezení zpracování obsahu", zadejte příkaz about:config v adresním řádku a pak zmenšete hodnota dom.ipc.processCount.
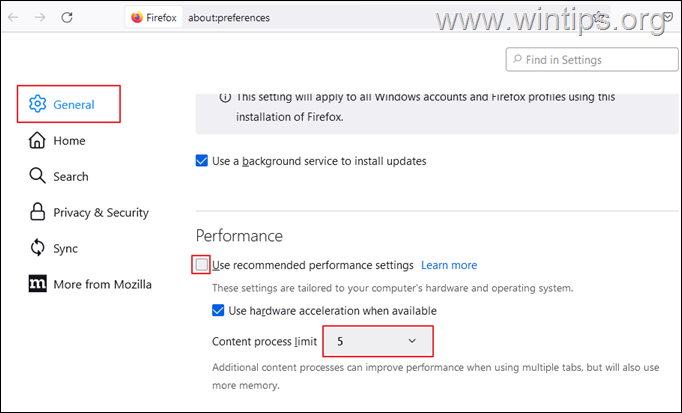
4. Nyní restartovat Firefox a zkontrolujte, zda problém s vysokým využitím procesoru přetrvává.
Metoda 5. Zakázat hardwarovou akceleraci ve Firefoxu.
1. Z prohlížeče Firefox menu  vyberte si Nastavení.
vyberte si Nastavení.
2. Na adrese Obecné o ptions scroll down at Výkon nastavení a zrušte zaškrtnutí . Použijte doporučené nastavení výkonu.
3. Pak zrušte zaškrtnutí . Použití hardwarové akcelerace, pokud je k dispozici zaškrtávací políčko *.
Poznámka: Pokud je hardwarová akcelerace již vypnuta, povolte ji.
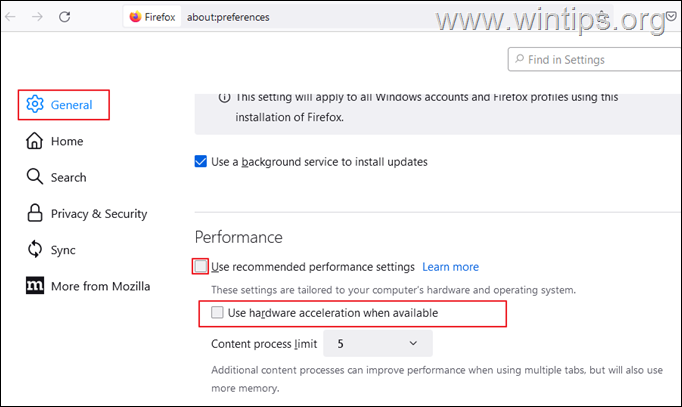
4. Nyní restartovat Firefox a zkontrolujte, zda se snížilo využití procesoru.
Metoda 6. Odstranění souborů předvoleb Firefoxu.
Další metodou, jak snížit vysoké využití procesoru způsobené prohlížečem Firefox, je odstranění souborů předvoleb prohlížeče Firefox.
1. Z prohlížeče Firefox nabídka  , přejděte na Nápověda > Další informace o řešení problémů .
, přejděte na Nápověda > Další informace o řešení problémů .
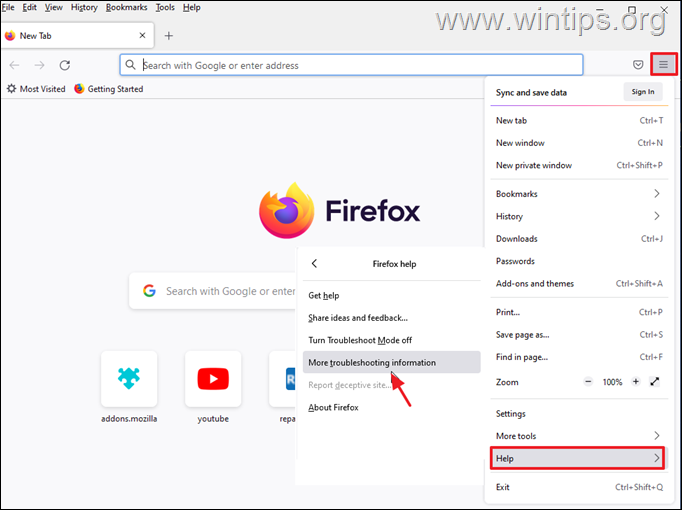
2. Klikněte na Otevřete složku Profil .
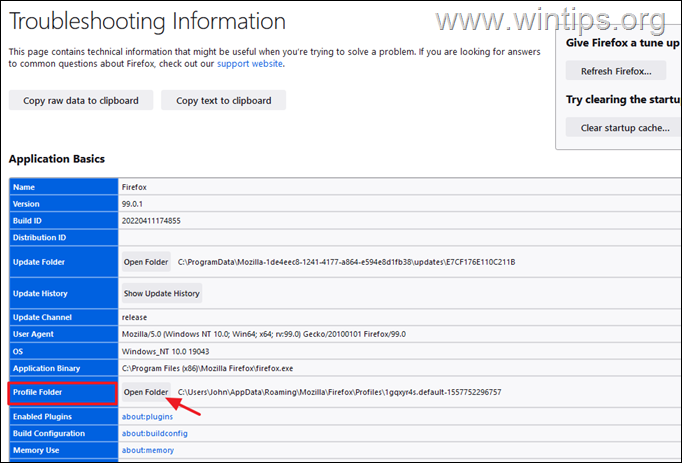
3. Vyhledejte a smazat následující dva soubory:
-
- content-prefs.sqlite prefs.js
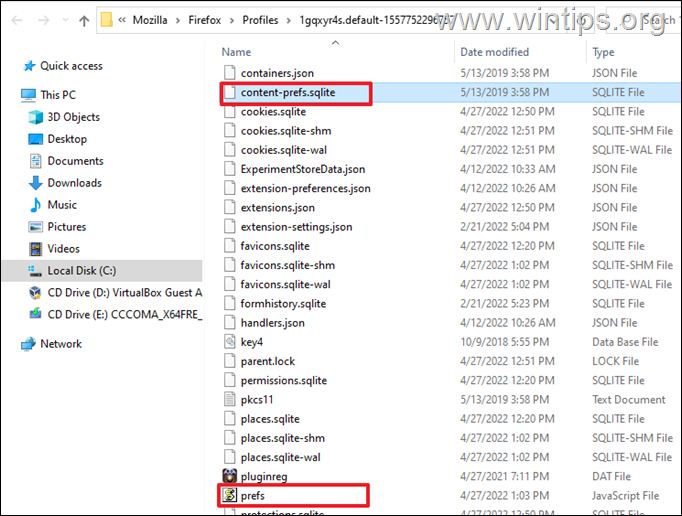
4. Nyní zavřít a znovu otevřít Firefox .
Metoda 7. OPRAVA vysokého využití procesoru Firefoxu obnovením Firefoxu.
Další metodou řešení problémů s vysokým využitím procesoru a paměti ve Firefoxu je obnovení výchozího stavu a uložení základních informací. Toto řešení obnoví předvolby, ale také odstraní veškerá další přizpůsobení Firefoxu, včetně přidaných rozšíření a motivů.
1. Podržte stisknuté tlačítko SHIFT a pak dvakrát klikněte na adresu v aplikaci Firefox.
2. Klikněte na Obnovit obnovit výchozí stav prohlížeče Firefox.
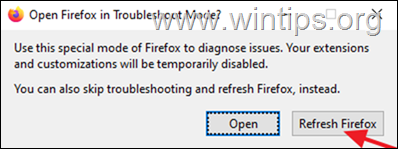
3. Klikněte na Obnovit Firefox pokračovat.
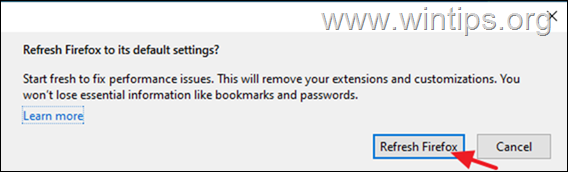
4. Po obnovení se Firefox opět otevře v čistém stavu. Otevřete několik karet a navštivte několik webových stránek a zkontrolujte, zda byl problém s vysokým výkonem procesoru odstraněn.
Metoda 8. Vytvoření nového uživatelského profilu ve Firefoxu.
1. Stiskněte tlačítko Windows + R klávesy pro otevření Spusťte dialog.
2. Do pole Otevřít vložte níže uvedený příkaz a stiskněte tlačítko Vstupte na otevřít Správce profilů Firefox.
- firefox -p
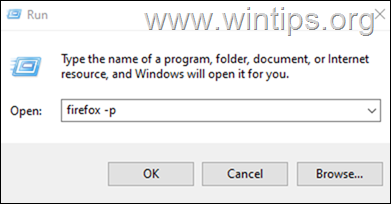
3. V okně Zvolit profil uživatele klikněte na tlačítko Vytvořit profil .
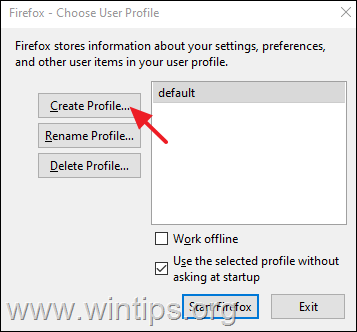
4. Klikněte na Další a poté zadejte název nového profilu a klikněte na tlačítko Dokončení .
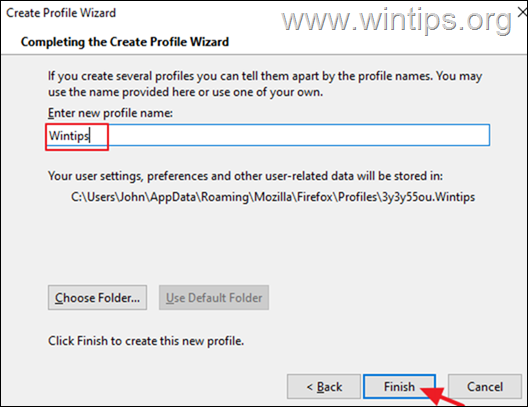
5. Nyní vyberte nový profil a klikněte na Spusťte Firefox.
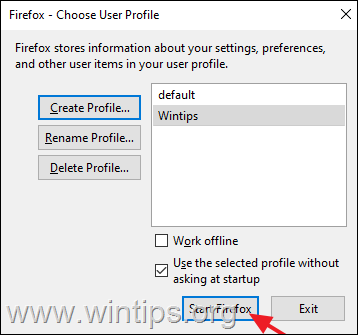
6. Nyní zkontrolujte, zda problém přetrvává i v novém profilu, a pokud ne, zavřete Firefox, přeneste záložky a hesla ze STARÉHO profilu do NOVÉHO a poté znovu otevřete správce profilů Firefoxu pomocí výše uvedených kroků 1 a 2 a. smazat profil OLD.
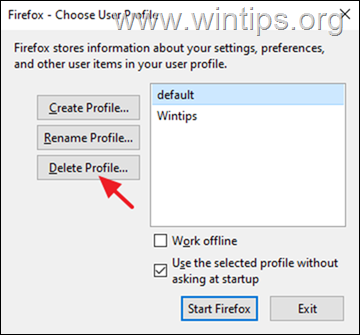
Metoda 9. Úplné odebrání a přeinstalování Firefoxu.
1. Stiskněte tlačítko Windows + R klávesy pro otevření Spusťte dialog.
2. Do pole Otevřít vložte níže uvedený příkaz a stiskněte tlačítko Vstupte:
- appwiz.cpl
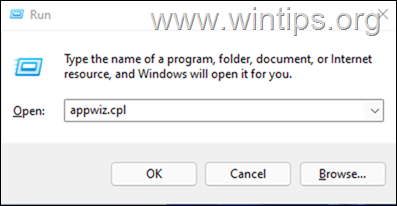
3. Vyberte Mozilla Firefox a klikněte na Odinstalovat.
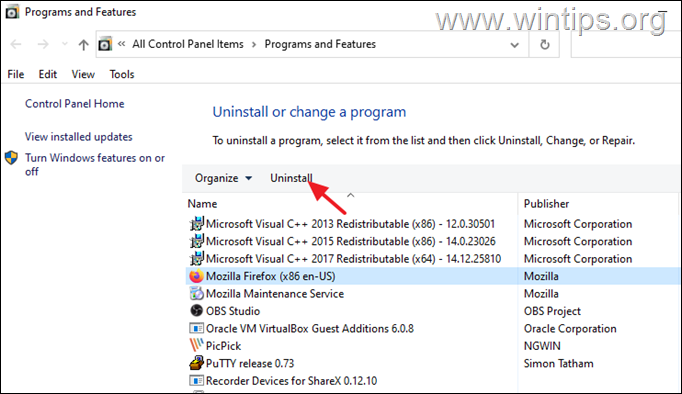
4. Po odstranění Firefoxu pokračujte a odstraňte složku Mozilla Firefox z následujících dvou míst:
- C:\Program Files\ Mozilla Firefox C:\Program Files (x86)\ Mozilla Firefox
5. Po odstranění, restart vašeho počítače.
6. Pokud používáte jiný webový prohlížeč (např. Edge, Chrome), přejděte na stránku Mozilla download, abyste mohli ke stažení a nainstalovat nejnovější verzi prohlížeče Firefox.
Další řešení pro opravu problémů s vysokým využitím procesoru Firefoxu.
Pokud i po provedení výše uvedených postupů máte při používání prohlížeče Firefox problémy s výkonem, můžete vyzkoušet některá další řešení:
1. Pomocí Správce úloh Firefoxu zjistěte, které karty nebo rozšíření zpomalují Firefox, a zastavte je. Za tímto účelem:
- Otevřete novou kartu ve Firefoxu a zadejte do adresního řádku: o:výkon Pak se podívejte na Energy Imact* a Paměť** karty a zjistit, které rozšíření nebo stránka způsobují problém.
* Energetický dopad udává výpočetní výkon využívaný procesorem. Úlohy s vyšším energetickým dopadem mohou zpomalit výkon systému.
** Paměť zobrazuje množství paměti RAM využívané právě spuštěnými úlohami.
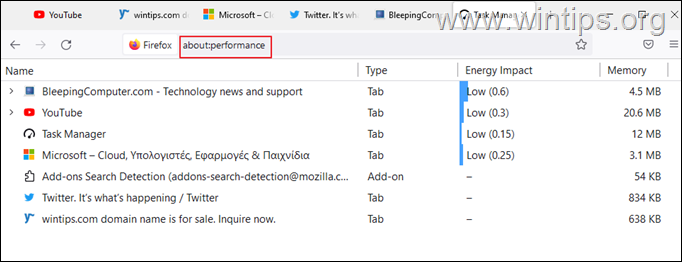
2. Aktualizace grafických ovladačů.
3. Přidejte do systému více paměti RAM.
To je vše! Která metoda se vám osvědčila?
Dejte mi vědět, zda vám tento návod pomohl, a zanechte komentář o svých zkušenostech. Prosím, lajkujte a sdílejte tento návod, abyste pomohli ostatním.

Andy Davis
Blog správce systému o Windows





