Indholdsfortegnelse
Hvis Windows ikke gemmer adgangsoplysningerne til fjernskrivebordet og beder dig om at indtaste dem hver gang, skal du fortsætte nedenfor for at løse problemet.
Når du opretter fjernforbindelse til en anden computer, giver Windows dig mulighed for at gemme dine legitimationsoplysninger, så du nemt kan oprette forbindelse næste gang uden at skulle indtaste dem igen.
Dette kan gøres enten i egenskaberne for fjernforbindelse ved at markere afkrydsningsfeltet Tillad mig at gemme legitimationsoplysninger boksen, eller under forbindelsesforløbet ved at klikke på Husk mig afkrydsningsfeltet.

Mange brugere har imidlertid rapporteret, at selvom de har valgt Windows til at huske deres adgangsoplysninger til fjernskrivebordet, bliver de bedt om at skrive dem igen, hver gang de vil oprette forbindelse til fjernskrivebordscomputeren. Hvis du oplever et sådant problem, kan du læse videre nedenfor.
I denne vejledning finder du flere metoder til at løse følgende problem: Windows gemmer ikke legitimationsoplysninger i Remote Desktop Connection (Windows beder altid om RDP legitimationsoplysninger) i Windows 10/11. *
Bemærk: Nogle brugere rapporterede, at efter at have ændret Windows-loginmetoden fra PIN-kode til adgangskode, blev problemet med at gemme deres legitimationsoplysninger på fjernskrivebordet løst. Så hvis du bruger en PIN-kode til at logge ind på Windows:
1. Gå til Indstillinger > Regnskaber > Muligheder for at logge ind .
2. Klik på PIN-KODE og vælg Fjern .
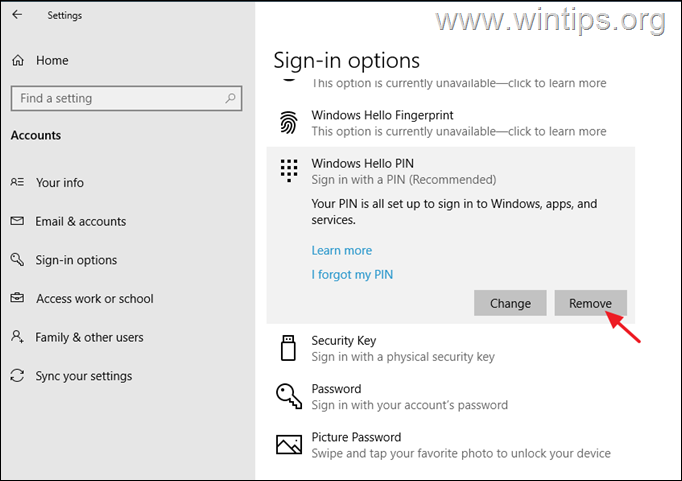
3. Når pinkoden er fjernet, skal du vælge den Adgangskode fra indstillingen Log ind, og klik på Tilføj for at oprette en adgangskode til enheden.
4. Nu genstart din pc, og log ind med den angivne adgangskode.
5. Opret forbindelse til Remote Desktop og se, om det løser problemet.
Sådan LØSES: Windows gemmer ikke brugernavn og adgangskode til fjernskrivebord og beder altid om legitimationsoplysninger.
- Fjern RDP-oplysninger i Credential Manager. FIX RDP-oplysninger, der ikke er gemt i gruppepolitikken. Ændr værdien "prompt for credentials" i RDP-forbindelse. Tilføj en generisk legitimationsoplysninger i Credential Manager.
Metode 1. Fjern legitimationsoplysninger til fjernskrivebord fra Credential Manager.
Den første metode til at løse det problem, der er beskrevet her, er at tvinge Windows til at gemme dine legitimationsoplysninger igen, fordi Windows nogle gange, især efter at have ændret din adgangskode/pin, konstant vil bede dig om at indtaste dine legitimationsoplysninger igen på fjernskrivebordet eller i andre programmer (f.eks. i Outlook), på trods af at dine legitimationsoplysninger allerede er gemt.
1. Åbn Leder af legitimationsoplysninger i Kontrolpanel, eller skriv Leder af legitimationsoplysninger i søgefeltet, og klik på Åbn .
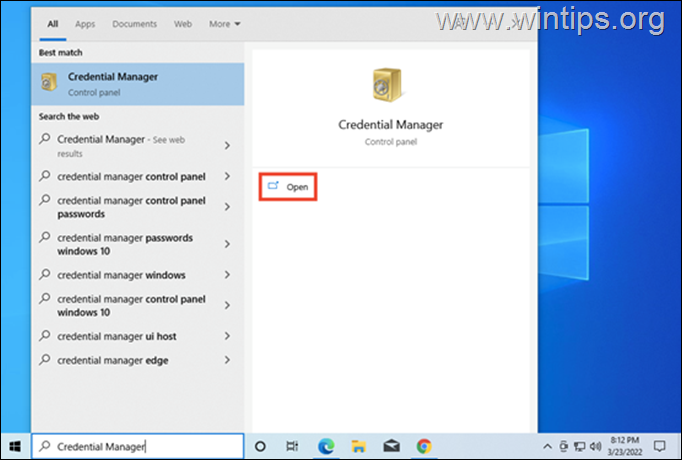
2. På Windows legitimationsoplysninger fanen, skal du finde fjernskrivebordsforbindelsen og klikke på Fjern for at slette de gemte RDP-oplysninger. Når du er færdig, skal du lukke legitimationsadministratoren.
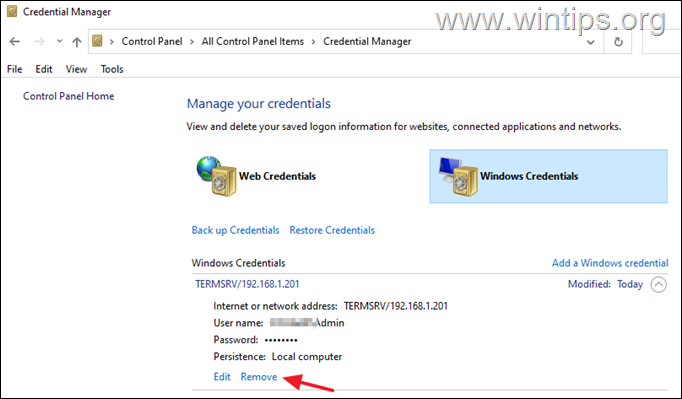
3. Nu Rediger egenskaberne for fjernskrivebordsforbindelsen og markerer feltet Tillad mig at gemme legitimationsoplysninger boksen og klik på Forbind.
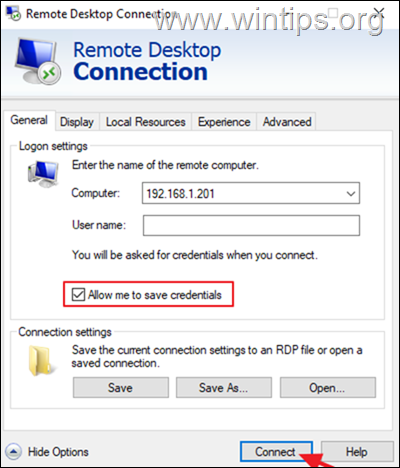
4. Nu skal du markere feltet Husk mig , skriv dit brugernavn og adgangskode til fjerncomputeren, og klik på Forbind.
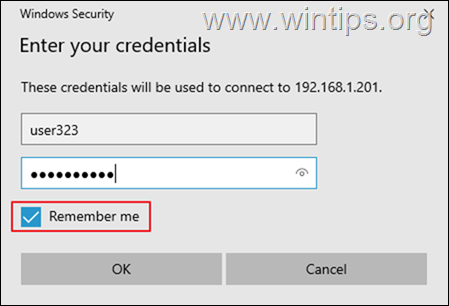
5. Når forbindelsen er oprettet, skal du afbryde forbindelsen til fjernskrivebordet og forsøge at oprette forbindelse igen og kontrollere, om Windows nu husker dine legitimationsoplysninger.
Metode 2. FIX RDP-oplysninger, der ikke er gemt i gruppepolitikken.
En anden årsag til, at Windows ikke gemmer dine legitimationsoplysninger på fjernskrivebordet, er forkerte indstillinger for gruppepolitikken. Fortsæt derfor og anvend følgende ændringer på den lokale gruppepolitik (klient-pc).
1. Tryk på Windows + R tasterne på tastaturet for at åbne en Kør dialogboksen.
2. Type gpedit.msc og tryk på Indtast for at starte redigeringsprogrammet for gruppepolitikker.
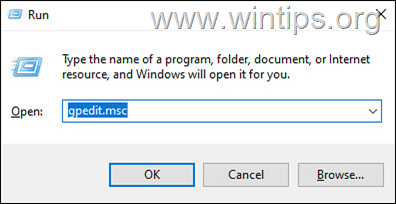
3. Naviger til følgende sti i Group Policy Editor:
- Computerkonfiguration\Administrative skabeloner\System\System\Delegering af legitimationsoplysninger
4. I højre rude skal du sikre, at følgende politikker er indstillet til Ikke konfigureret.
- Afvisning af at uddelegere nye legitimationsoplysninger Afvisning af at uddelegere gemte legitimationsoplysninger
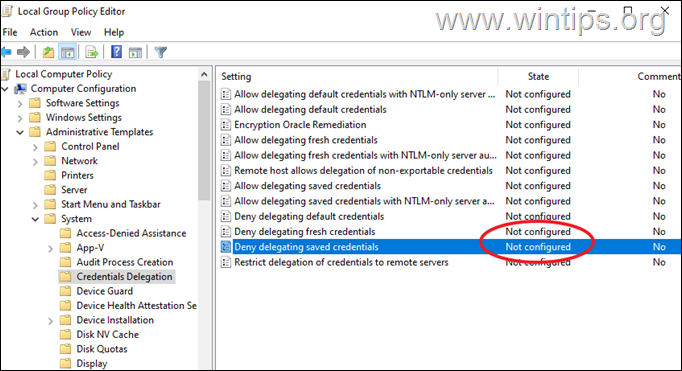
5. Derefter dobbeltklik på på politik Tillad delegering af gemte legitimationsoplysninger med NTLM-only-servergodkendelse .
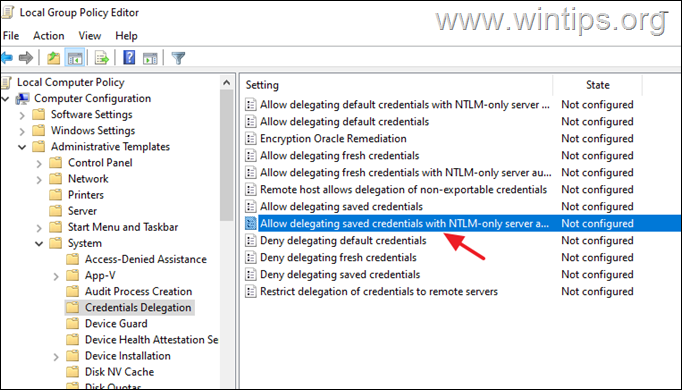
6a. Indstil politikken til Aktiveret og klik på Vis knappen ved siden af "Tilføj servere til listen:
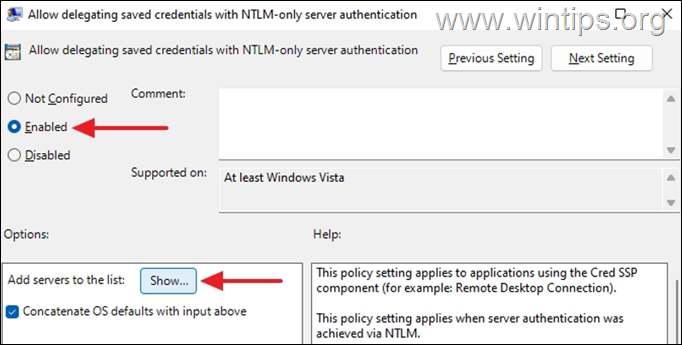
6b. I vinduet Vis indhold, der åbnes, skal du skrive værdien TERMSRV/* og tryk på OK.
* Bemærk: Værdien "TERMSRV/*" giver dig mulighed for at gemme dine legitimationsoplysninger på enhver fjernmaskine, du har oprettet forbindelse til.
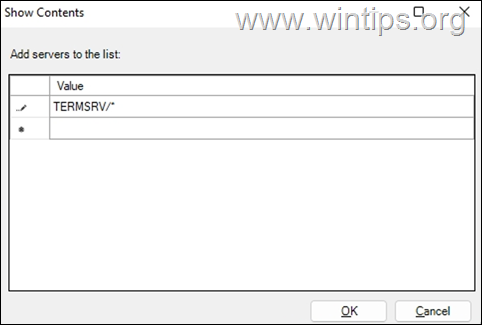
6c. Når du er færdig, skal du klikke på Anvend og OK for at lukke politikens egenskaber.
7. Gentag nu de samme trin (6a, 6b og 6c) for de følgende politikker:
- Tillad uddelegering af gemte legitimationsoplysninger Tillad uddelegering af nye legitimationsoplysninger med NTLM-only-serverautentifikation Tillad uddelegering af nye legitimationsoplysninger
8. Naviger nu til følgende sti i politikeditoren:
- Computerkonfiguration\Administrative skabeloner\Windows-komponenter\Remote Desktop Services\Remote Desktop Connection Client
9. I den højre rude indstiller du følgende politikker til Ikke konfigureret .
- Tillad ikke, at adgangskoder gemmes Opfordrer til at indhente legitimationsoplysninger på klientcomputeren
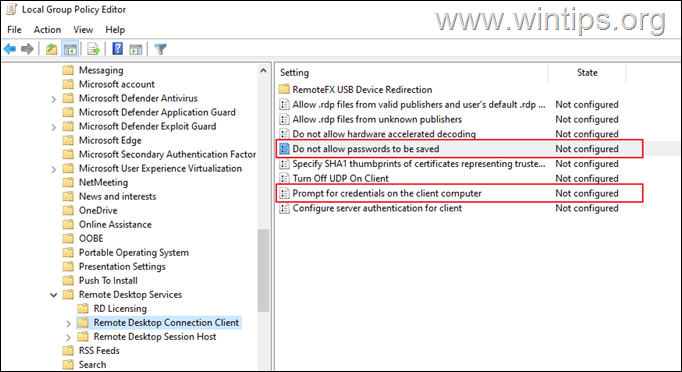
10. Når du er færdig, skal du lukke gruppepolitikeditoren.
11. Åbn nu Kommandoprompt som administrator, og giv følgende kommando for at anvende ændringerne (eller genstart din pc):
- gpupdate /force
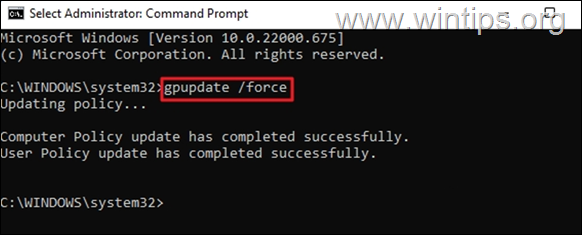
12. Når computerpolitikken er opdateret, kan du prøve at oprette forbindelse til RPD og se, om dine legitimationsoplysninger er gemt nu.*
Bemærk: Hvis problemet stadig er der, skal du fortsætte og anvende følgende ændringer i gruppepolitikken på den Fjerncomputer og prøv igen.
1. Åbn Gruppepolitik på den fjerncomputer og navigere til:
- Computerkonfiguration\Administrative skabeloner\Windows-komponenter\Remote Desktop-tjenester\Remote Desktop-sessionsvært\Sikkerhed
2. Indstil den Altid bede om adgangskode ved tilslutning til til Ikke konfigureret eller Deaktiveret.
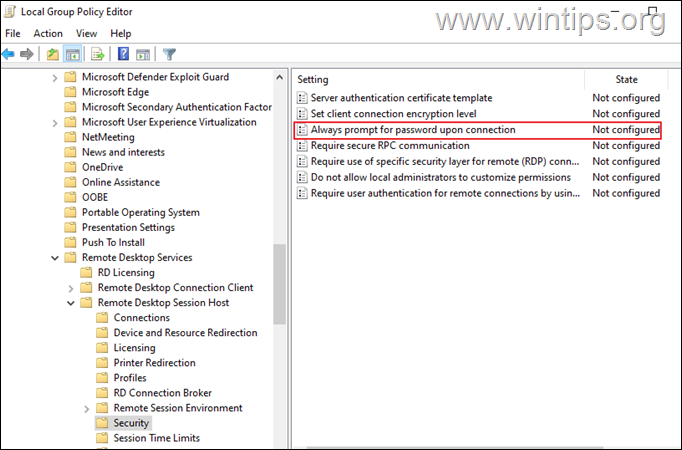
3. Log ud og log ind igen på fjerncomputeren.
Metode 3. Ændr værdien "prompt for credentials" i RDP-forbindelsen.
Den næste metode til at få Windows til at stoppe med at bede om brugernavn og adgangskode på fjernskrivebordet er at ændre værdien "prompt for credentials" i Fjernskrivebordsforbindelsen. Det gør du ved at ændre værdien "prompt for credentials":
1. Højreklik på på fjernskrivebordsforbindelsen og vælg Åbn med -> Notepad. *
Bemærk: Hvis du ikke kan se Notesblok på listen, skal du klikke på Vælg en anden app og find den på listen.
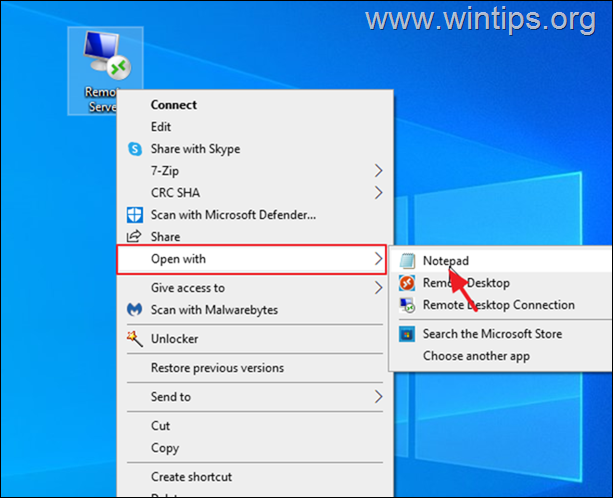
2. Fortsæt og ændre " anmodning om legitimationsoplysninger værdi:i:1: " to "anmodning om legitimationsoplysninger:i:0"
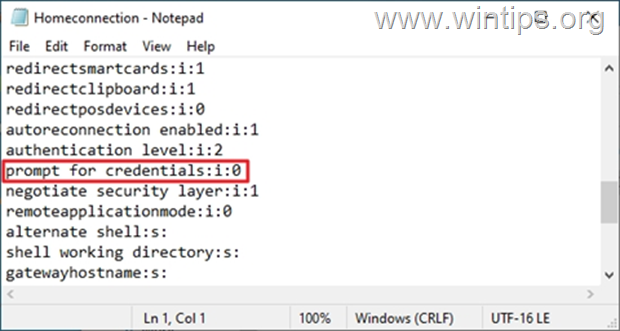
3. Gem filen, og prøv derefter at oprette forbindelse til fjernskrivebordet, og se, om RDP-oplysningerne er gemt.
Metode 4: Tilføj en generisk legitimationsoplysninger i Credential Manager.
1. Åbn Leder af legitimationsoplysninger i Kontrolpanel
2. Vælg Tilføj en generisk legitimationsoplysninger
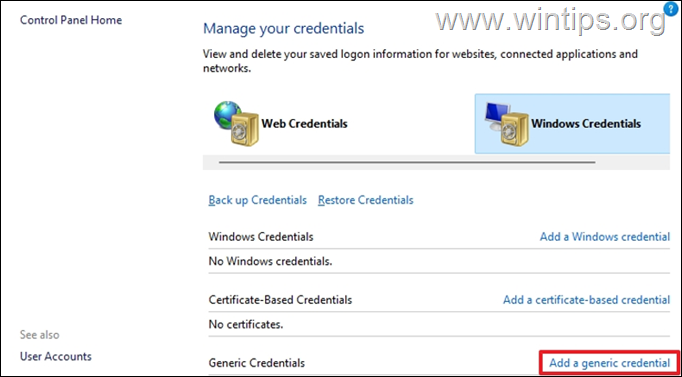
3. I den Internet- eller netværksadresse feltet, skriv TERMSRV/ og indtast derefter navnet eller IP-adressen på fjernmaskinen. Indtast derefter dit brugernavn og din adgangskode til RDP-forbindelsen og klik på OK .
Bemærk: Internet- eller netværksadressen skal starte med TERMSRV/ efterfulgt af pc-navnet eller IP-adressen. f.eks. "TERMSRV/10.199.212.49".
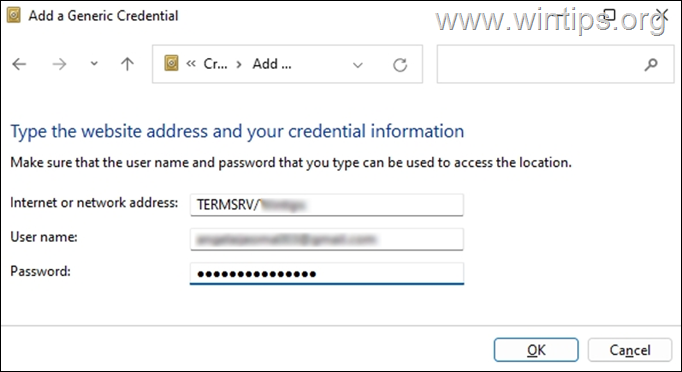
4. Luk Credential Manager, og opret forbindelse til RDP.
Hvilken metode virkede for dig?
Lad mig vide, om denne vejledning har hjulpet dig ved at skrive en kommentar om din oplevelse. Synes godt om og del denne vejledning for at hjælpe andre.

Andy Davis
En systemadministrators blog om Windows





