Indholdsfortegnelse
For nylig rapporterede Microsoft-kunder, at ikonerne i Windows 11-startmenuen og proceslinjen enten manglede eller ikke reagerede. Dette problem opstod i den seneste build 22000.176, der blev frigivet i betakanalen og Dev Channel. Det betyder, at adgangen til Startmenuen, Hurtige indstillinger og Meddelelsesbakken muligvis ikke fungerer.
Microsoft opdaterede sin officielle blog og anerkendte problemerne med "Startmenuen fungerer ikke" og "Taskbaren reagerer ikke" og annullerede en server-side implementering, der er frigivet til Insiders, som forårsager det. Det betyder, at alle, der downloader de seneste opdateringer, ikke bør være berørt. Flere og flere brugere rapporterer dog problemet på blogs og fora.
Følgende vejledning indeholder instruktioner om, hvordan du løser problemer med startmenuen og proceslinjen i Windows 11. (Startmenuen virker ikke, proceslinjen mangler eller reagerer ikke osv.).
Sådan LØSES: Problemer med startmenuen eller proceslinjen i Windows 11.
- Slet IrisService registreringsdatabasenøglen.Installer de seneste Windows-opdateringer.Genstart Windows Explorer-processen.Skift dato- og tidsindstillinger.Geninstaller skærmdrivere.
Metode 1: Reparer manglende proceslinje og startmenu ved at slette Iris-tjenesten.
Microsofts officielle metode til at løse problemerne med "Taskbar mangler" og "Startmenuen virker ikke" i Windows 11 er at slette Iris-tjenestens registreringsdatabasenøgle fra kommandolinjen. For at gøre det:
1. Tryk på Ctrl + Alt + Slet, og vælg Opgaveadministrator
2. Udvid Task Manager ved at klikke på Flere detaljer

3. Klik på Fil menu og vælg Kør ny opgave
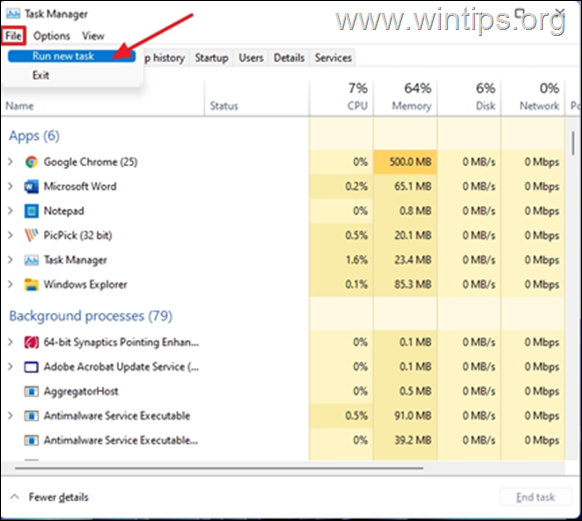
4. Type cmd i det åbne felt og tryk på OK.
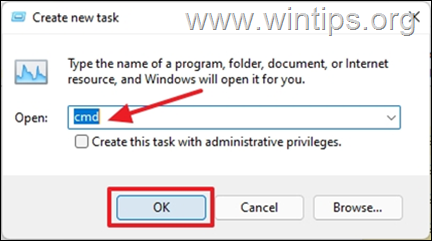
5. Indsæt nedenstående tekst i kommandoprompten, og tryk derefter på Gå ind på
- reg delete HKCU\SOFTWARE\Microsoft\Windows\CurrentVersion\IrisService /f && shutdown -r -t 0
6. Når du trykker på Enter, vil din pc genstart automatisk.
7. Når du logger ind på pc'en, vil ikonerne på proceslinjen være synlige og reagerer hurtigt.
Metode 2: Retter manglende startmenu i Windows 11 ved at installere opdateringer
I nogle tilfælde kan installation af de nyeste Windows-opdateringer også løse problemerne med startmenuen og proceslinjen i Windows 11. Så gå videre til at tjekke efter ventende opdateringer, download og installer dem alle.
1. På dit tastatur skal du trykke på Windows-nøgle  + i for at åbne appen Indstillinger.
+ i for at åbne appen Indstillinger.
2. Vælg Windows Update fra venstre rude
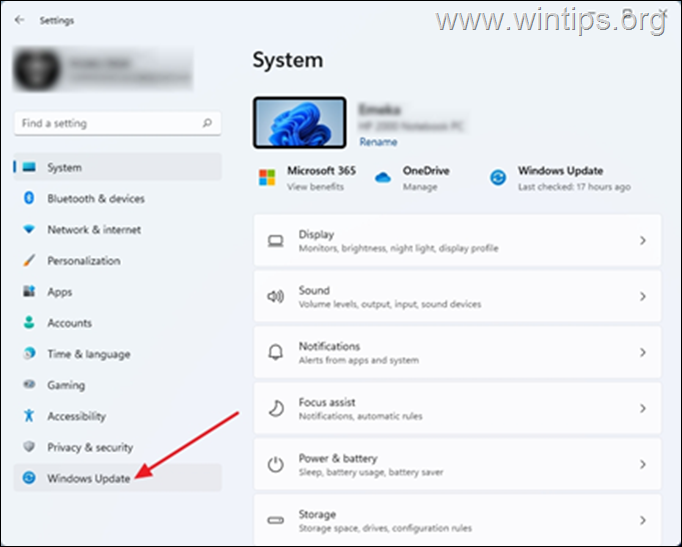
3. Klik på Tjek for opdateringer. Det tager lidt tid for computeren at kontrollere, om der er opdateringer i vente. Hvis der er tilgængelige Windows-opdateringer, bliver du bedt om at installere dem. Vælg Hent og installer
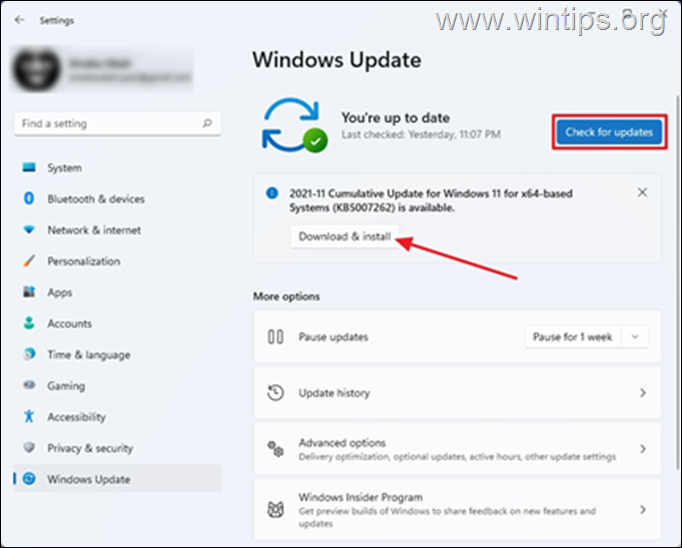
4. Når downloadet er afsluttet, Genstart Dette vil overføre ændringerne til computeren og i nogle tilfælde rette op på de manglende ikoner på proceslinjen.
Metode 3: Løs problemer med startmenuen og proceslinjen ved at genstarte Windows Explorer.
Hvis du genstarter Windows Explorer-processen, kan du muligvis få de manglende ikoner på proceslinjen tilbage på computeren.
1. Tryk på Ctrl + Alt + Slet og åbne Opgaveadministrator
2. Find og højreklik på på Windows Stifinder , og vælg derefter Genstart.
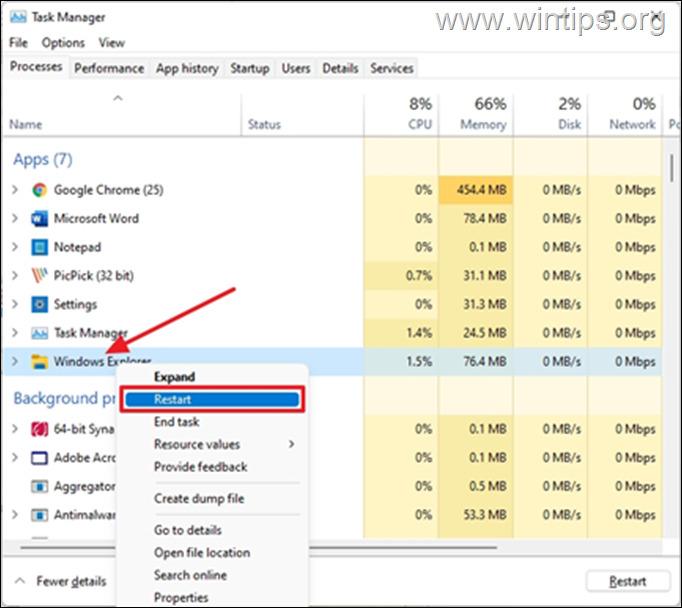
3. Dette vil genstarte Windows Stifinder-processen og løse problemerne med de manglende ikoner på proceslinjen. Husk, at denne metode er en midlertidig løsning på problemet, som kan opstå igen senere.
Metode 4: Reparer manglende proceslinje i Windows 11 ved at indstille korrekt dato og tid.
Denne metode virker lidt mærkelig, men en hel del brugere har rapporteret, at det har løst problemet at justere dato og tid på deres pc. Selv om vi ikke kan bekræfte dette, er det dog værd at prøve.
1. Tryk på Ctrl + Alt + Slet og vælg Opgaveadministrator
2. Klik på Fil og vælg Kør ny opgave
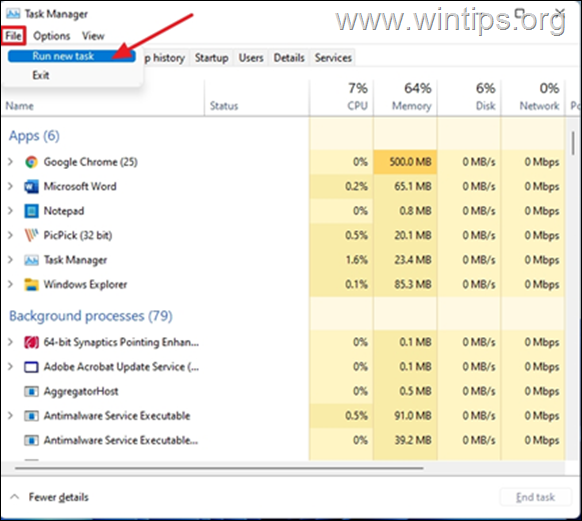
4. Type kontrol i det åbne felt og tryk på OK for at åbne Kontrolpanel.
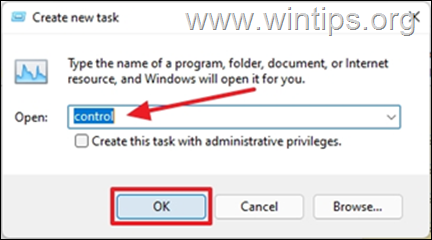
5. Åbn Ur og region .
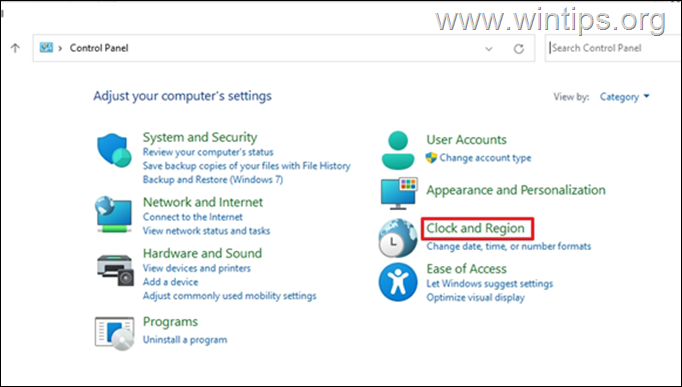
6. Klik på Dato og klokkeslæt
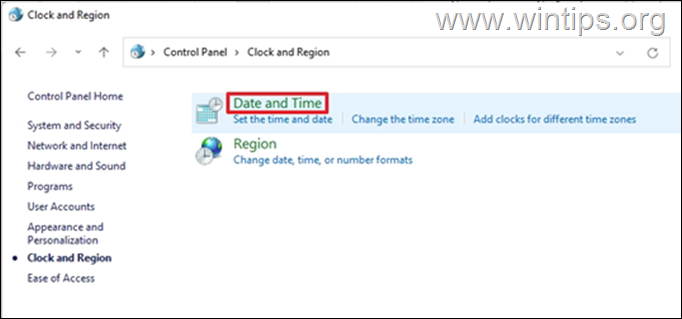
7. På den Dato og klokkeslæt fanebladet:
7a. Kontroller, om dato og klokkeslæt er korrekte. Hvis ikke, skal du vælge Ændre dato og klokkeslæt og justere dem.
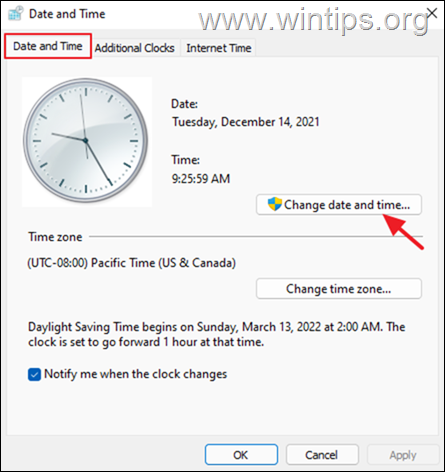
7b. Kontroller derefter tidszonen, og hvis den er forkert, skal du klikke på Skift tidszone og angiv din tidszone.
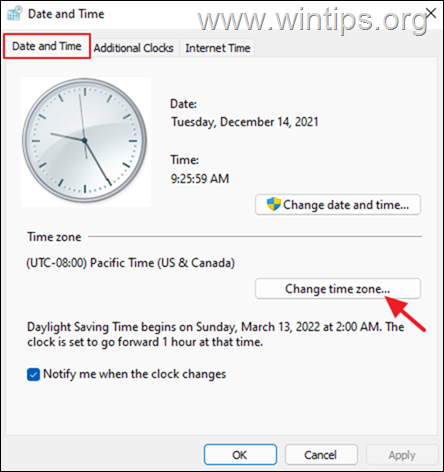
7c. Vælg Anvend , og klik på OK for at anvende ændringerne og lukke indstillingerne for dato og tid.
8. Genstart din pc, og tjek, om problemet med ikonerne i startmenuen og proceslinjen er blevet løst.
Metode 5. Afinstaller skærmdrivere.
Den sidste metode til at løse problemet med "Manglende proceslinje og startmenu" i Windows 11 er at fjerne og geninstallere skærmdriverne.
1. Tryk på Ctrl + Alt + Slet og vælg Opgaveadministrator
2. Klik på Fil og vælg Kør ny opgave.
3. I det åbne felt skal du skrive devmgmt.msc og tryk på OK.
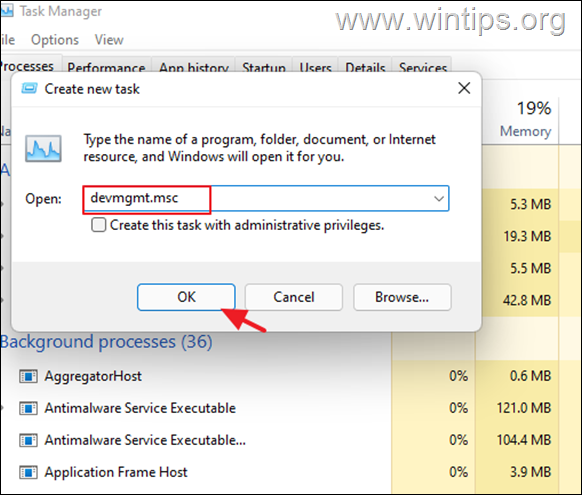
4. Udvid Skærmadaptere
4a. Højreklik på på din skærmadapter, og vælg Afinstaller enhed .
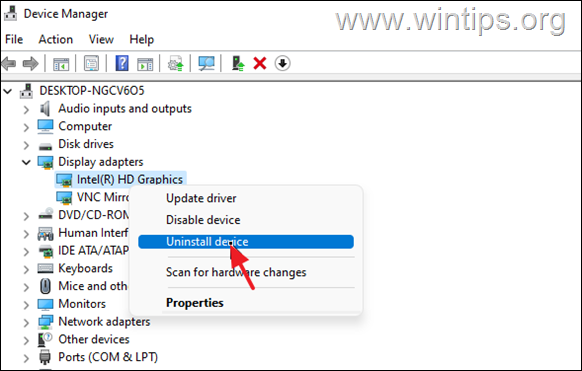
5. Vælg " Forsøg på at fjerne driveren til denne enhed ", og klik på Afinstaller.
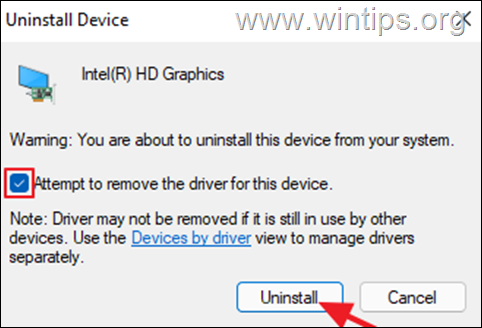
6. Efter afinstallering, genstart computeren.
7. Naviger til Windows Update Center, og tjek og installer opdateringer.
8. Efter opdateringen skal du kontrollere i Enhedshåndtering for at se, om Windows automatisk har installeret driveren til skærmadapteren. Hvis ikke, skal du downloade og installere skærmdriveren fra producentens supportwebsted.
Lad mig vide, om denne guide har hjulpet dig ved at skrive en kommentar om dine erfaringer. Synes godt om og del denne guide for at hjælpe andre.

Andy Davis
En systemadministrators blog om Windows






