Indholdsfortegnelse
Windows Spotlight er en funktion i Windows 10, der automatisk ændrer baggrundsbilledet på låseskærmen. Nogle gange fungerer Windows Spotlight dog ikke eller ændrer ikke billedet på låseskærmen. I denne vejledning finder du flere metoder til at løse følgende Spotlight-problemer i Windows 10:
- Windows Spotlight fungerer ikke. Windows Spotlight sidder fast på et billede. Kan ikke ændre baggrundsbillede på låseskærmen i Windows 10. Baggrundsbillede på låseskærmen ændres ikke i Windows 10
Sådan løser du Windows Spotlight-problemer.
Metode 1. Tillad nødvendige apps og Spotlight at køre i baggrunden.Metode 2. Nulstil Windows Spotlight-indstillinger.Metode 3. Nulstil og genregistrer Windows Spotlight.Metode 4. Reparer Windows 10 med DISM- og SFC-værktøjer.Metode 1. Tillad nødvendige apps og Spotlight at køre i baggrunden.
1. Klik på Start  > Indstillinger
> Indstillinger  og vælg Privatliv .
og vælg Privatliv .
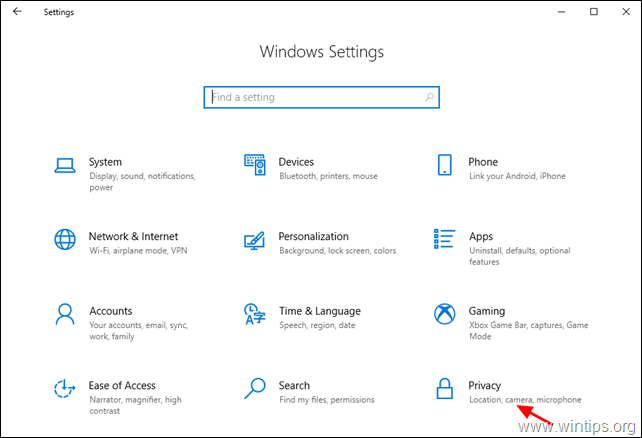
2. Vælg nu Baggrundsapps til venstre og til højre:
-
- Skift mellem Lad apps køre i baggrunden skifte til ON . under den Vælg, hvilke apps der kan køre i baggrunden, Sørg for, at følgende apps har tilladelse til at køre i baggrunden:
- Indstillinger Microsoft Edge Microsoft Store Spotlight (hvis den findes)
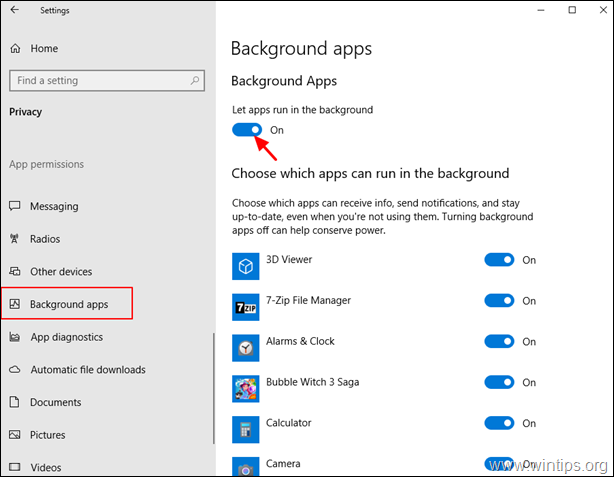
3. Tryk på Win  + L for at låse skærmen og se, om Spotlight fungerer
+ L for at låse skærmen og se, om Spotlight fungerer
Metode 2. Nulstil Spotlight-indstillingerne.
Hvis Windows Spotlight ikke virker, skal du nulstille det til standardindstillingerne:
1. Klik på Start  > Indstillinger
> Indstillinger  og vælg Personalisering .
og vælg Personalisering .
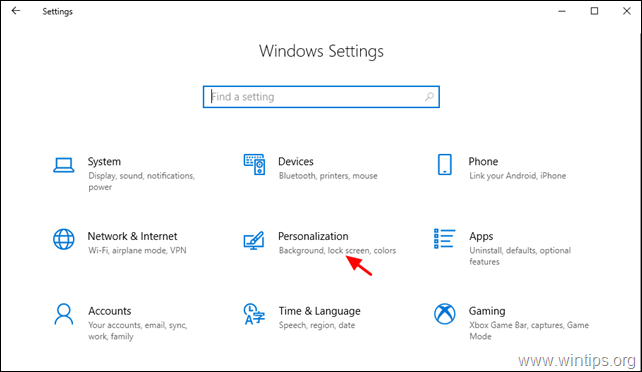
2. Vælg Låseskærm til venstre og foretage disse ændringer:
-
- Skift mellem Vis baggrundsbillede på låseskærmen på logonskærmen skifte til OFF . ændre baggrund til Billede.
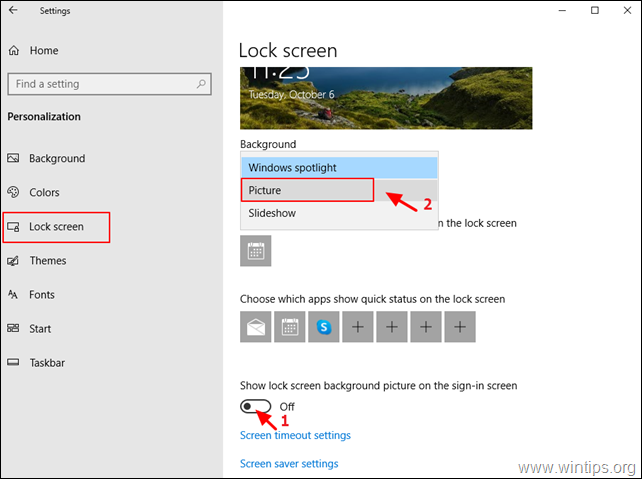
3. Åbn nu Windows Stifinder, kopier/klistrer følgende adresse ind i adresselinjen og tryk på Gå ind på :
- %LocalAppData%\Packages\Microsoft.Windows.ContentDeliveryManager_cw5n1h2txyewy\Settings

4. Slet , eller omdøbe (ved at tilføje udvidelsen .OLD )* de følgende to (2) filer:
-
- roaming.lock settings.dat
Bemærk: Af forsigtighedshensyn skal du blot omdøbe de nævnte filer til roaming.lock.old & settings.dat.old
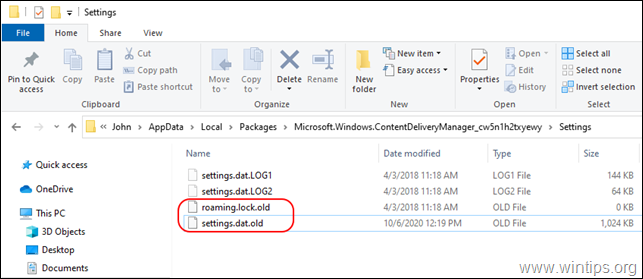
5. Genstart din pc.
6. Efter genstart skal du gå til Start  > Indstillinger
> Indstillinger  > Personalisering .
> Personalisering .
7. På Låseskærm muligheder:
-
- Ændre baggrund til Windows Spotlight. Skift mellem Vis baggrundsbillede på låseskærmen på logon-skærmen skifte til ON .
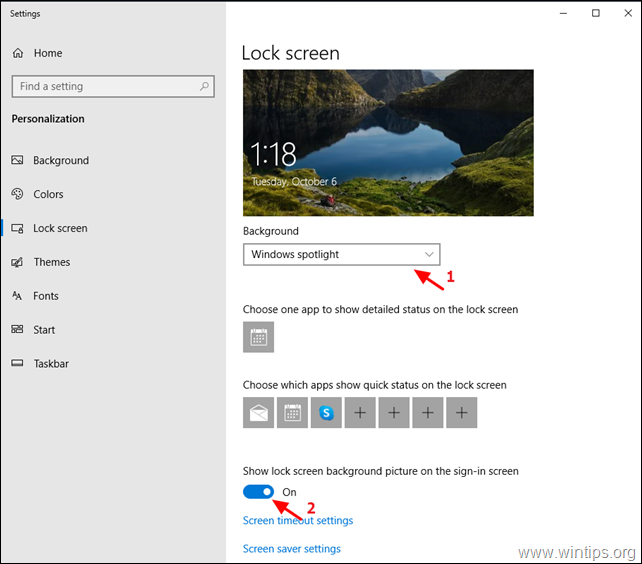
8. Tryk på Win  + L for at låse skærmen og se, om Spotlight fungerer.
+ L for at låse skærmen og se, om Spotlight fungerer.
Metode 3. Nulstil og genregistrér Windows Spotlight.
1. Klik på Start  > Indstillinger
> Indstillinger  og vælg Personalisering .
og vælg Personalisering .
2. Vælg Låseskærm til venstre og ændre Baggrund til Billede.
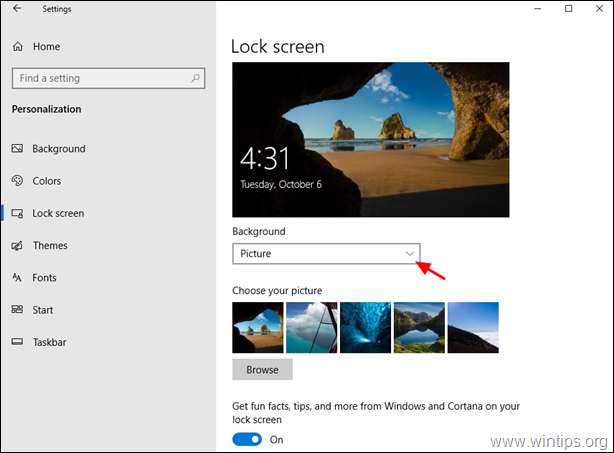
3. Åbn Kommandoprompt som administrator. til at gøre det:
-
- Skriv i feltet Søg i feltet: cmd or kommandoprompt Højreklik på on Kommandoprompt og vælg Kør som administrator.
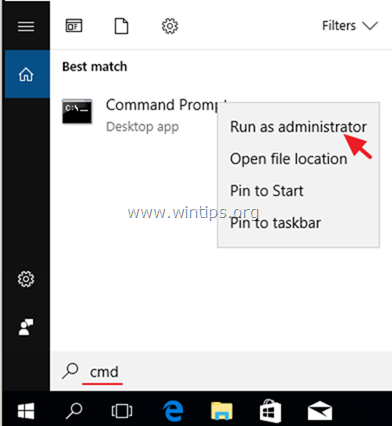
4. Nu skal du bruge nedenstående kommando til at slette alle Spotlight-billeder.
- DEL /F /S /Q /A "%USERPROFILE%/AppData\Local\Packages\Microsoft.Windows.ContentDeliveryManager_cw5n1h2txyewy\LocalState\Assets"
5. Then give the following command to delete the Spotlight settings.
- DEL /F /S /Q /A "%USERPROFILE%/AppData\Local\Packages\Microsoft.Windows.ContentDeliveryManager_cw5n1h2txyewy\Settings"
6. Close Command Prompt.7. Open PowerShell As Administrator. To do that:
-
- Skriv i feltet Søg i feltet: powershell Højreklik on Windows PowerShell og vælg Kør som administrator.
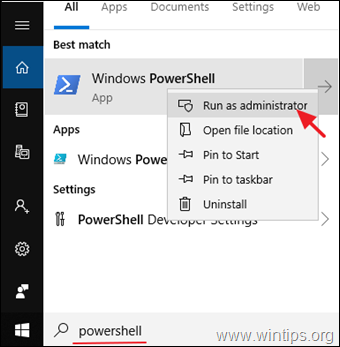
8. I PowerShell-vinduet kopi og indsætte følgende kommando, og tryk på Indtast for at genregistrere Windows Spotlight:
- Get-AppxPackage -allusers *ContentDeliveryManager*

9. Luk PowerShell vindue og genstart din computer.
10. Efter genstart skal du gå til Start  > Indstillinger
> Indstillinger  > Personalisering .
> Personalisering .
11. På Låseskærm indstillinger, ændre Baggrund til Windows Spotlight.
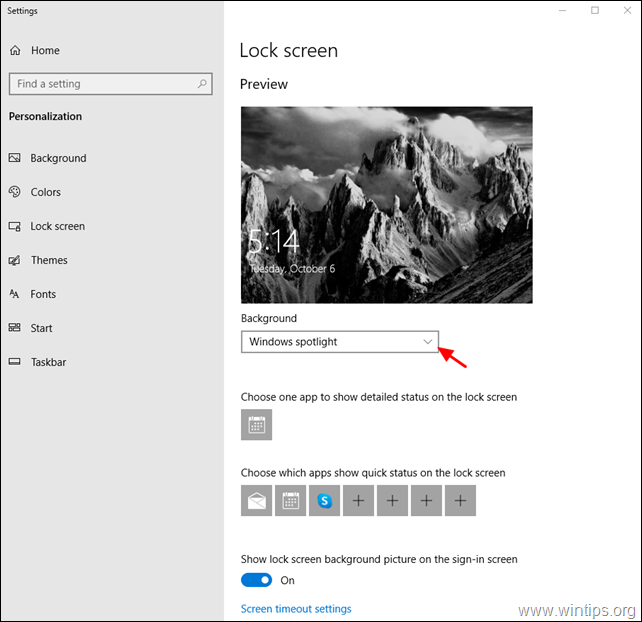
Metode 4. Reparer Windows 10 med DISM- og SFC-værktøjer.
1. Åbn kommandoprompt som administrator.
2. Skriv følgende kommando i kommandopromptvinduet, og tryk på Indtast:
- Dism.exe /Online /Cleanup-Image /Restorehealth
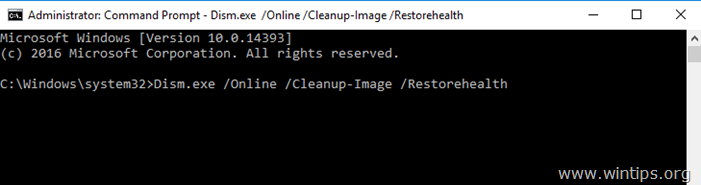
3. Vær tålmodig, indtil DISM reparerer komponentlageret. Når operationen er afsluttet (du bør få besked om, at beskadigelsen af komponentlageret er blevet repareret), skal du give denne kommando og trykke på Indtast :
- SFC /SCANNOW
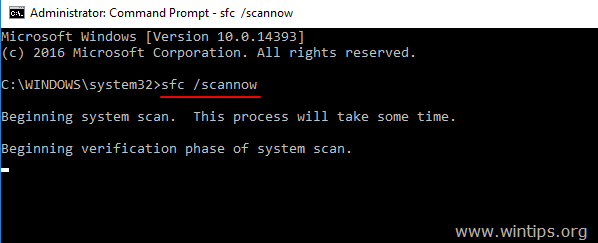
4. Når SFC-scanningen er afsluttet, genstart din computer.
5. Kontroller, om Spotlight fungerer på login-skærmen.
Hvilken metode virkede for dig?
Lad mig vide, om denne vejledning har hjulpet dig ved at skrive en kommentar om dine erfaringer. Synes godt om og del denne vejledning for at hjælpe andre.

Andy Davis
En systemadministrators blog om Windows





