Obsah
Spotlight systému Windows je funkce v systému Windows 10, která automaticky mění obrázek na pozadí zamykací obrazovky. Někdy však Spotlight systému Windows nefunguje nebo nemění obrázek zamykací obrazovky. V tomto návodu najdete několik metod, jak odstranit následující problémy se Spotlight v systému Windows 10:
- Nefunkční Windows Spotlight. Windows Spotlight se zasekl na obrázku. Nelze změnit tapetu zamykací obrazovky ve Windows 10. Tapeta zamykací obrazovky se nemění ve Windows 10
Jak opravit problémy se systémem Windows Spotlight.
Metoda 1. Povolení spouštění požadovaných aplikací a Spotlight na pozadí.Metoda 2. Obnovení nastavení Windows Spotlight.Metoda 3. Obnovení a opětovná registrace Windows Spotlight.Metoda 4. Oprava Windows 10 pomocí nástrojů DISM a SFC. Metoda 1. Povolení spouštění požadovaných aplikací a Spotlight na pozadí.
1. Klikněte na Start  > Nastavení
> Nastavení  a vyberte Ochrana osobních údajů .
a vyberte Ochrana osobních údajů .
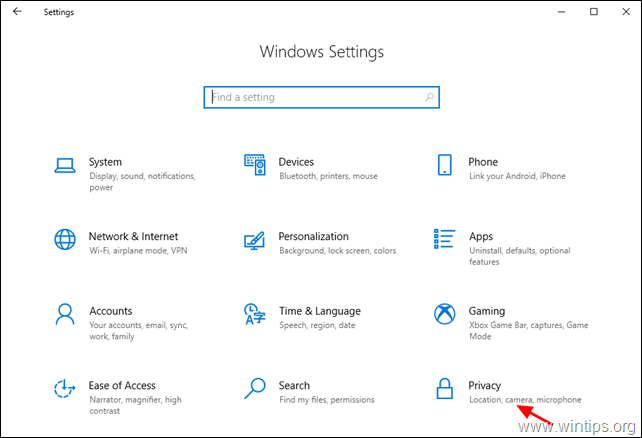
2. Nyní vyberte Aplikace na pozadí vlevo a vpravo:
-
- Přepínání Nechat aplikace běžet na pozadí přepnout na ON . Pod Vyberte, které aplikace mohou běžet na pozadí, zkontrolujte, zda je povoleno spouštět na pozadí následující aplikace:
- Nastavení Microsoft Edge Upozornění na obchod Microsoft Store (pokud existuje)
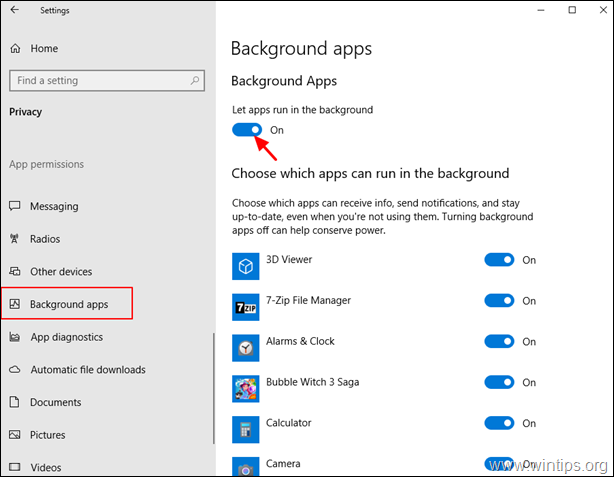
3. Stiskněte tlačítko Win  + klávesy L, abyste zamkli obrazovku a zkontrolovali, zda Spotlight funguje.
+ klávesy L, abyste zamkli obrazovku a zkontrolovali, zda Spotlight funguje.
Metoda 2. Obnovení nastavení Spotlight.
Pokud funkce Windows Spotlight nefunguje, obnovte výchozí nastavení:
1. Klikněte na Start  > Nastavení
> Nastavení  a vyberte Personalizace .
a vyberte Personalizace .
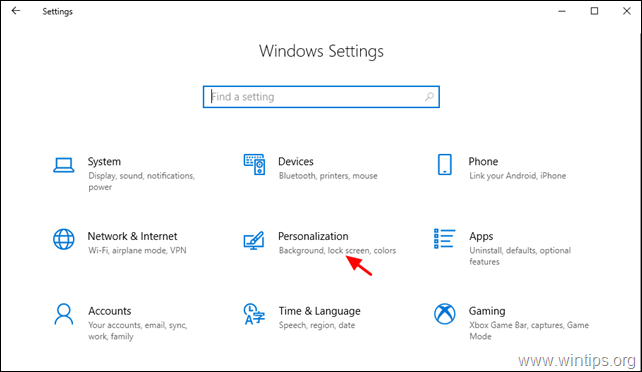
2. Vyberte Zamykací obrazovka vlevo a proveďte tyto změny:
-
- Přepínání Zobrazení obrázku na pozadí zamčené obrazovky na přihlašovací obrazovce přepnout na OFF . Změnit pozadí na Obrázek.
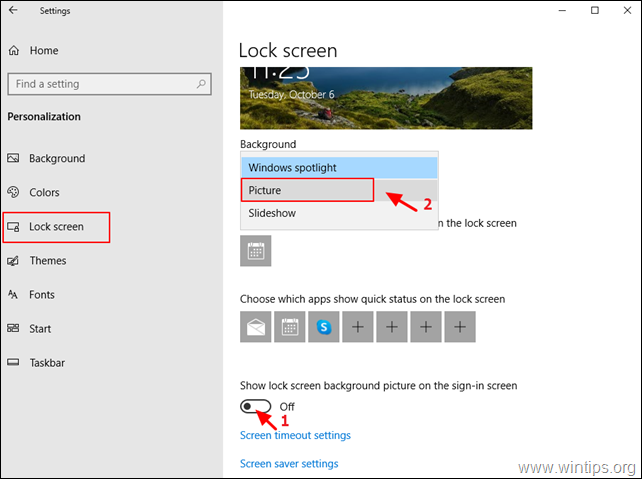
3. Nyní otevřete Průzkumníka Windows, do adresního řádku zkopírujte/vložte následující adresu a stiskněte tlačítko Vstupte na :
- %LocalAppData%\Packages\Microsoft.Windows.ContentDeliveryManager_cw5n1h2txyewy\Settings

4. Vymazat , nebo přejmenovat (přidáním přípony .OLD )* následující dva (2) soubory:
-
- roaming.lock settings.dat
Poznámka: Z preventivních důvodů přejmenujte uvedené soubory na. roaming.lock.old & settings.dat.old
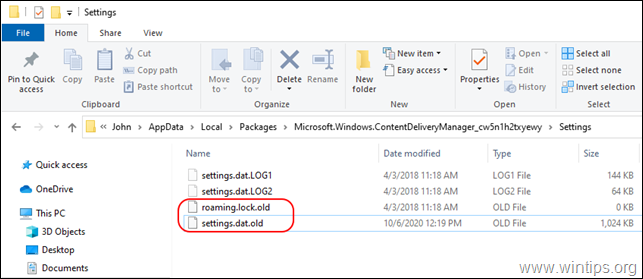
5. Restart vašeho počítače.
6. Po restartu přejděte na Start  > Nastavení
> Nastavení  > Personalizace .
> Personalizace .
7. Na adrese Zamykací obrazovka možnosti:
-
- Změnit pozadí na Windows Spotlight. Přepínání Zobrazení obrázku na pozadí zamčené obrazovky na přihlašovací obrazovce přepnout na NA .
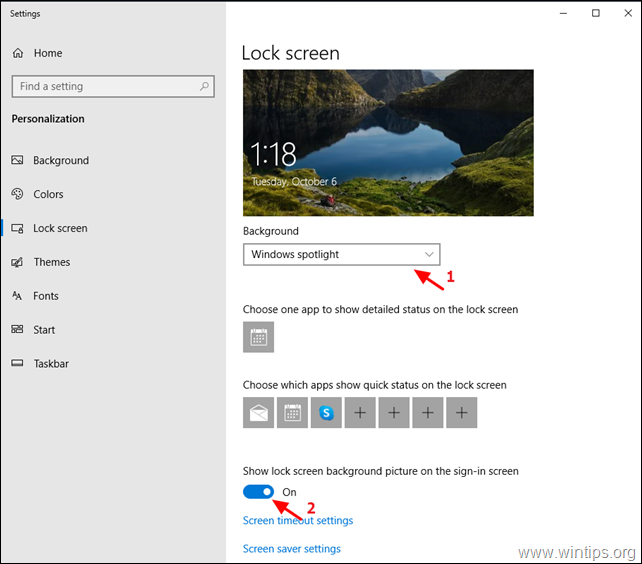
8. Stiskněte tlačítko Win  + L zamknout obrazovku a zjistit, zda Spotlight funguje.
+ L zamknout obrazovku a zjistit, zda Spotlight funguje.
Metoda 3. Obnovení a opětovná registrace Windows Spotlight.
1. Klikněte na Start  > Nastavení
> Nastavení  a vyberte Personalizace .
a vyberte Personalizace .
2. Vyberte Zamykací obrazovka vlevo a změňte Pozadí na Obrázek.
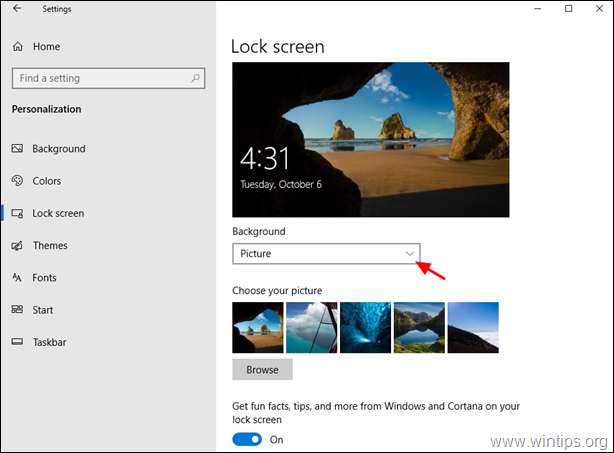
3. Otevřít Příkazový řádek jako správce. to udělat:
-
- Do pole Hledat zadejte: cmd or Příkazový řádek Klikněte pravým tlačítkem myši on Příkazový řádek a vyberte Spustit jako správce.
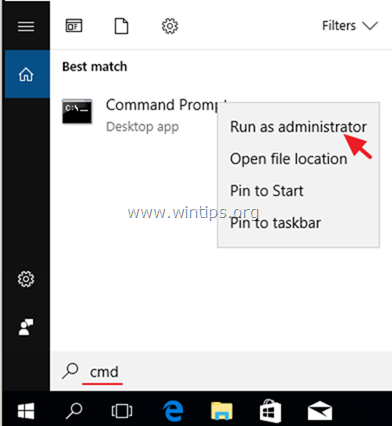
4. Nyní zadejte níže uvedený příkaz pro odstranění všech obrázků Spotlight.
- DEL /F /S /Q /A "%USERPROFILE%/AppData\Local\Packages\Microsoft.Windows.ContentDeliveryManager_cw5n1h2txyewy\LocalState\Assets"
5. Then give the following command to delete the Spotlight settings.
- DEL /F /S /Q /A "%USERPROFILE%/AppData\Local\Packages\Microsoft.Windows.ContentDeliveryManager_cw5n1h2txyewy\Settings"
6. Close Command Prompt.7. Open PowerShell As Administrator. To do that:
-
- Do pole Hledat zadejte: powershell Kliknutí pravým tlačítkem myši on Prostředí Windows PowerShell a vyberte Spustit jako správce.
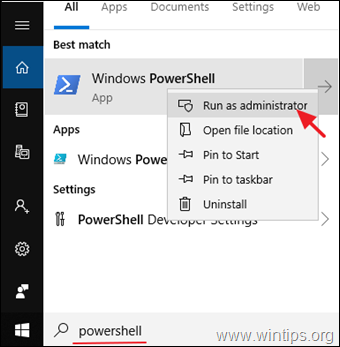
8. V okně prostředí PowerShell kopírovat a vložit následující příkaz a stiskněte tlačítko Vstupte na znovu zaregistrovat Windows Spotlight:
- Get-AppxPackage -allusers *ContentDeliveryManager*

9. Zavřít . PowerShell okno a restartovat vašeho počítače.
10. Po restartu přejděte na Start  > Nastavení
> Nastavení  > Personalizace .
> Personalizace .
11. Na adrese Zamykací obrazovka změnit možnost Pozadí na Windows Spotlight.
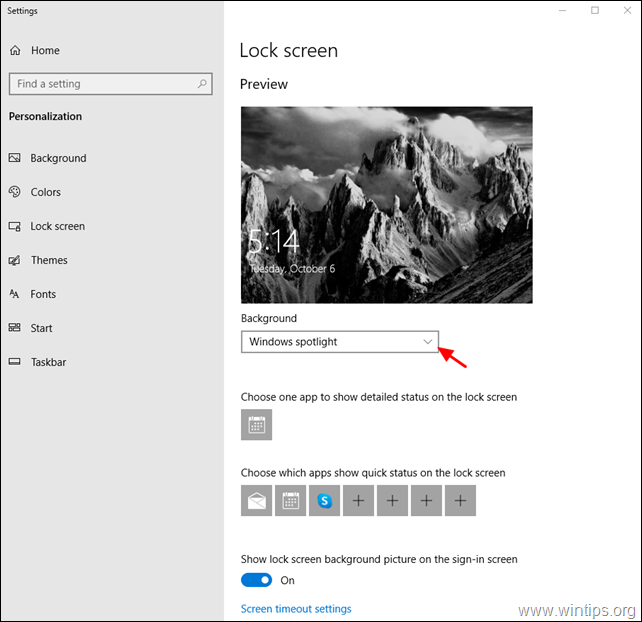
Metoda 4. Oprava systému Windows 10 pomocí nástrojů DISM a SFC.
1. Otevřít příkazový řádek jako správce.
2. Do okna příkazového řádku zadejte následující příkaz a stiskněte tlačítko Vstupte:
- Dism.exe /Online /Cleanup-Image /Restorehealth
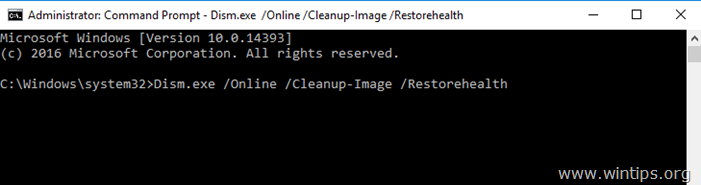
3. Buďte trpěliví, dokud DISM neopraví úložiště komponent. Po dokončení operace (měli byste být informováni, že poškození úložiště komponent bylo opraveno) zadejte tento příkaz a stiskněte tlačítko Vstupte na :
- SFC /SCANNOW
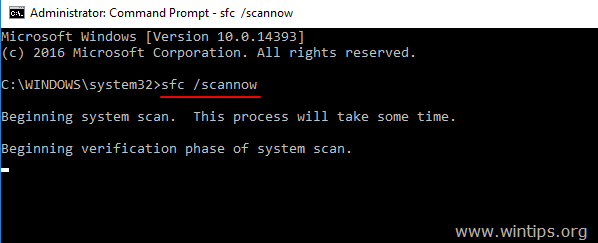
4. Po dokončení skenování SFC, restartovat vašeho počítače.
5. Zkontrolujte, zda Spotlight funguje na přihlašovací obrazovce.
To je vše! Která metoda se vám osvědčila?
Dejte mi vědět, zda vám tento návod pomohl, a zanechte komentář o svých zkušenostech. Prosím, lajkujte a sdílejte tento návod, abyste pomohli ostatním.

Andy Davis
Blog správce systému o Windows





