İçindekiler
Windows Spotlight, Windows 10'da Kilit Ekranındaki arka plan görüntüsünü otomatik olarak değiştiren bir özelliktir. Ancak, bazen Windows Spotlight çalışmaz veya kilit ekranı görüntüsünü değiştirmez. Bu eğitimde, Windows 10'da aşağıdaki Spotlight sorunlarını çözmek için birkaç yöntem bulacaksınız:
- Windows Spotlight çalışmıyor. Windows Spotlight bir resimde takılı kaldı. Windows 10'da kilit ekranı duvar kağıdı değiştirilemiyor. Windows 10'da kilit ekranı duvar kağıdı değişmiyor
Windows Spotlight Sorunları Nasıl Düzeltilir?
Yöntem 1. Gerekli Uygulamaların ve Spotlight'ın Arka Planda Çalışmasına İzin Verin.Yöntem 2. Windows Spotlight Ayarlarını Sıfırlayın.Yöntem 3. Windows Spotlight'ı Sıfırlayın ve Yeniden Kaydedin.Yöntem 4. Windows 10'u DISM ve SFC araçlarıyla onarın. Yöntem 1. Gerekli Uygulamaların ve Spotlight'ın Arka Planda Çalışmasına İzin Verin.
1. Tıklayın Başlangıç  > Ayarlar
> Ayarlar  ve seçin Gizlilik .
ve seçin Gizlilik .
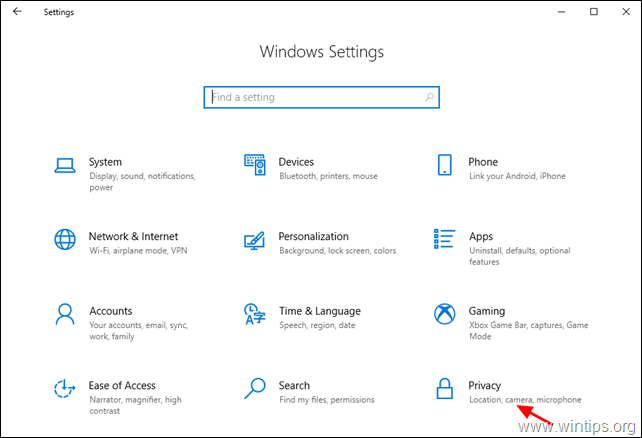
2. Şimdi seçin Arka Plan Uygulamaları solda ve sağda:
-
- Değiştir Uygulamaların arka planda çalışmasına izin verin geçiş yapmak ON . altında Hangi uygulamaların Arka Planda çalışabileceğini seçin, aşağıdaki uygulamaların Arka Planda çalışmasına izin verildiğinden emin olun:
- Ayarlar Microsoft Edge Microsoft Store Spotlight (Varsa)
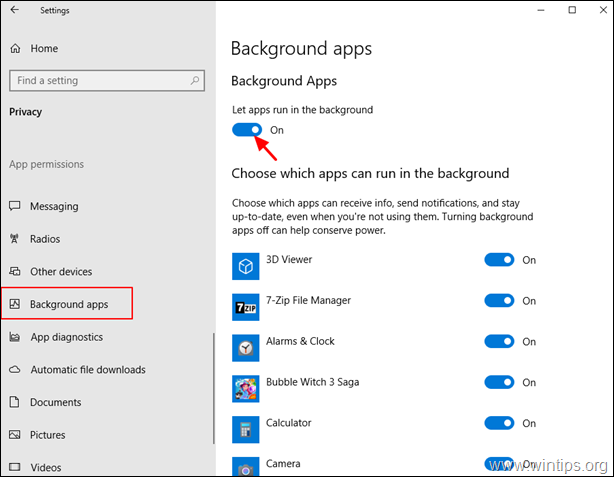
3. Kazan düğmesine basın  + L tuşları, ekranı kilitlemek ve Spotlight'ın çalışıp çalışmadığını görmek için
+ L tuşları, ekranı kilitlemek ve Spotlight'ın çalışıp çalışmadığını görmek için
Yöntem 2. Spotlight Ayarlarını Sıfırlayın.
Windows Spotlight çalışmazsa, varsayılan ayarlarına sıfırlamaya devam edin:
1. Tıklayın Başlangıç  > Ayarlar
> Ayarlar  ve seçin Kişiselleştirme .
ve seçin Kişiselleştirme .
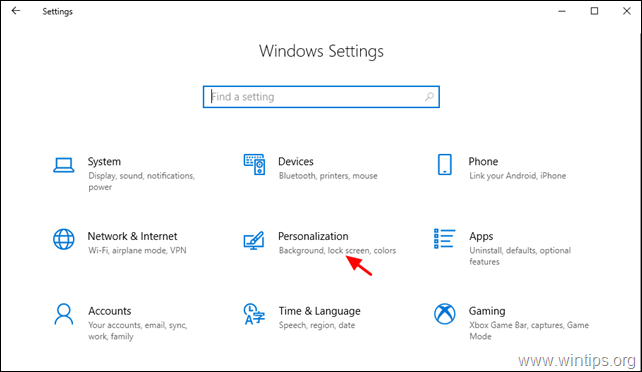
2. Seçiniz Kilit Ekranı ve bu değişiklikleri yapın:
-
- Değiştir Oturum açma ekranında kilit ekranı arka plan resmini göster geçiş yapmak KAPALI Arka Planı şu şekilde değiştirin Resim.
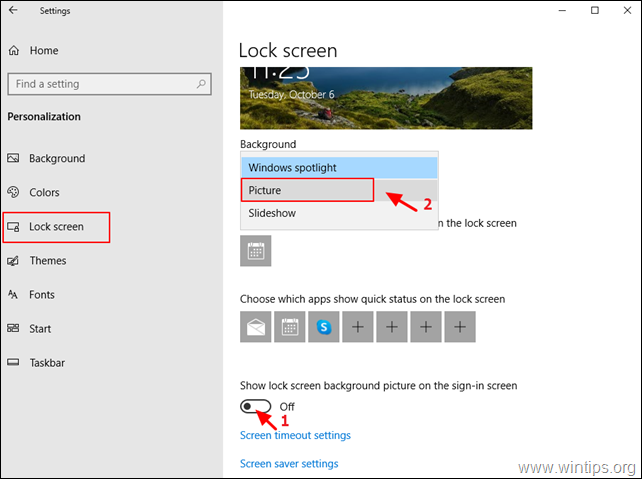
3. Şimdi Windows Gezgini'ni açın, aşağıdaki adresi kopyalayıp adres çubuğuna yapıştırın ve Girin :
- LocalAppData%\Packages\Microsoft.Windows.ContentDeliveryManager_cw5n1h2txyewy\Settings

4. Silin veya yeniden adlandır (uzantıyı ekleyerek .OLD )* aşağıdaki iki (2) dosya:
-
- roaming.lock settings.dat
Not: Tedbir amaçlı olarak söz konusu dosyaları şu şekilde yeniden adlandırın dolaşım.kilit.eski & settings.dat.old
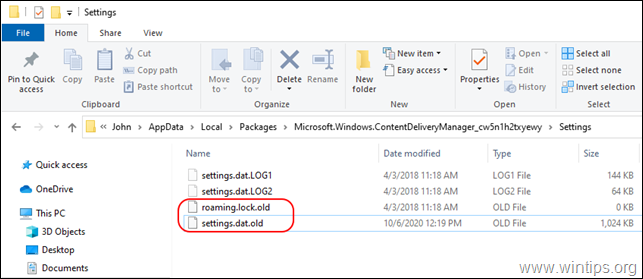
5. Yeniden Başlat bilgisayarınız.
6. Yeniden başlattıktan sonra Başlangıç  > Ayarlar
> Ayarlar  > Kişiselleştirme .
> Kişiselleştirme .
7. At Kilit Ekranı seçenekler:
-
- Arka Planı şu şekilde değiştir Windows Spotlight. Değiştir Oturum açma ekranında kilit ekranı arka plan resmini göster geçiş yapmak AÇIK .
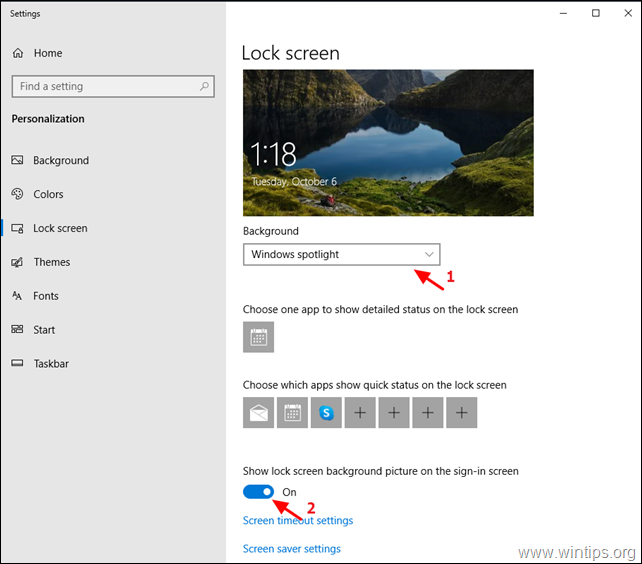
8. Kazan düğmesine basın  + L tuşlarını kullanarak ekranı kilitleyin ve Spotlight'ın çalışıp çalışmadığını kontrol edin.
+ L tuşlarını kullanarak ekranı kilitleyin ve Spotlight'ın çalışıp çalışmadığını kontrol edin.
Yöntem 3. Windows Spotlight'ı Sıfırlayın ve Yeniden Kaydedin.
1. Tıklayın Başlangıç  > Ayarlar
> Ayarlar  ve seçin Kişiselleştirme .
ve seçin Kişiselleştirme .
2. Seçiniz Kilit Ekranı öğesini seçin ve Arka Plan'ı Resim.
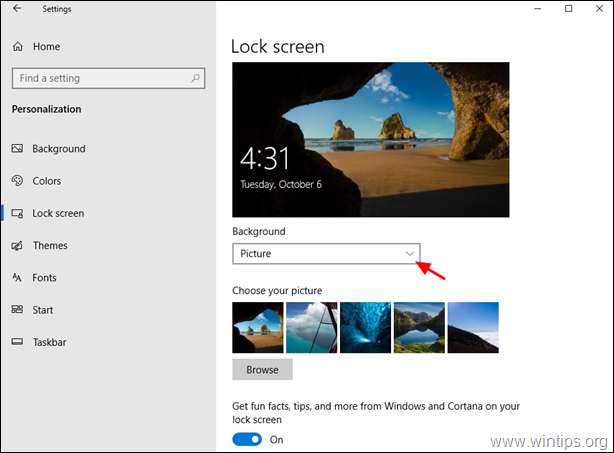
3. Açık Yönetici olarak Komut İstemi. Bunu yapmak için:
-
- Arama kutusuna şunu yazın: cmd or komut istemine sağ tıklayın on Komut İstemi ve seçin Yönetici olarak çalıştırın.
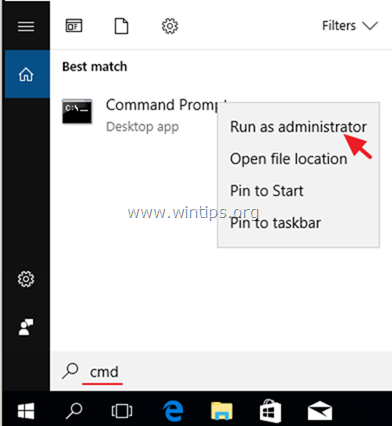
4. Şimdi tüm Spotlight Görüntülerini silmek için aşağıdaki komutu verin.
- DEL /F /S /Q /A "%USERPROFILE%/AppData\Local\Packages\Microsoft.Windows.ContentDeliveryManager_cw5n1h2txyewy\LocalState\Assets"
5. Then give the following command to delete the Spotlight settings.
- DEL /F /S /Q /A "%USERPROFILE%/AppData\Local\Packages\Microsoft.Windows.ContentDeliveryManager_cw5n1h2txyewy\Settings"
6. Close Command Prompt.7. Open PowerShell As Administrator. To do that:
-
- Arama kutusuna şunu yazın: powershell Sağ tıklama on Windows PowerShell ve seçin Yönetici olarak çalıştırın.
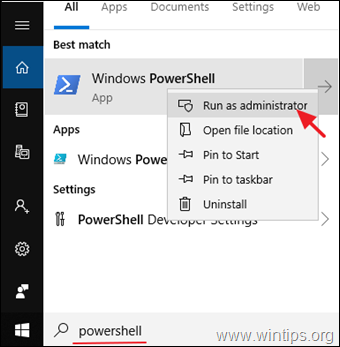
8. PowerShell penceresinde kopya ve macun aşağıdaki komutu girin ve Girin Windows Spotlight'ı yeniden kaydetmek için:
- Get-AppxPackage -allusers *ContentDeliveryManager*

9. Kapat ve PowerShell pencere ve yeniden başlat bilgisayarınız.
10. Yeniden başlattıktan sonra Başlangıç  > Ayarlar
> Ayarlar  > Kişiselleştirme .
> Kişiselleştirme .
11. At Kilit Ekranı seçeneklerinde Arka Plan'ı Windows Spotlight.
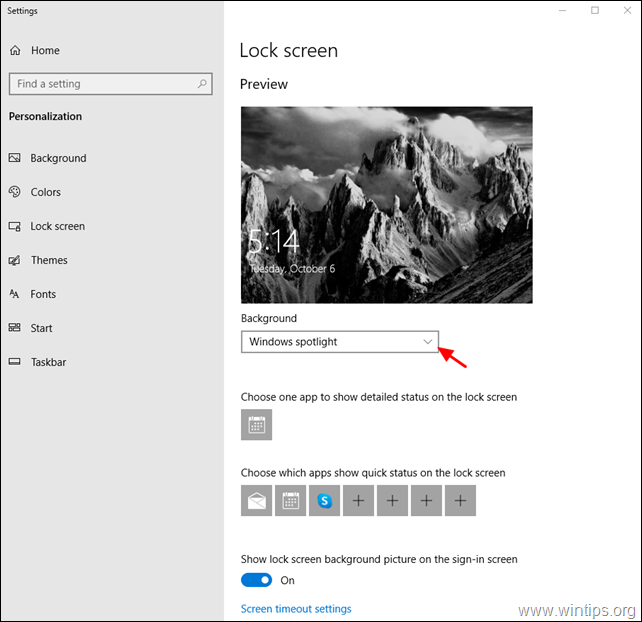
Yöntem 4. Windows 10'u DISM & SFC araçları ile onarın.
1. Açık yönetici olarak komut istemi.
2. Komut istemi penceresinde aşağıdaki komutu yazın ve tuşuna basın Girin:
- Dism.exe /Online /Cleanup-Image /Restorehealth
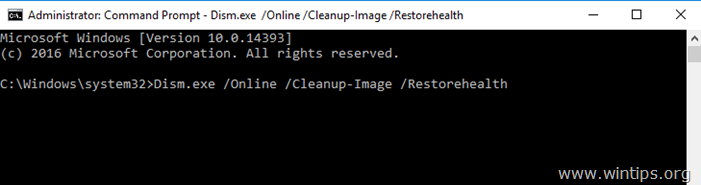
3. DISM bileşen deposunu onarana kadar sabırlı olun. İşlem tamamlandığında (bileşen deposundaki bozulmanın onarıldığı size bildirilmelidir), şu komutu verin ve Girin :
- SFC /SCANNOW
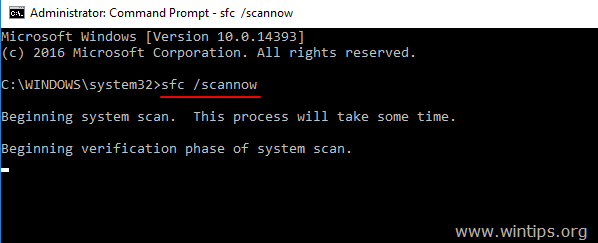
4. SFC taraması tamamlandığında, yeniden başlat bilgisayarınız.
5. Spotlight'ın giriş ekranında çalışıp çalışmadığını kontrol edin.
İşte bu! Hangi yöntem işinize yaradı?
Bu kılavuzun size yardımcı olup olmadığını, deneyiminizle ilgili yorumunuzu bırakarak bana bildirin. Lütfen başkalarına yardımcı olmak için bu kılavuzu beğenin ve paylaşın.

Andy Davis
Windows hakkında bir sistem yöneticisinin günlüğü




