Índice
O Windows Spotlight é um recurso do Windows 10, que muda automaticamente a imagem de fundo na tela de bloqueio. No entanto, às vezes o Windows Spotlight não está funcionando ou não muda a imagem da tela de bloqueio. Neste tutorial, você encontrará vários métodos para corrigir os seguintes problemas de Spotlight no Windows 10:
- O Windows Spotlight não funciona. O Windows Spotlight não pode mudar o papel de parede do ecrã de bloqueio no Windows 10. O papel de parede do ecrã de bloqueio não pode mudar no Windows 10
Como FIXar Problemas do Windows Spotlight.
Método 1. Permitir que as aplicações necessárias & Spotlight sejam executadas em segundo plano. Método 2. Repor as configurações do Windows Spotlight. Método 3. Repor e Registrar novamente o Windows Spotlight. Método 4. Reparar o Windows 10 com ferramentas DISM & SFC. Método 1. Permitir que as aplicações necessárias & Spotlight sejam executadas em segundo plano.
1. Clique Início  > Configurações
> Configurações  e selecione Privacidade .
e selecione Privacidade .
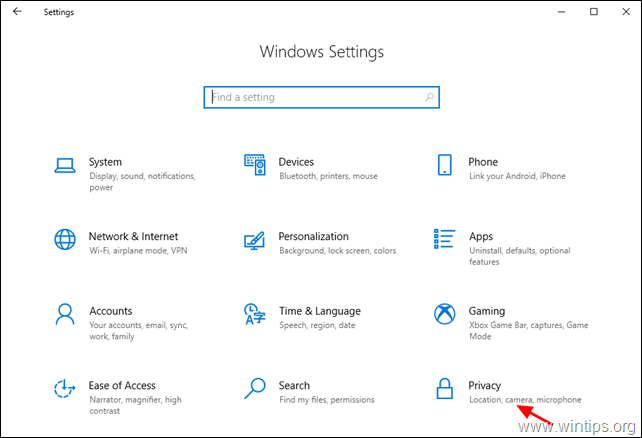
2. Agora selecione Antecedentes das aplicações à esquerda e à direita:
-
- Alternar o Deixe os aplicativos rodarem em segundo plano passar para ON Sob a Escolha quais aplicativos podem ser executados no Background, certifique-se de que os seguintes aplicativos são permitidos para rodar em Background:
- Configurações Microsoft Edge Microsoft Store em destaque (Se existir)
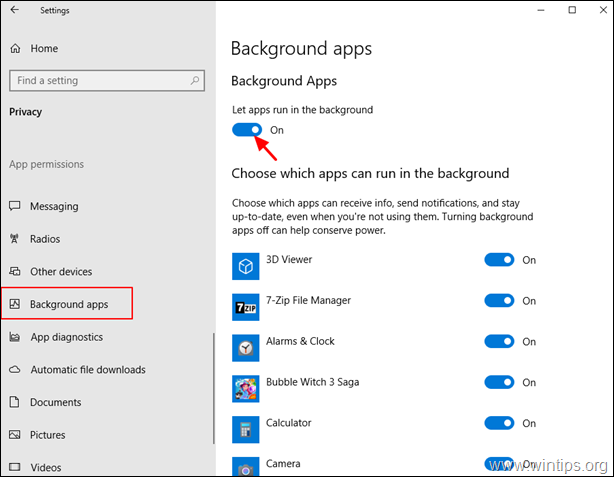
3. Pressione a vitória  + teclas L, para bloquear o ecrã e ver se o Spotlight está a funcionar
+ teclas L, para bloquear o ecrã e ver se o Spotlight está a funcionar
Método 2. reiniciar as configurações do Spotlight.
Se o Windows Spotlight não funcionar, proceda para redefini-lo para suas configurações padrão:
1. Clique Início  > Configurações
> Configurações  e selecione Personalização .
e selecione Personalização .
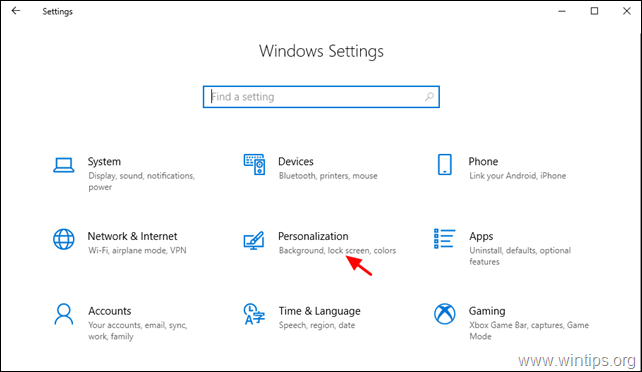
2. Selecione Tela de bloqueio à esquerda e fazer estas mudanças:
-
- Alternar o Mostrar imagem de fundo do ecrã de bloqueio no ecrã de início de sessão passar para DESLIGADO Mude o histórico para Foto.
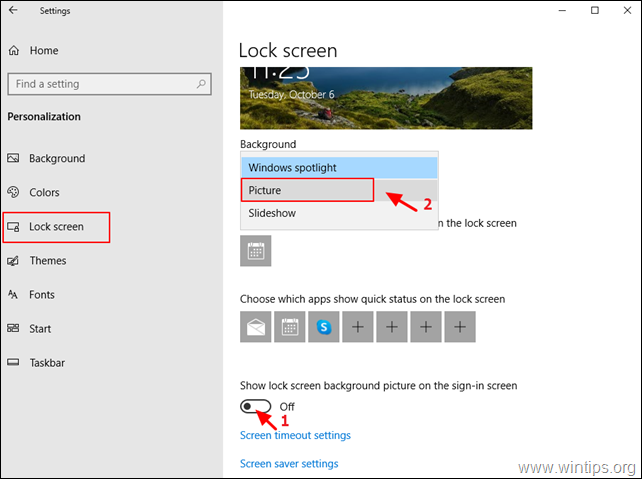
3. Agora abra o Windows Explorer, copie/colar o seguinte endereço na barra de endereços e pressione Entre :
- LocalAppData%\Packages\Microsoft.Windows.ContentDeliveryManager_cw5n1h2txyewy\Settings

4. eliminar ou renomear (adicionando a extensão VELHO )* os dois (2) arquivos seguintes:
-
- roaming.lock settings.dat
Nota: Por razões de precaução, basta renomear os ficheiros mencionados para roaming.lock.old & settings.dat.old
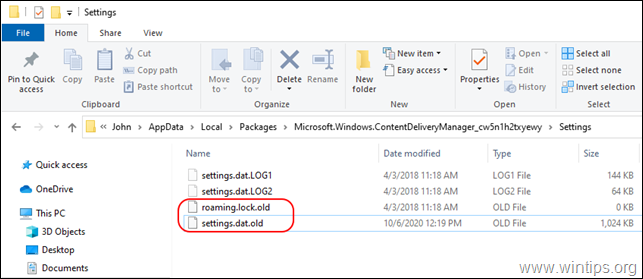
5. reiniciar o seu PC.
6. Após o reinício, vá para Início  > Configurações
> Configurações  > Personalização .
> Personalização .
7. Em Tela de bloqueio opções:
-
- Mudar o fundo para Holofotes do Windows. Alternar o Mostrar imagem de fundo do ecrã de bloqueio no ecrã de início de sessão passar para ON .
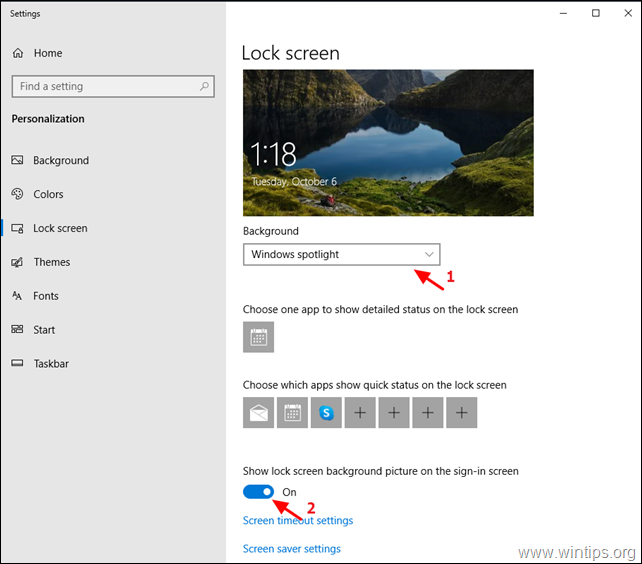
8. Pressione a vitória  + L para bloquear o ecrã e ver se o Spotlight está a funcionar.
+ L para bloquear o ecrã e ver se o Spotlight está a funcionar.
Método 3. Reiniciar e Registrar novamente o Spotlight do Windows.
1. Clique Início  > Configurações
> Configurações  e selecione Personalização .
e selecione Personalização .
2. Selecione Tela de bloqueio à esquerda e mude o Background para Foto.
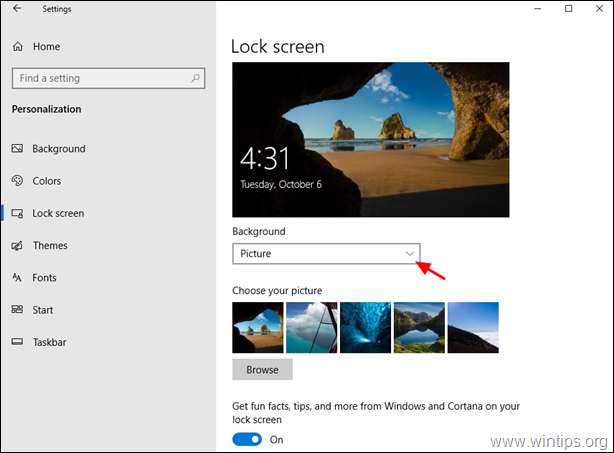
3. Aberto Comando Pronto como Administrador. para fazer isso:
-
- Na caixa de pesquisa, digite: cmd or prompt de comando Clicar com o botão direito do mouse on Pronta de Comando e selecione Corra como Administrador.
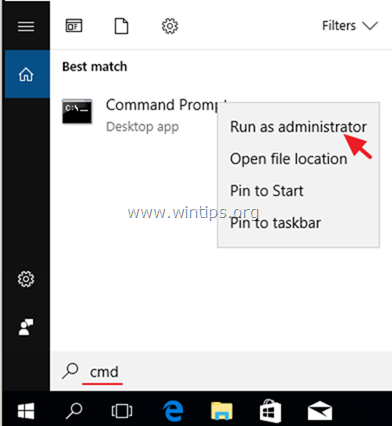
4. Agora dê o comando abaixo para apagar todas as Spotlight Images.
- DEL /F /S /Q /A "%USERPROFILE%/AppData\Local\Packages\Microsoft.Windows.ContentDeliveryManager_cw5n1h2txyewy\LocalState\Assets"
5. Then give the following command to delete the Spotlight settings.
- DEL /F /S /Q /A "%USERPROFILE%/AppData\Local\Packages\Microsoft.Windows.ContentDeliveryManager_cw5n1h2txyewy\Settings"
6. Close Command Prompt.7. Open PowerShell As Administrator. To do that:
-
- Na caixa de pesquisa, digite: powerhell Clicar com o botão direito do mouse on Windows PowerShell e selecione Corra como Administrador.
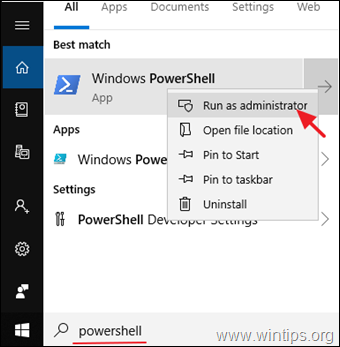
8. Na janela PowerShell cópia e cola o seguinte comando e imprensa Entre para voltar a registar o Windows Spotlight:
- Get-AppxPackage -todos os utilizadores *ContentDeliveryManager*

9. Fechar o PowerShell janela e reinício o seu computador.
10. Após o reinício, vá para Início  > Configurações
> Configurações  > Personalização .
> Personalização .
11. Em Tela de bloqueio opções, mudar Background para Holofotes do Windows.
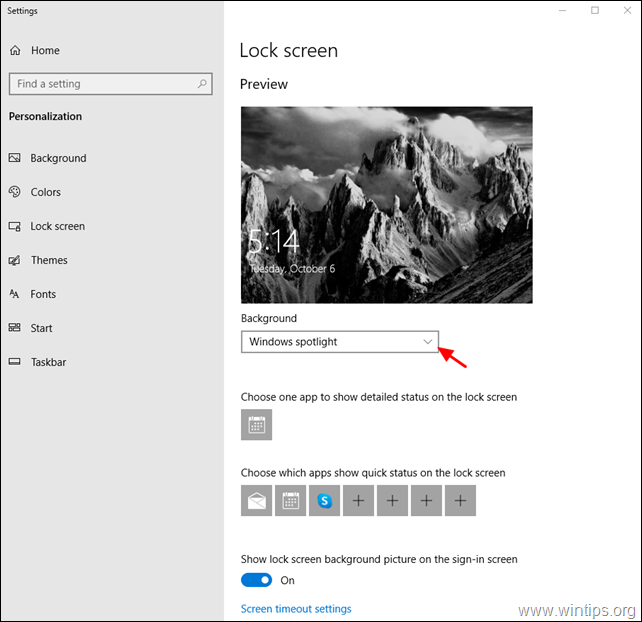
Método 4. reparar o Windows 10 com ferramentas DISM & SFC.
1. Aberto como administrador.
2. Na janela de comandos, digite o seguinte comando e pressione Entre:
- Dism.exe /Online /Cleanup-Image /Restorehealth
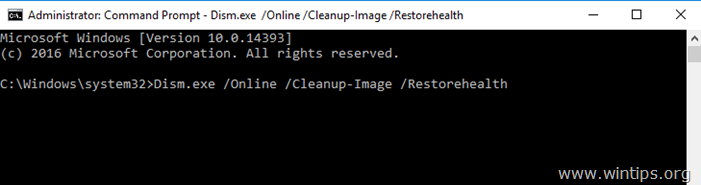
3. Seja paciente até a DISM reparar o armazém de componentes. Quando a operação estiver concluída, (você deve ser informado de que a corrupção do armazém de componentes foi reparada), dê este comando e pressione Entre :
- SFC /SCANNOW
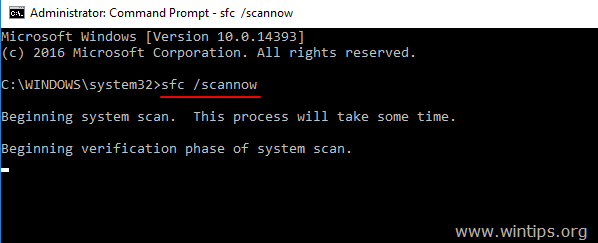
4. Quando a varredura de SFC estiver concluída, reinício o seu computador.
5. Verifique se o Spotlight está funcionando na tela de login.
É isso! Que método funcionou para si?
Diga-me se este guia o ajudou deixando o seu comentário sobre a sua experiência. Por favor, goste e partilhe este guia para ajudar os outros.

Andy Davis
O blog de um administrador de sistema sobre o Windows





