Cuprins
Windows Spotlight este o funcție din Windows 10, care schimbă automat imaginea de fundal de pe ecranul de blocare. Cu toate acestea, uneori Windows Spotlight nu funcționează sau nu schimbă imaginea ecranului de blocare. În acest tutorial, veți găsi mai multe metode pentru a rezolva următoarele probleme Spotlight în Windows 10:
- Windows Spotlight nu funcționează. Windows Spotlight blocat pe o imagine. Nu pot schimba tapetul ecranului de blocare în Windows 10. Nu se poate schimba tapetul ecranului de blocare în Windows 10
Cum să remediați problemele cu Windows Spotlight.
Metoda 1. Permiteți aplicațiilor necesare și Spotlight să ruleze în fundal.Metoda 2. Resetați setările Windows Spotlight.Metoda 3. Resetați și reînregistrați Windows Spotlight.Metoda 4. Reparați Windows 10 cu instrumentele DISM și SFC. Metoda 1. Permiteți aplicațiilor necesare și Spotlight să ruleze în fundal.
1. Faceți clic pe Start  > Setări
> Setări  și selectați Confidențialitate .
și selectați Confidențialitate .
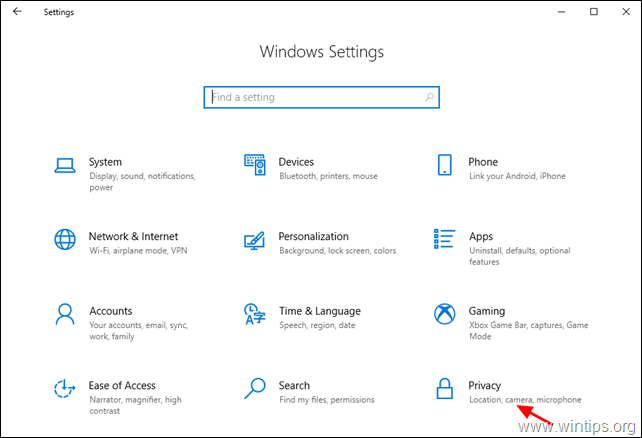
2. Acum selectați Aplicații de fundal în stânga și în dreapta:
-
- Comutați comutatorul Lăsați aplicațiile să ruleze în fundal comutați la ON . în cadrul Alegeți ce aplicații pot rula în fundal, asigurați-vă că următoarele aplicații au permisiunea de a rula în fundal:
- Setări Microsoft Edge Microsoft Store Spotlight (Dacă există)
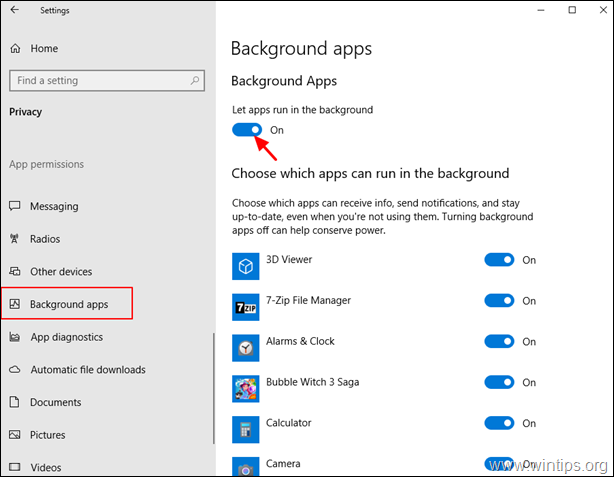
3. Apăsați butonul Win  + tastele L, pentru a bloca ecranul și a vedea dacă Spotlight funcționează.
+ tastele L, pentru a bloca ecranul și a vedea dacă Spotlight funcționează.
Metoda 2. Resetați setările Spotlight.
Dacă Windows Spotlight nu funcționează, procedați la resetarea la setările implicite:
1. Faceți clic pe Start  > Setări
> Setări  și selectați Personalizare .
și selectați Personalizare .
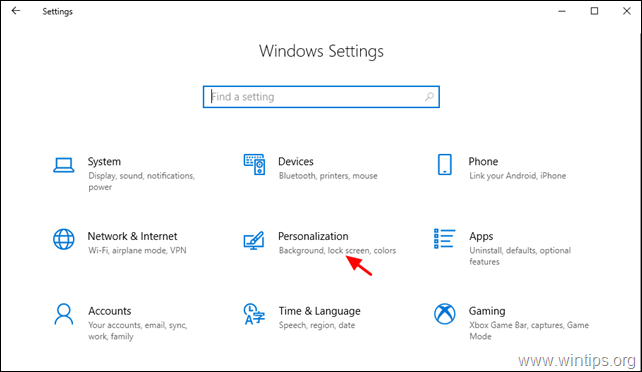
2. Selectați Ecran de blocare din stânga și efectuați aceste modificări:
-
- Comutați comutatorul Afișarea imaginii de fundal a ecranului de blocare pe ecranul de conectare comutați la OFF Schimbați Fundalul în Imagine.
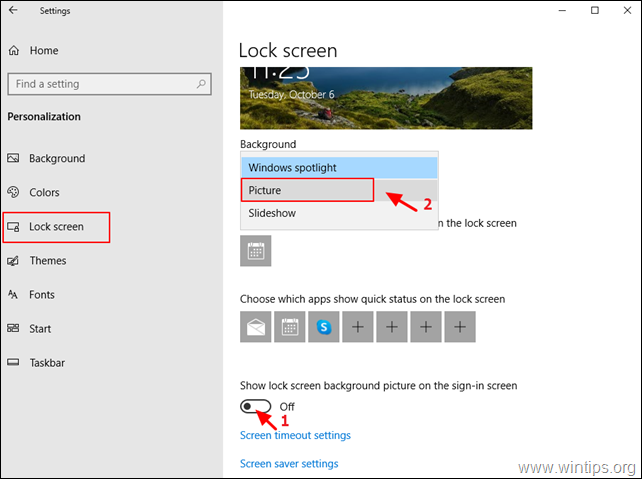
3. Acum deschideți Windows Explorer, copiați/lipiti următoarea adresă în bara de adrese și apăsați Introduceți :
- %LocalAppData%\Packages\Microsoft.Windows.ContentDeliveryManager_cw5n1h2txyewy\Settings

4. Ștergeți , sau redenumiți (prin adăugarea extensiei .OLD )* următoarele două (2) fișiere:
-
- roaming.lock settings.dat
Notă: Din motive de precauție, redenumiți fișierele menționate în roaming.lock.old & settings.dat.old
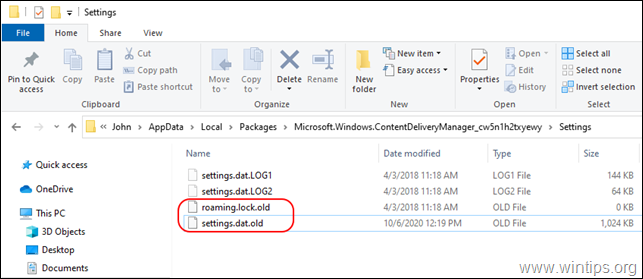
5. Reporniți PC-ul dumneavoastră.
6. După repornire, mergeți la Start  > Setări
> Setări  > Personalizare .
> Personalizare .
7. La Ecran de blocare opțiuni:
-
- Schimbați Fundalul în Windows Spotlight. Comutați comutatorul Afișarea imaginii de fundal a ecranului de blocare pe ecranul de conectare comutați la PE .
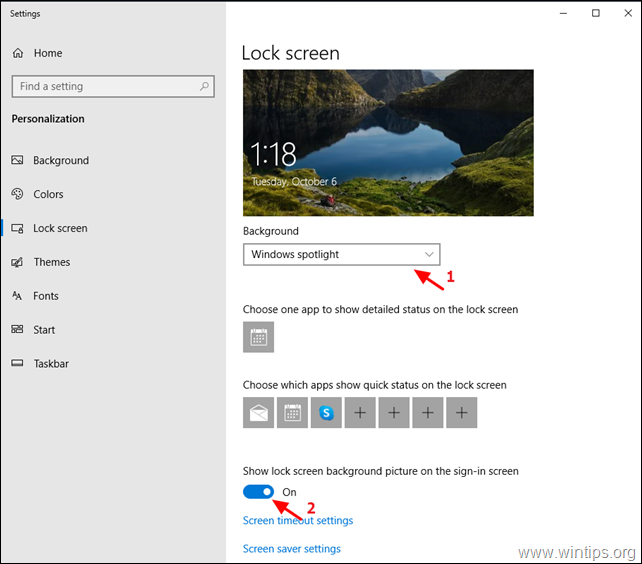
8. Apăsați butonul Win  + L pentru a bloca ecranul și pentru a vedea dacă Spotlight funcționează.
+ L pentru a bloca ecranul și pentru a vedea dacă Spotlight funcționează.
Metoda 3. Resetați și reînregistrați Windows Spotlight.
1. Faceți clic pe Start  > Setări
> Setări  și selectați Personalizare .
și selectați Personalizare .
2. Selectați Ecran de blocare din stânga și schimbați Background în Imagine.
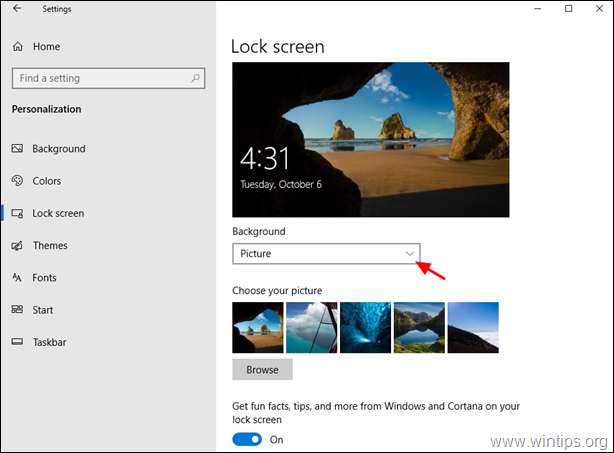
3. Deschideți Command Prompt ca administrator. pentru a face asta:
-
- În caseta de căutare, tastați Search: cmd or prompt de comandă Faceți clic dreapta on Prompt de comandă și selectați Rulați ca administrator.
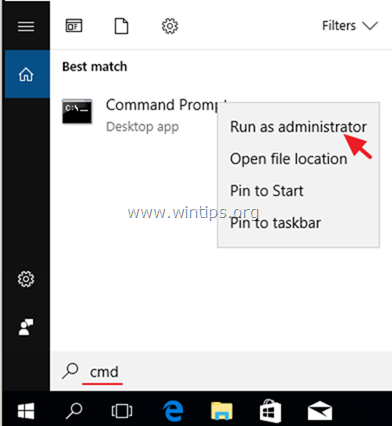
4. Acum dați comanda de mai jos pentru a șterge toate imaginile Spotlight.
- DEL /F /S /Q /A "%USERPROFILE%/AppData\Local\Packages\Microsoft.Windows.ContentDeliveryManager_cw5n1h2txyewy\LocalState\Assets"
5. Then give the following command to delete the Spotlight settings.
- DEL /F /S /S /Q /A "%USERPROFILE%/AppData\Local\Packages\Microsoft.Windows.ContentDeliveryManager_cw5n1h2txyewy\Settings"
6. Close Command Prompt.7. Open PowerShell As Administrator. To do that:
-
- În caseta de căutare, tastați Search: powershell Clic dreapta on Windows PowerShell și selectați Rulați ca administrator.
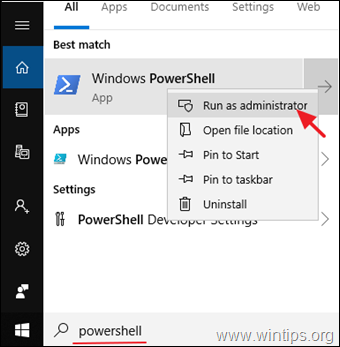
8. În fereastra PowerShell copie și pasta următoarea comandă și apăsați Introduceți pentru a reînregistra Windows Spotlight:
- Get-AppxPackage -allusers *ContentDeliveryManager*

9. Închideți la PowerShell fereastră și restart computerul dumneavoastră.
10. După repornire, mergeți la Start  > Setări
> Setări  > Personalizare .
> Personalizare .
11. La Ecran de blocare opțiuni, schimbați Background în Windows Spotlight.
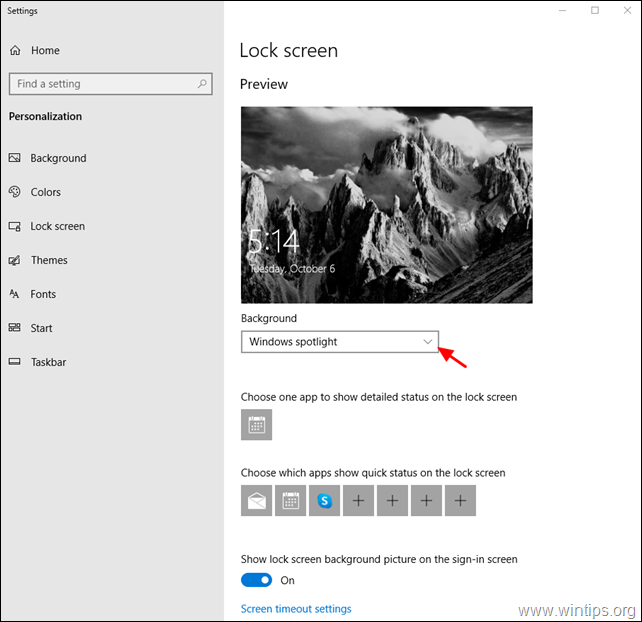
Metoda 4. Reparați Windows 10 cu instrumentele DISM & SFC.
1. Deschideți prompt de comandă ca administrator.
2. În fereastra de prompt de comandă, tastați următoarea comandă și apăsați Intră:
- Dism.exe /Online /Cleanup-Image /Restorehealth
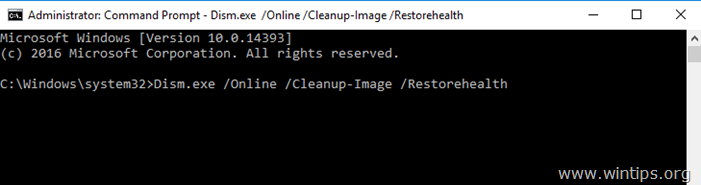
3. Aveți răbdare până când DISM repară stocul de componente. Când operațiunea este finalizată, (ar trebui să fiți informat că a fost reparată corupția stocului de componente), dați această comandă și apăsați Introduceți :
- SFC /SCANNOW
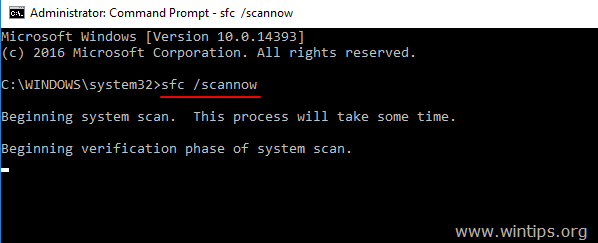
4. Când se finalizează scanarea SFC, restart computerul dumneavoastră.
5. Verificați dacă Spotlight funcționează în ecranul de conectare.
Asta e! Ce metodă a funcționat pentru tine?
Spuneți-mi dacă acest ghid v-a ajutat, lăsând un comentariu despre experiența dvs. Vă rog să dați like și să distribuiți acest ghid pentru a-i ajuta și pe alții.

Andy Davis
Blogul unui administrator de sistem despre Windows





