Πίνακας περιεχομένων
Το Windows Spotlight είναι μια λειτουργία στα Windows 10, που αλλάζει αυτόματα την εικόνα φόντου στην οθόνη κλειδώματος. Ωστόσο, μερικές φορές το Windows Spotlight δεν λειτουργεί ή δεν αλλάζει την εικόνα της οθόνης κλειδώματος. Σε αυτό το σεμινάριο, θα βρείτε διάφορες μεθόδους για να διορθώσετε τα ακόλουθα προβλήματα του Spotlight στα Windows 10:
- Το Spotlight των Windows δεν λειτουργεί. Το Spotlight των Windows έχει κολλήσει σε μια εικόνα. Δεν μπορεί να αλλάξει η ταπετσαρία της οθόνης κλειδώματος στα Windows 10. Η ταπετσαρία της οθόνης κλειδώματος δεν αλλάζει στα Windows 10.
Πώς να επιλύσετε προβλήματα του Windows Spotlight.
Μέθοδος 1. Επιτρέψτε στις απαιτούμενες εφαρμογές και το Spotlight να εκτελούνται στο παρασκήνιο.Μέθοδος 2. Επαναφέρετε τις ρυθμίσεις του Windows Spotlight.Μέθοδος 3. Επαναφέρετε και επανακαταχωρίστε το Windows Spotlight.Μέθοδος 4. Επισκευάστε τα Windows 10 με τα εργαλεία DISM & SFC.Μέθοδος 1. Επιτρέψτε στις απαιτούμενες εφαρμογές και το Spotlight να εκτελούνται στο παρασκήνιο.
1. Κάντε κλικ στο Έναρξη  > Ρυθμίσεις
> Ρυθμίσεις  και επιλέξτε Απόρρητο .
και επιλέξτε Απόρρητο .
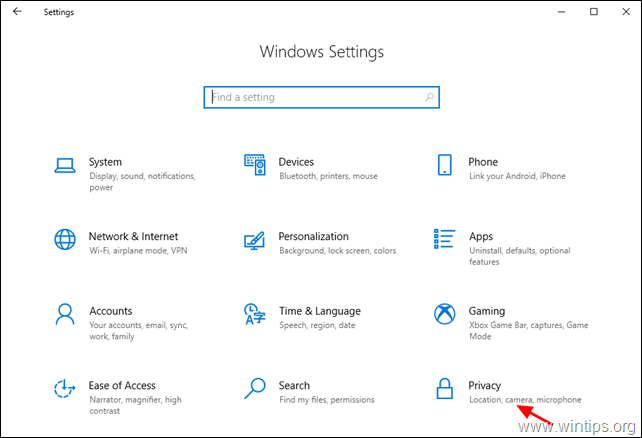
2. Τώρα επιλέξτε Εφαρμογές φόντου στα αριστερά και στα δεξιά:
-
- Εναλλαγή του Αφήστε τις εφαρμογές να εκτελούνται στο παρασκήνιο μεταβείτε σε ON . Σύμφωνα με το Επιλέξτε ποιες εφαρμογές μπορούν να εκτελούνται στο παρασκήνιο, βεβαιωθείτε ότι οι ακόλουθες εφαρμογές επιτρέπεται να εκτελούνται στο παρασκήνιο:
- Ρυθμίσεις Microsoft Edge Microsoft Store Spotlight (Εάν υπάρχει)
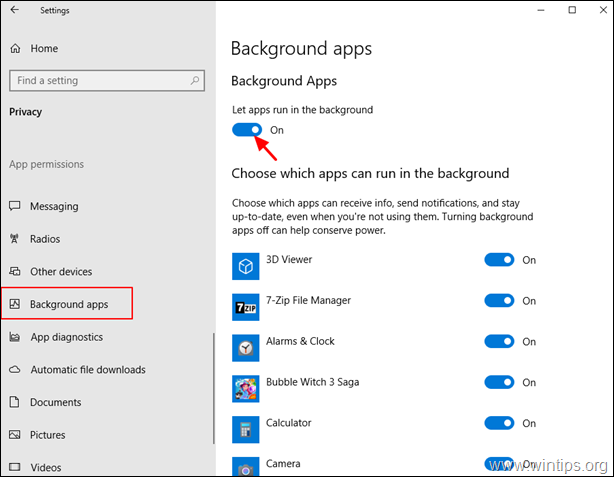
3. Πατήστε το Win  + L, για να κλειδώσετε την οθόνη και να δείτε αν το Spotlight λειτουργεί
+ L, για να κλειδώσετε την οθόνη και να δείτε αν το Spotlight λειτουργεί
Μέθοδος 2. Επαναφορά των ρυθμίσεων του Spotlight.
Εάν το Windows Spotlight δεν λειτουργεί, προχωρήστε στην επαναφορά του στις προεπιλεγμένες ρυθμίσεις:
1. Κάντε κλικ στο Έναρξη  > Ρυθμίσεις
> Ρυθμίσεις  και επιλέξτε Εξατομίκευση .
και επιλέξτε Εξατομίκευση .
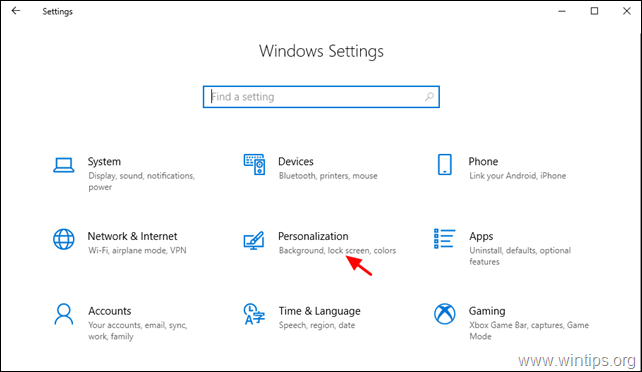
2. Επιλέξτε Οθόνη κλειδώματος στα αριστερά και κάντε αυτές τις αλλαγές:
-
- Εναλλαγή του Εμφάνιση εικόνας φόντου οθόνης κλειδώματος στην οθόνη εισόδου μεταβείτε σε OFF Αλλαγή Background σε Εικόνα.
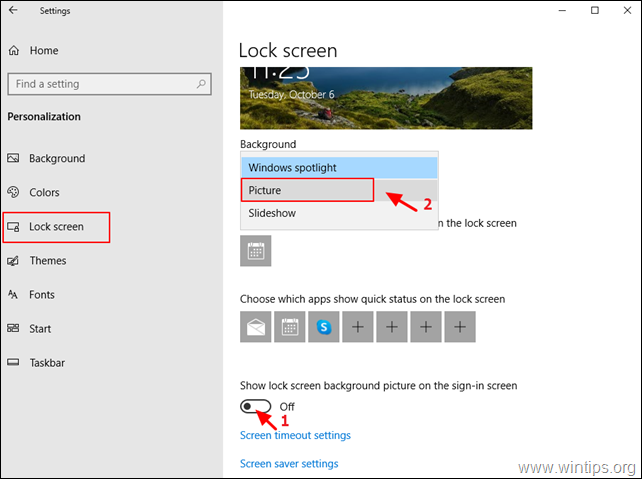
3. Τώρα ανοίξτε την Εξερεύνηση των Windows, αντιγράψτε/επικολλήστε την ακόλουθη διεύθυνση στη γραμμή διευθύνσεων και πατήστε Εισάγετε το :
- %LocalAppData%\Packages\Microsoft.Windows.ContentDeliveryManager_cw5n1h2txyewy\Settings

4. Διαγράψτε , ή μετονομασία (προσθέτοντας την επέκταση .OLD )* τα ακόλουθα δύο (2) αρχεία:
-
- roaming.lock settings.dat
Σημείωση: Για προληπτικούς λόγους μετονομάστε τα αναφερόμενα αρχεία σε roaming.lock.old & settings.dat.old
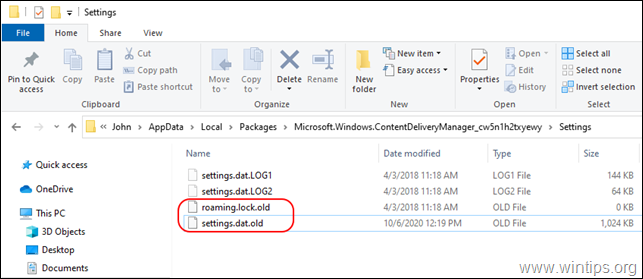
5. Επανεκκίνηση τον υπολογιστή σας.
6. Μετά την επανεκκίνηση, μεταβείτε στο Έναρξη  > Ρυθμίσεις
> Ρυθμίσεις  > Εξατομίκευση .
> Εξατομίκευση .
7. Στο Οθόνη κλειδώματος επιλογές:
-
- Αλλαγή Φόντου σε Windows Spotlight. Εναλλαγή του Εμφάνιση εικόνας φόντου οθόνης κλειδώματος στην οθόνη εισόδου μεταβείτε σε ON .
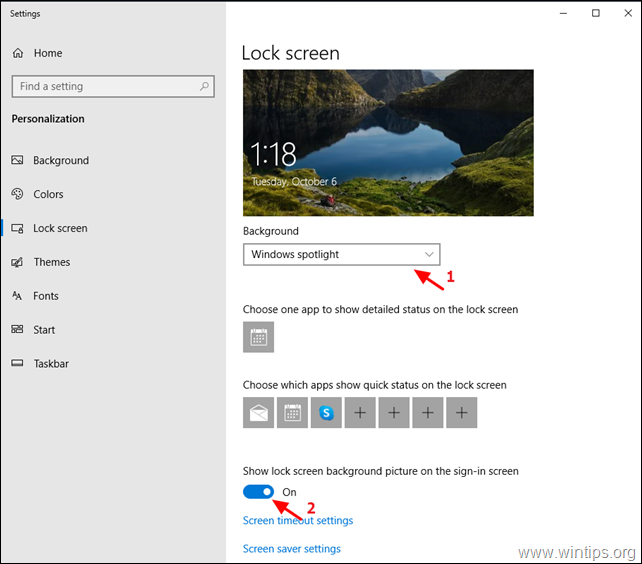
8. Πατήστε το Win  + L για να κλειδώσετε την οθόνη και να δείτε αν το Spotlight λειτουργεί.
+ L για να κλειδώσετε την οθόνη και να δείτε αν το Spotlight λειτουργεί.
Μέθοδος 3. Επαναφορά και επανακαταχώρηση του Windows Spotlight.
1. Κάντε κλικ στο Έναρξη  > Ρυθμίσεις
> Ρυθμίσεις  και επιλέξτε Εξατομίκευση .
και επιλέξτε Εξατομίκευση .
2. Επιλέξτε Οθόνη κλειδώματος στα αριστερά και αλλάξτε το Background σε Εικόνα.
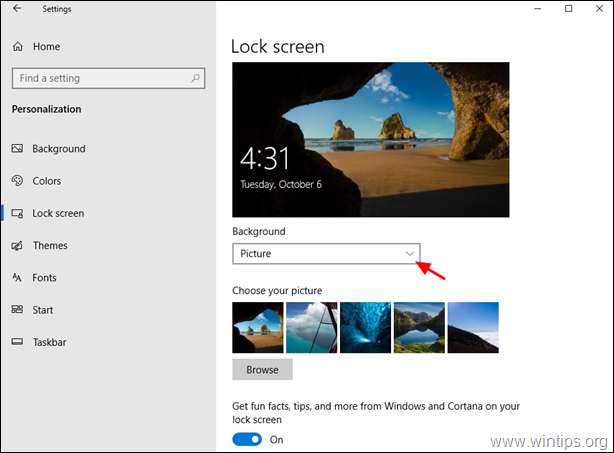
3. Ανοίξτε το Γραμμή εντολών ως διαχειριστής. να το κάνει αυτό:
-
- Στο πλαίσιο αναζήτησης πληκτρολογήστε: cmd or γραμμή εντολών Δεξί κλικ on Γραμμή εντολών και επιλέξτε Εκτελέστε ως διαχειριστής.
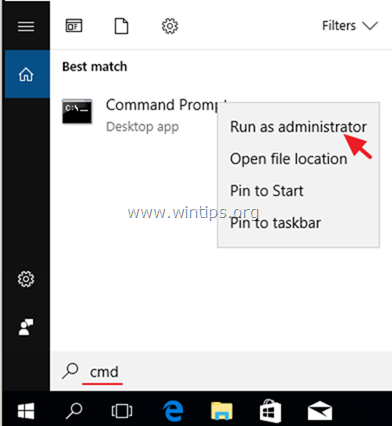
4. Τώρα δώστε την παρακάτω εντολή για να διαγράψετε όλες τις εικόνες Spotlight.
- DEL /F /S /Q /A "%USERPROFILE%/AppData\Local\Packages\Microsoft.Windows.ContentDeliveryManager_cw5n1h2txyewy\LocalState\Assets"
5. Then give the following command to delete the Spotlight settings.
- DEL /F /S /Q /A "%USERPROFILE%/AppData\Local\Packages\Microsoft.Windows.ContentDeliveryManager_cw5n1h2txyewy\Settings"
6. Close Command Prompt.7. Open PowerShell As Administrator. To do that:
-
- Στο πλαίσιο αναζήτησης πληκτρολογήστε: powershell Δεξί κλικ on Windows PowerShell και επιλέξτε Εκτελέστε ως διαχειριστής.
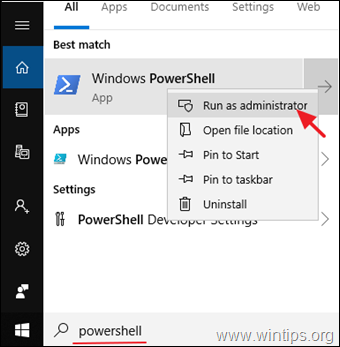
8. Στο παράθυρο PowerShell αντίγραφο και επικόλληση την ακόλουθη εντολή και πατήστε Εισάγετε το για να καταχωρήσετε εκ νέου το Windows Spotlight:
- Get-AppxPackage -allusers *ContentDeliveryManager*

9. Κλείστε το PowerShell παράθυρο και επανεκκίνηση τον υπολογιστή σας.
10. Μετά την επανεκκίνηση, μεταβείτε στο Έναρξη  > Ρυθμίσεις
> Ρυθμίσεις  > Εξατομίκευση .
> Εξατομίκευση .
11. Στο Οθόνη κλειδώματος επιλογές, αλλάξτε Background σε Windows Spotlight.
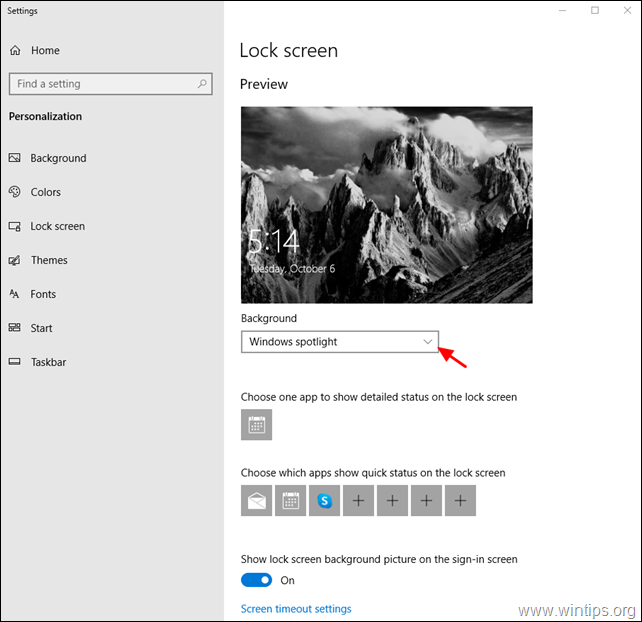
Μέθοδος 4. Επισκευή των Windows 10 με τα εργαλεία DISM & SFC.
1. Ανοίξτε το γραμμή εντολών ως διαχειριστής.
2. Στο παράθυρο της γραμμής εντολών, πληκτρολογήστε την ακόλουθη εντολή και πατήστε Μπείτε μέσα:
- Dism.exe /Online /Cleanup-Image /Restorehealth
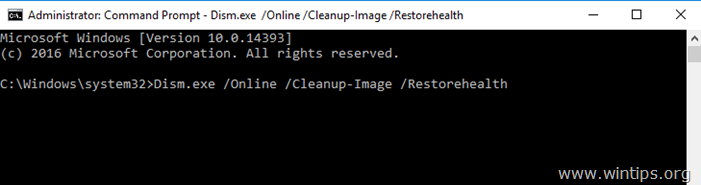
3. Κάντε υπομονή μέχρι το DISM να επιδιορθώσει την αποθήκη συστατικών. Όταν ολοκληρωθεί η λειτουργία (θα πρέπει να ενημερωθείτε ότι η καταστροφή της αποθήκης συστατικών επιδιορθώθηκε), δώστε αυτή την εντολή και πατήστε το πλήκτρο Εισάγετε το :
- SFC /SCANNOW
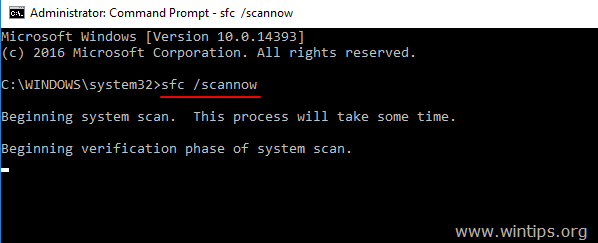
4. Όταν ολοκληρωθεί η σάρωση SFC, επανεκκίνηση τον υπολογιστή σας.
5. Ελέγξτε αν το Spotlight λειτουργεί στην οθόνη σύνδεσης.
Αυτό ήταν! Ποια μέθοδος σας βοήθησε;
Ενημερώστε με αν αυτός ο οδηγός σας βοήθησε αφήνοντας το σχόλιό σας σχετικά με την εμπειρία σας. Παρακαλώ κάντε like και μοιραστείτε αυτόν τον οδηγό για να βοηθήσετε και άλλους.

Άντι Ντέιβις
Ιστολόγιο διαχειριστή συστήματος σχετικά με τα Windows





