Indholdsfortegnelse
Systemgendannelse mislykkedes med fejl 0x81000204 på Windows 10, mens filsystemet på drev C:\ blev scannet. Fejlen 0x81000204 forbliver selv efter at have kørt kommandoen "chkdsk /R" på hoveddrevet, som fejlmeddelelsen antyder.
“ Systemgendannelse blev ikke fuldført. Computerens systemfiler og indstillinger blev ikke ændret.
Detaljer: Systemgendannelse mislykkedes under scanningen af filsystemet på drev C:\.
Drevet kan være beskadiget. Du kan prøve at genoprette systemet igen efter at have kørt chkdsk /R på denne disk.
Der opstod en uspecificeret fejl under systemgendannelse. (0x81000204 )”

Denne artikel indeholder instruktioner til fejlfinding af Windows 10 Systemgendannelse 0x81000204-fejlen.
Sådan retter du fejl 0x81000204 i Systemgendannelse.
Problemer med systemgendannelse er ofte forårsaget af malware-infektioner, beskadiget filsystem (eller harddisk) eller efter installation af en Windows-opdatering. Så før du fortsætter med nedenstående metoder til at løse problemet med systemgendannelse (Fejl: 0x81000204), skal du prøve følgende :
1. Scan dit system for malware.
2. Kør CHKDSK-kommandoen for at rette filsystemets korruptioner:
- Højreklik på Start menu og vælg Kommandoprompt (Admin). Indtast følgende kommando, og tryk på Indtast :
- chkdsk C: /R
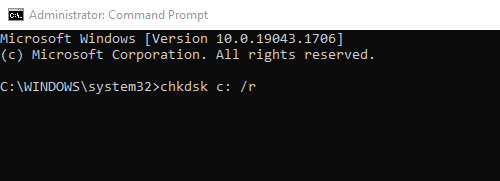
3. Når kontrollen er afsluttet, skal du fortsætte og sikre dig, at harddisken er sund, ved at følge instruktionerne i denne artikel: Sådan tester og diagnosticerer du harddisken (HDD) for hardwareproblemer.
Metode 1: FIX Windows korruption fejl med DISM værktøj (System Update Readiness Tool).
1. Højreklik på Windows-startknappen  og vælg Kommandoprompt (Admin).
og vælg Kommandoprompt (Admin).
2. Skriv følgende kommando i kommandopromptvinduet, og tryk på Indtast:
- Dism.exe /Online /Cleanup-Image /Restorehealth
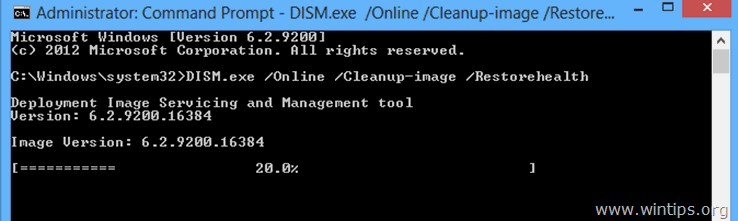
– Vær tålmodig, indtil DISM reparerer komponentlageret. (Når operationen er afsluttet, får du besked om, at beskadigelsen af komponentlageret er blevet repareret).
3. Når DISM-gendannelsen er afsluttet, genstart din computer.
4. Efter genstart skal du åbne Kommandoprompt som Admin igen, og giv denne kommando:
- SFC /SCANNOW
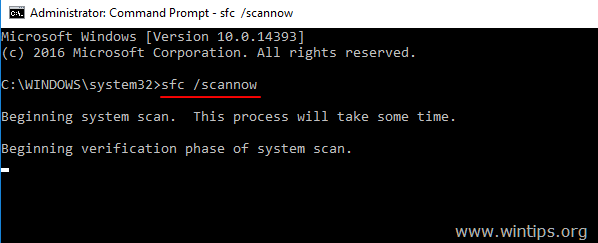
5. Når SFC-scanningen er afsluttet, genstart din computer.
6. Kør Systemgendannelse.
Metode 2. Udfør en reparationsopgradering.
Den anden metode til at rette fejl i Systemgendannelse er at udføre en opgradering af Windows 10 til reparation.
1. Download og kør medieoprettelsesværktøjet i overensstemmelse med din OS-version.
- Download Windows 10 Media Creation ToolDownload Windows 8.1 Media Creation Tool
2. Accepter Licensbetingelserne.
3. Vælg den ønskede indstilling Opgrader denne pc nu og tryk på Næste.
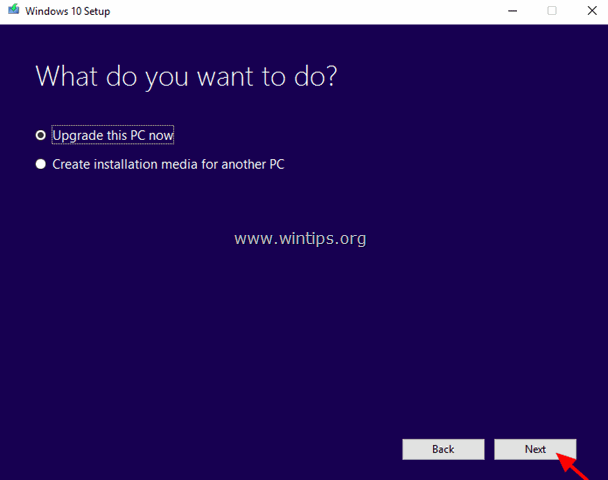
4. Følg anvisningerne på skærmen for at opgradere Windows til den nyeste version.
5. Efter opgradering skal du køre Systemgendannelse. *
* Bemærk: Hvis du efter en opgradering opdager, at systemgendannelse er slået fra (se skærmbilledet nedenfor), skyldes det sandsynligvis, at Windows har opgraderet til den seneste build. En ny build er som et nyt operativsystem, så tidligere gendannelsespunkter kan ikke bruges på det nye operativsystem. I dette tilfælde kan du gå tilbage til den tidligere build eller aktivere systemgendannelse i den aktuelle tilstand.
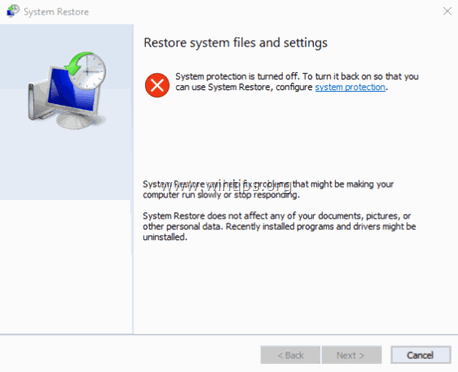
A. Sådan går du tilbage til den tidligere opbygning. *
Forslag: Hvis du har problemer med Systemgendannelse, anbefaler jeg ikke at gå tilbage til den tidligere build, da problemet stadig er der.
1. Fra Start menu, vælg Indstillinger > Opdatering og sikkerhed.
2. På Genopretning muligheder vælge den Kom i gang knappen under Gå tilbage til et tidligere build sektion.
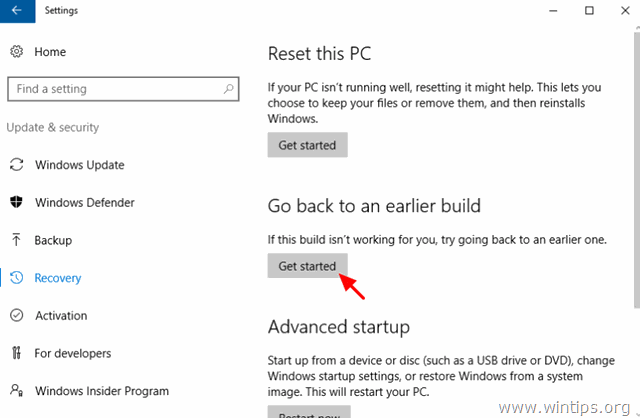
B. Sådan aktiverer du Systemgendannelse.
- Sådan aktiverer du Systemgendannelse på dit system:
1. Tryk på Windows  + R tasterne for at indlæse Kør dialogboksen.
+ R tasterne for at indlæse Kør dialogboksen.
2. Indtast følgende kommando for at åbne værktøjet Systemgendannelse, og tryk på Gå ind på .
- rstrui
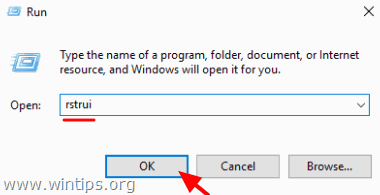
3. Klik på systembeskyttelse .
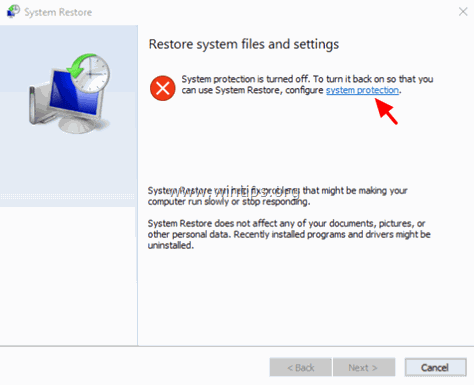
4. Vælg den Lokal disk C: og klik derefter på Konfigurer.
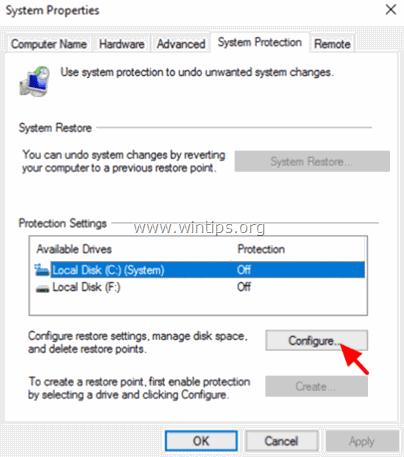
5. Indstil systembeskyttelsen til ON, og klik på OK.
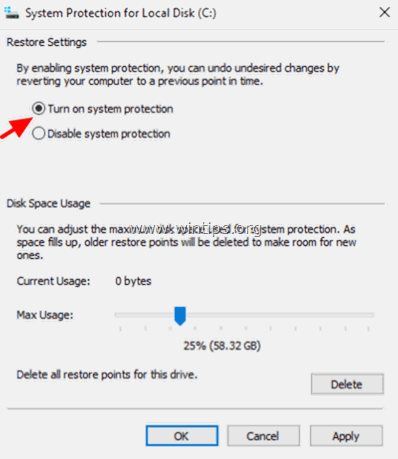
6. Til sidst skal du vælge Opret for at oprette et gendannelsespunkt.
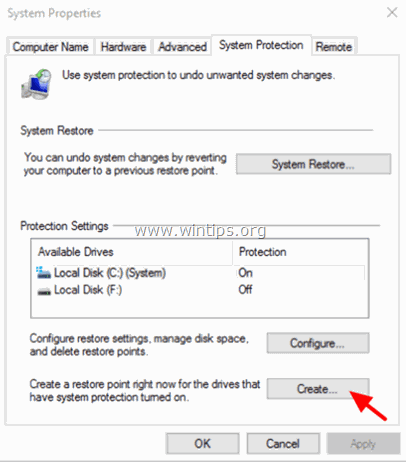
Held og lykke! Lad mig vide, om denne vejledning har hjulpet dig ved at skrive en kommentar om dine erfaringer. Synes godt om og del denne vejledning for at hjælpe andre.

Andy Davis
En systemadministrators blog om Windows




