Indholdsfortegnelse
Hvis du ønsker at deaktivere AutoPlay-funktionen i din Windows-pc, skal du fortsætte med at læse denne vejledning. AutoPlay er en Windows-funktion, der blev introduceret for første gang med Windows 98, og som undersøger indholdet af enhver tilsluttet lagerenhed eller ethvert indsat medie (f.eks. CDROM, DVD) og afhængigt af indholdstypen (musik, videoer, software) beder dig om at vælge det relevante program til at vise detindhold, eller hvis lagerenheden indeholder en software, kan starte installationen af den (Autorun).

Selv om AutoPay- og Autorun-funktionerne kan være nyttige, kan de på den anden side hjælpe med at inficere computeren, hvis en lagerenhed med malware er tilsluttet. Hvis du vil undgå denne sikkerhedsrisiko, eller hvis du finder AutoPlay-funktionen irriterende, skal du fortsætte og deaktivere den ved at følge instruktionerne nedenfor.
Sådan slår du AutoPlay- og Autorun-funktionerne fra i Windows (alle versioner).
Der er flere metoder til at deaktivere Autorun- og AutoPlay-funktionerne i Windows, og du kan bruge en af dem til at udføre denne opgave.
- Metode 1. Deaktiver AutoPlay i Windows-indstillingerne.Metode 2. Deaktiver AutoPlay fra Windows-registreringsdatabasen.Metode 3. Deaktiver AutoPlay ved hjælp af gruppepolitikeditor.
Metode 1. Sådan slår du AutoPlay fra i Windows-indstillingerne.
- Windows 10 og Server 2016. Windows 8/8.1 Windows 7
Deaktiver AutoPlay i Windows 10 og Server 2016
Sådan slår du AutoPlay og Autorun fra på alle drev i Windows 10 og Server 2016:
1. Tryk på Windows  + I nøgler til at åbne Indstillinger (eller gå til Start menu
+ I nøgler til at åbne Indstillinger (eller gå til Start menu  og klik på Indstillinger
og klik på Indstillinger  )
)
2. I Indstillinger skal du klikke på Enheder.
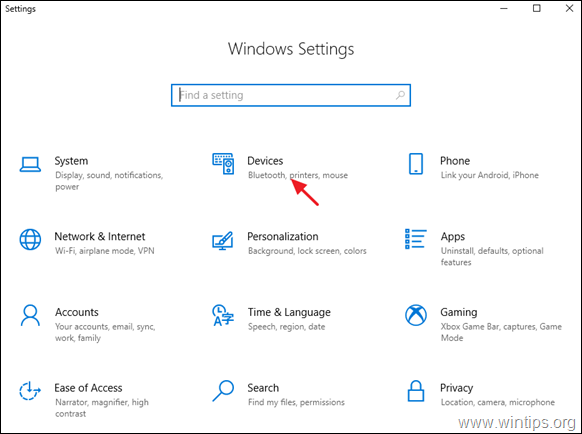
2. Vælg AutoPay i venstre rude, og indstil " Brug AutoPlay til alle medier og enheder " skifte til Off.*
Bemærk: Sæt kontakten AutoPlay til ON for at Aktiver AutoPlay om nødvendigt.
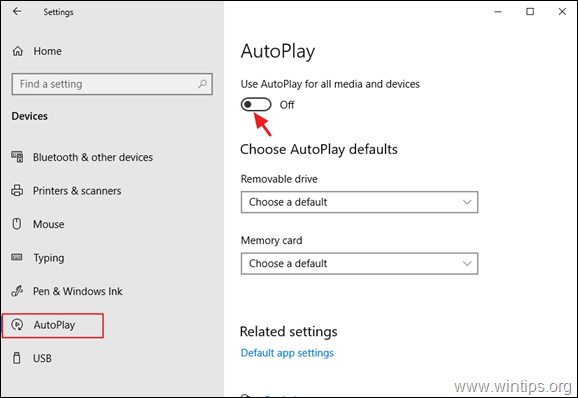
Deaktiver AutoPlay i Windows 8/8.1
Sådan slår du AutoPlay/Autorun-funktionerne fra i Windows 8.1/8:
1. Tryk på Windows  + I nøgler til at åbne Indstillinger.
+ I nøgler til at åbne Indstillinger.
2. Klik på Ændre pc-indstillinger og klik derefter på PC og enheder.
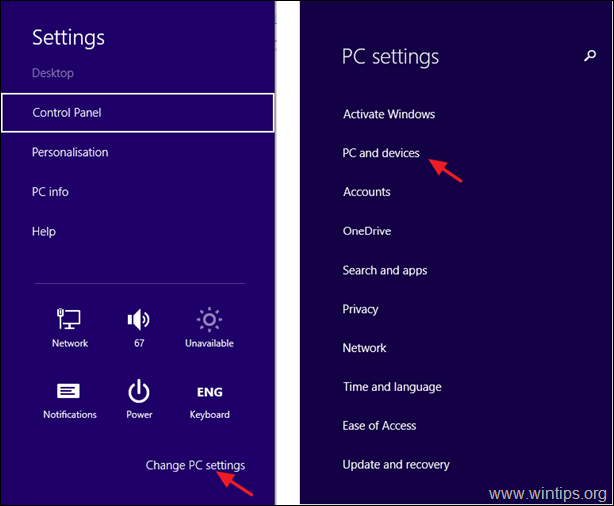
3. Vælg AutoPay i venstre rude, og indstil " Brug AutoPlay til alle medier og enheder " skifte til Off.
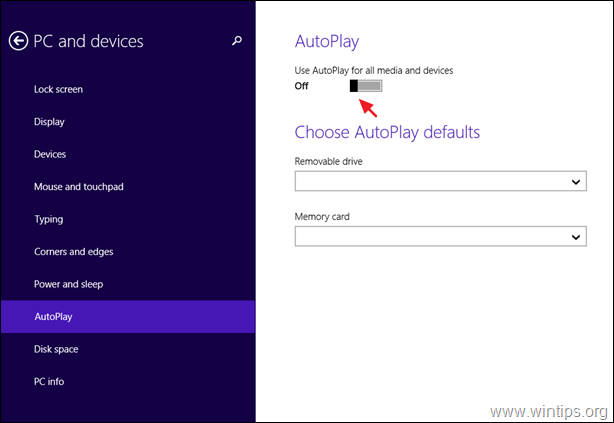
Deaktiver AutoPlay i Windows 7
Sådan slår du AutoPlay/Autorun-funktionerne fra i Windows 7:
1. Naviger til Kontrolpanel og åbner "Sikkerhed og AutoPlay '. *
Bemærk: Hvis du ikke kan se punktet "AutoPlay", skal du indstille Se ved til Alle varer .
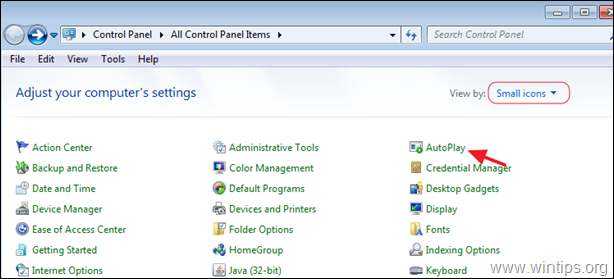
2. Fjern markeringen Brug AutoPlay til alle medier og enheder afkrydsningsfeltet, og klik på Gem.

Metode 2. Sådan slukker du for AutoPlay fra Windows-registreringsdatabasen.
Sådan deaktiverer du AutoPlay- og Autorun-funktionerne for alle drev ved hjælp af registreringsdatabasen: *
Bemærk: Vejledningen gælder for alle Windows-versioner (Windows 10,8,7 Home eller Pro og Windows Server 2016/2012)
1. Åbn Registreringseditor. Det gør du:
a. Tryk samtidig på Windows  + R for at åbne kommandoboksen Kør.
+ R for at åbne kommandoboksen Kør.
b. Type regedit og tryk på Gå ind på .
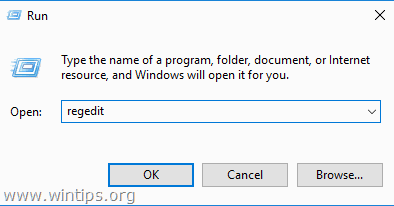
2. I venstre rude skal du navigere til en af følgende registreringsdatabaseplaceringer, alt efter hvilken handling du ønsker at udføre:
Aktion 1. Hvis du vil deaktivere AutoPlay for alle drev kun for den aktuelle bruger, skal du gå til:
- HKEY_CURRENT_USER\SOFTWARE\Microsoft\Windows\CurrentVersion\policies\Explorer
Aktion2: Hvis du vil deaktivere AutoPlay for alle drev for alle brugere, skal du gå til:
- HKEY_LOCAL_MACHINE\SOFTWARE\Microsoft\Windows\CurrentVersion\Politikker\Explorer
3. Højreklik på på et tomt felt i højre rude, og klik på Ny -> DWORD (32-bit) Værdi.
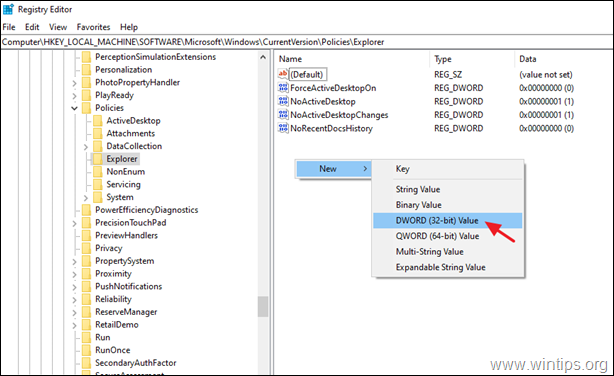
4. Som værdi navn type NoDriveTypeAutoRun og tryk på Indtast.
5. Dobbeltklik på den nyoprettede værdi, vælg Decimal og skrive 255 i værdiboksen. Når du er færdig, skal du klikke på OK.
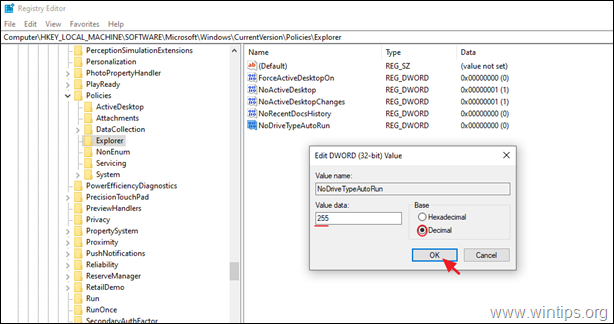
6. Luk Registreringseditoren og genstart din pc.
Metode 3. Sådan slår du AutoPlay fra med Group Policy Editor. *
Bemærk: Vejledningen gælder kun for Windows 10, 8 eller 7 Professional-versioner og i Windows Server-versionerne 2008, 2012 og 2016.
2. Åbn den Editor til lokal gruppepolitik. For at gøre det:
a. Tryk samtidig på Windows  + R for at åbne kommandoboksen Kør.
+ R for at åbne kommandoboksen Kør.
b. Type gpedit.msc og tryk på Indtast .
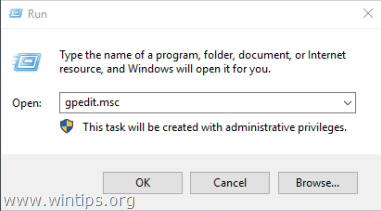
2. I Group Policy Editor skal du gå til:
- Computerkonfiguration -> Administrative skabeloner -> Windows-komponenter -> Politikker for automatisk afspilning
3. I højre rude åbner du Slå Autoplay fra politik.

4. Vælg Aktiveret, og sørg for, at Slå AutoPlay fra er slukket for Alle drev og klik på OK.
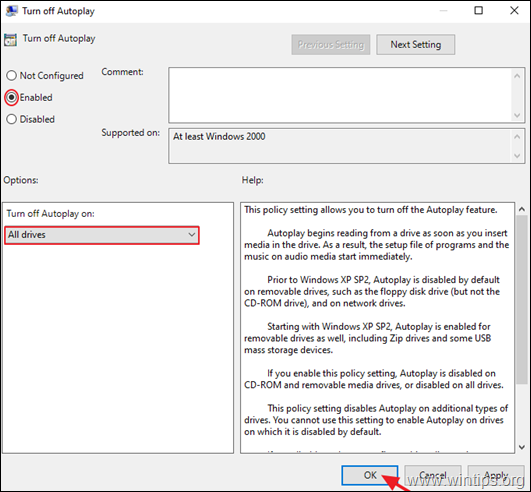
5. Luk redigeringsprogrammet for gruppepolitik og genstart computeren.
Lad mig vide, om denne guide har hjulpet dig ved at skrive en kommentar om dine erfaringer. Synes godt om og del denne guide for at hjælpe andre.

Andy Davis
En systemadministrators blog om Windows





