Table des matières
Si vous souhaitez désactiver la fonction AutoPlay de votre PC Windows, continuez à lire ce tutoriel. AutoPlay est une fonction de Windows introduite pour la première fois avec Windows 98, qui examine le contenu de tout périphérique de stockage connecté ou de tout support inséré (par exemple, CDROM, DVD), et selon le type de contenu (musique, vidéos, logiciels), vous invite à choisir l'application appropriée pour afficher le contenu.ou si le périphérique de stockage contient un logiciel peut commencer à l'installer (Autorun).

Si les fonctions AutoPay et Autorun peuvent être utiles, d'un autre côté, elles peuvent contribuer à infecter l'ordinateur si un périphérique de stockage contenant des logiciels malveillants est connecté. Si vous voulez éviter ce risque de sécurité, ou si vous trouvez la fonction AutoPlay ennuyeuse, procédez et désactivez-la en suivant les instructions ci-dessous.
Comment désactiver les fonctions AutoPlay et Autorun dans Windows (toutes versions).
Il existe plusieurs méthodes pour désactiver les fonctions Autorun et AutoPlay de Windows et vous pouvez utiliser n'importe laquelle d'entre elles pour effectuer cette tâche.
- Méthode 1 : Désactiver AutoPlay dans les paramètres de Windows. Méthode 2 : Désactiver AutoPlay à partir du registre Windows. Méthode 3 : Désactiver AutoPlay en utilisant l'éditeur de stratégie de groupe.
Méthode 1. Comment désactiver la fonction AutoPlay dans les paramètres de Windows.
- Windows 10 et Server 2016. Windows 8/8.1 Windows 7
Désactiver AutoPlay dans Windows 10 et Server 2016
Pour désactiver l'AutoPlay et l'Autorun dans tous les lecteurs de Windows 10 et Server 2016 :
1. Appuyez sur le bouton Windows  + I les clés pour ouvrir Paramètres (ou, allez sur Début menu
+ I les clés pour ouvrir Paramètres (ou, allez sur Début menu  et cliquez sur Paramètres
et cliquez sur Paramètres  )
)
2. Dans les options de paramétrage, cliquez sur Appareils.
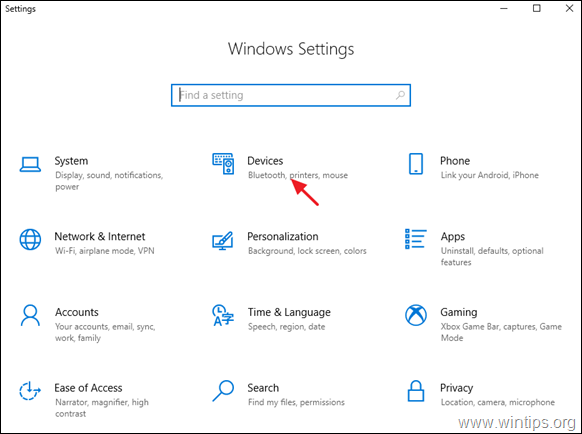
2. choisissez AutoPay dans le volet de gauche, et définissez le paramètre " Utilisez la fonction AutoPlay pour tous les médias et appareils " passer à Off.*
Remarque : réglez l'interrupteur AutoPlay sur ON pour Activer la lecture automatique si nécessaire.
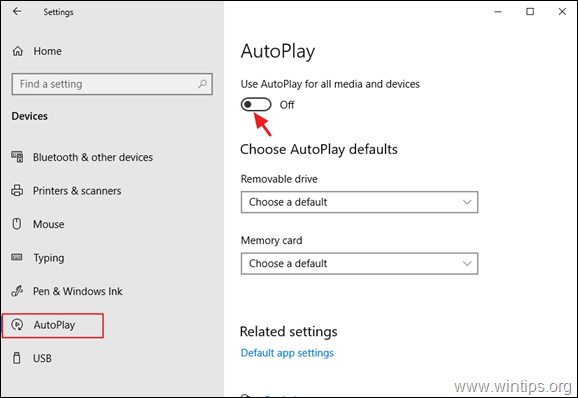
Désactiver AutoPlay dans Windows 8/8.1
Pour désactiver les fonctions AutoPlay/Autorun de Windows 8.1/8 :
1. Appuyez sur le bouton Windows  + I les clés pour ouvrir Paramètres.
+ I les clés pour ouvrir Paramètres.
2. Cliquez sur Modifier les paramètres du PC puis cliquez sur PC et appareils.
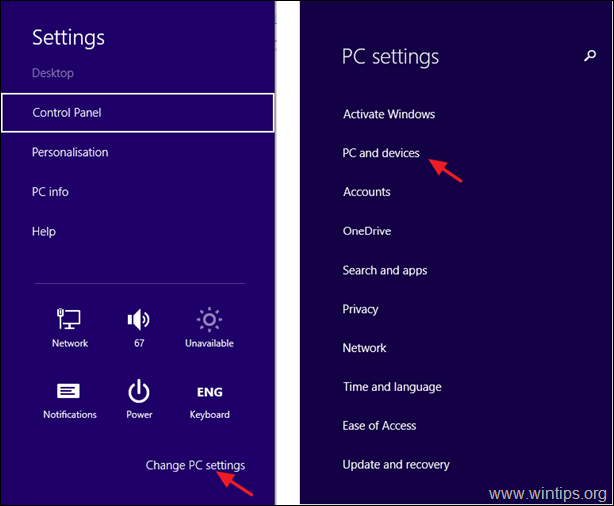
3. Choisissez AutoPay dans le volet de gauche, et définissez le paramètre " Utilisez la fonction AutoPlay pour tous les médias et appareils " passer à Off.
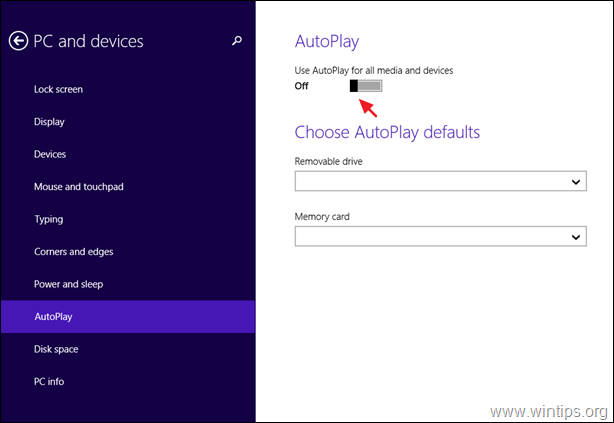
Désactiver la fonction AutoPlay dans Windows 7
Pour désactiver les fonctions AutoPlay/Autorun de Windows 7 :
1. Naviguez vers Panneau de contrôle et ouvrez "Sécurité et AutoPlay '. *
Remarque : si vous ne pouvez pas voir l'élément "AutoPlay", réglez le paramètre "AutoPlay" de l'écran. Voir par à Tous les articles .
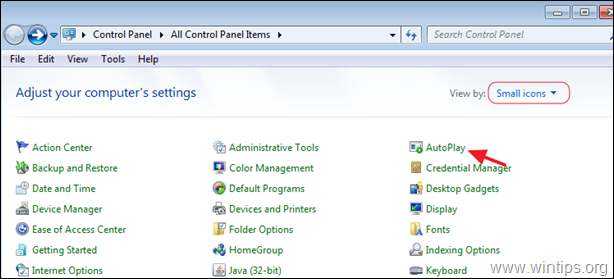
2. décocher le site Utilisez la fonction AutoPlay pour tous les médias et appareils et cliquez sur Économisez.

Méthode 2. Comment désactiver AutoPlay à partir du registre Windows.
Pour désactiver les fonctions AutoPlay et Autorun pour tous les lecteurs, en utilisant le registre : *
Remarque : Les instructions s'appliquent à toutes les versions de Windows (Windows 10, 8, 7 Home ou Pro et Windows Server 2016/2012).
1. Ouvrez l'éditeur de registre. Pour ce faire :
a. Appuyez simultanément sur les touches Windows  + R pour ouvrir la boîte de commande d'exécution.
+ R pour ouvrir la boîte de commande d'exécution.
b. Type regedit et appuyez sur Entrez .
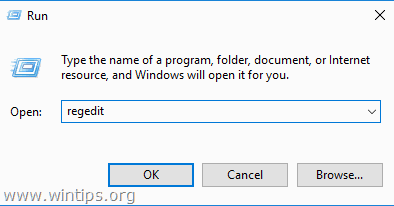
2. Dans le volet de gauche, accédez à l'un des emplacements de registre suivants, en fonction de l'action que vous souhaitez effectuer :
Action 1. Pour désactiver la lecture automatique de tous les lecteurs pour l'utilisateur actuel uniquement, accédez à :
- HKEY_CURRENT_USER\SOFTWARE\Microsoft\Windows\CurrentVersion\policies\Explorer
Action2 : Pour désactiver la lecture automatique de tous les lecteurs pour tous les utilisateurs, accédez à :
- HKEY_LOCAL_MACHINE\SOFTWARE\MicrosoftWindows\CurrentVersion\Policies\Explorer
3. cliquez avec le bouton droit de la souris à un espace vide dans le volet de droite et cliquez sur Nouveau -> DWORD (32 bits) Valeur.
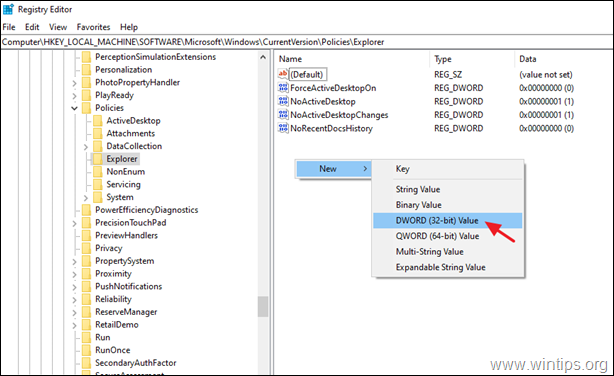
4. Comme type de nom de valeur NoDriveTypeAutoRun et appuyez sur Entrez.
5. Double-cliquez sur la valeur nouvellement créée, choisissez Décimal et le type 255 dans la boîte de valeur. Lorsque vous avez terminé, cliquez sur OK.
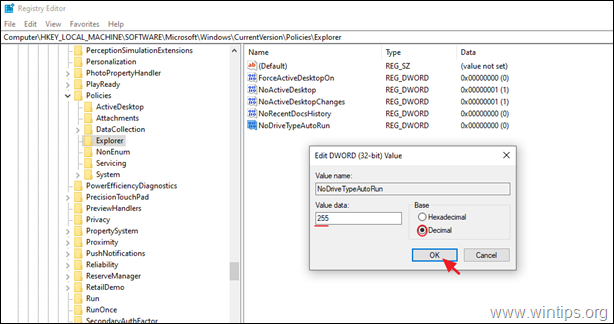
6. Fermez l'éditeur de registre et redémarrer votre PC.
Méthode 3. Comment désactiver AutoPlay avec l'éditeur de stratégie de groupe *.
Remarque : Les instructions s'appliquent uniquement aux versions professionnelles de Windows 10, 8 ou 7 et aux versions 2008, 2012 et 2016 de Windows Server.
2. Ouvrez le Éditeur de politique de groupe local. Pour ce faire :
a. Appuyez simultanément sur les touches Windows  + R pour ouvrir la boîte de commande d'exécution.
+ R pour ouvrir la boîte de commande d'exécution.
b. Type gpedit.msc et appuyez sur Entrez .
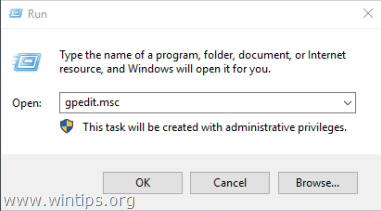
2. Dans l'éditeur de politique de groupe, naviguez jusqu'à :
- Configuration de l'ordinateur -> Modèles administratifs -> Composants Windows -> Politiques de lecture automatique
3. Dans le volet de droite, ouvrez l'onglet Désactiver la lecture automatique politique.

4. sélectionnez "Activé", assurez-vous que les Désactiver la fonction AutoPlay est désactivé pour Tous les lecteurs et cliquez sur OK.
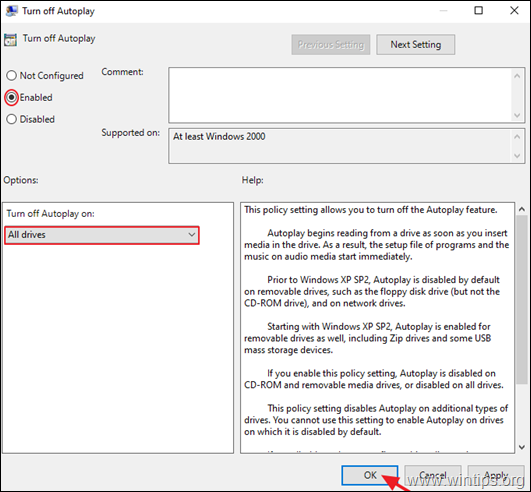
Fermez l'éditeur de politique de groupe et redémarrer l'ordinateur.
C'est tout ! Dites-moi si ce guide vous a aidé en laissant un commentaire sur votre expérience. Merci d'aimer et de partager ce guide pour aider les autres.

Andy Davis
Blog d'un administrateur système sur Windows





