目次
Windows PCの自動再生機能を無効にしたい場合は、このチュートリアルを読み進めてください。 自動再生は、Windows 98で初めて導入された機能で、接続されたストレージデバイスや挿入されたメディア(CDROM、DVDなど)の内容を調べ、コンテンツの種類(音楽、ビデオ、ソフトウェア)に応じて、適切なアプリケーションを選択して表示するよう促します。のコンテンツが含まれている場合、またはストレージデバイスにソフトウェアが含まれている場合は、インストールを開始することがあります(Autorun)。

オートペイやオートラン機能は便利ですが、一方でマルウェアを含むストレージデバイスが接続されている場合、コンピュータへの感染を助長します。 このセキュリティリスクを回避したい場合、またはオートプレイ機能が煩わしいと感じる場合は、以下の手順に従って無効化するよう進めてください。
Windows(すべてのバージョン)の自動再生と自動実行機能をオフにする方法。
WindowsのAutorunとAutoPlay機能を無効にする方法はいくつかあり、そのうちのどれかを使ってその作業を行うことができます。
- 方法1.Windowsの設定から自動再生を無効にする方法2.Windowsレジストリから自動再生を無効にする方法3.グループポリシーエディタを使用して自動再生を無効にする方法。
方法1.Windowsの設定から自動再生をオフにする方法。
- Windows 10 & Server 2016. Windows 8/8.1 Windows 7.
Windows 10 & Server 2016で自動再生を無効にする
Windows 10 & Server 2016で、すべてのドライブで自動再生と自動実行をオフにするには。
1. を押してください。 ウィンドウズ  + I 開錠のための鍵 設定 (または スタート メニュー
+ I 開錠のための鍵 設定 (または スタート メニュー  をクリックします。 設定
をクリックします。 設定  )
)
2. 設定オプションで デバイス
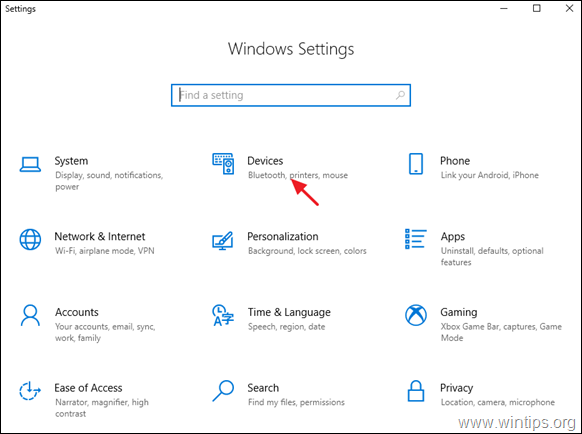
2.選択する オートペイ を左ペインに設定し、". すべてのメディアとデバイスで自動再生を使用する " に切り替えてください。 オフ.*.
注意:オートプレイスイッチをONにすると 自動再生を有効にする 必要であれば
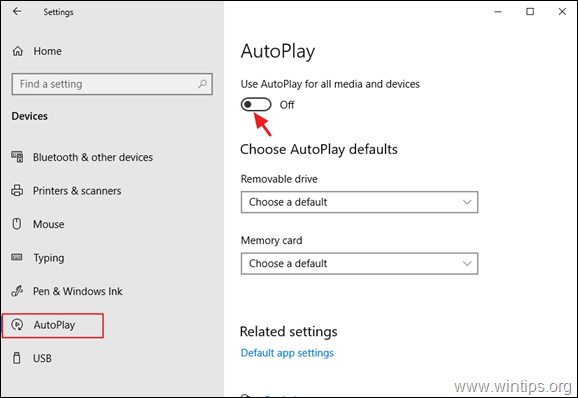
Windows 8/8.1 で自動再生を無効にする
Windows 8.1/8で自動再生/自動実行機能をオフにするには。
1. を押してください。 ウィンドウズ  + I 開錠のための鍵 設定です。
+ I 開錠のための鍵 設定です。
2. クリック PCの設定を変更する をクリックします。 PCとデバイス
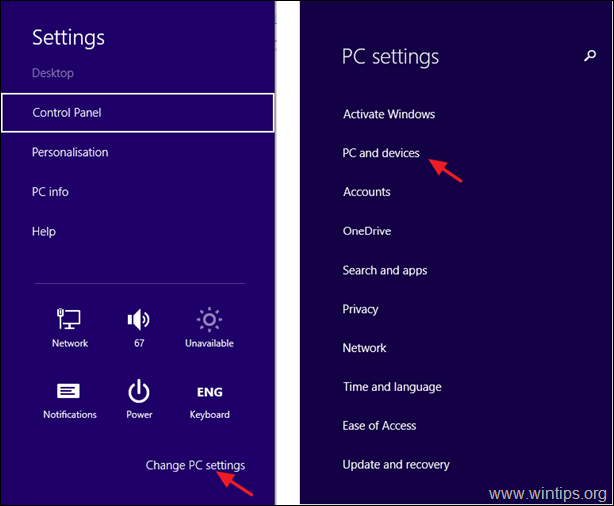
3. 選ぶ オートペイ を左ペインに設定し、". すべてのメディアとデバイスで自動再生を使用する " に切り替えてください。 オフです。
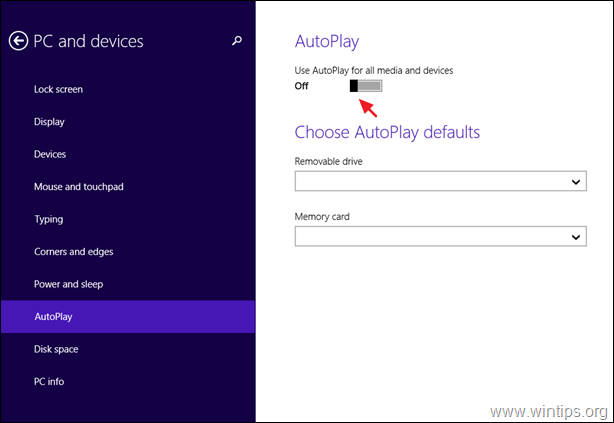
Windows 7の自動再生を無効にする
Windows 7の自動再生/自動実行機能をオフにするには。
1. に移動します。 コントロールパネル をクリックし、「セキュリティと」を開きます。 オートプレイ '. *
注意:「自動再生」の項目が表示されない場合は、「自動再生」を設定します。 で見る まで 全商品 .
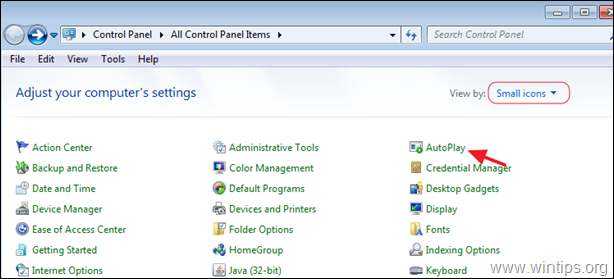
2.チェックをはずす その すべてのメディアとデバイスで自動再生を使用する にチェックを入れ、クリックします。 保存する。

方法2.WindowsレジストリからAutoPlayをオフにする方法。
レジストリを使用して、すべてのドライブの自動再生および自動実行機能を無効にするには: *.
注意:この手順は、すべてのWindowsバージョン(Windows 10,8,7 HomeまたはPro & Windows Server 2016/2012)に適用されます。
1. レジストリエディタを起動します。
a. を同時に押します。 ウィンドウズ  + R キーを押すと、実行コマンドボックスが表示されます。
+ R キーを押すと、実行コマンドボックスが表示されます。
b. タイプ レジディット を押してください。 入力 .
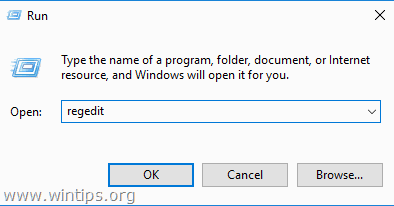
2. 左側のペインで、実行したい操作に応じて、以下のレジストリの場所のいずれかに移動します。
行動1. 現在のユーザーのみ、すべてのドライブの自動再生を無効にするには、次のページに移動します。
- HKEY_CURRENT_USER SOFTWARE
Action2: すべてのユーザーに対して、すべてのドライブの自動再生を無効にするには、 に移動します。
- HKEY_LOCAL_MACHINE/SOFTWARE
3.右クリック をクリックします。 新規 -> DWORD(32bit) 値を指定します。
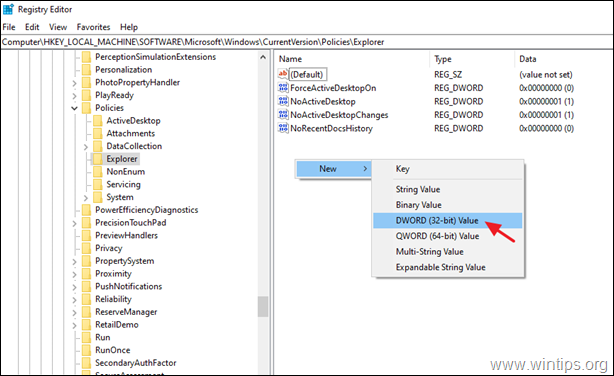
4. 値名型として NoDriveTypeAutoRun を押してください。 入る。
5. 新しく作成した値をダブルクリックし 10進数 と入力します。 255 をクリックします。 OKです。
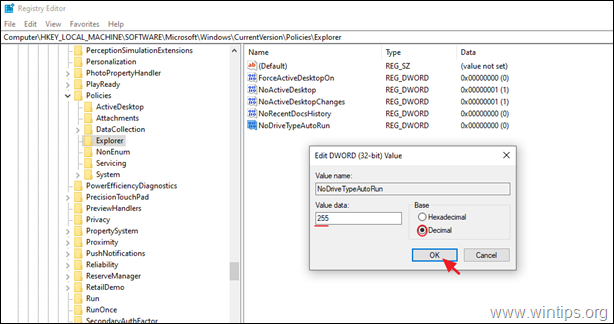
6. レジストリエディタを終了し 再起動 あなたのPCに
方法3.グループポリシーエディターで自動再生をオフにする方法 *.
注意:この手順は、Windows 10、8または7 Professionalバージョンと、Windows Serverバージョン2008、2012、2016にのみ適用されます。
2. を開く ローカル・グループ・ポリシー・エディター。 そのためには
a. を同時に押します。 ウィンドウズ  + R キーを押すと、実行コマンドボックスが表示されます。
+ R キーを押すと、実行コマンドボックスが表示されます。
b. タイプ gpedit.msc を押してください。 入力 .
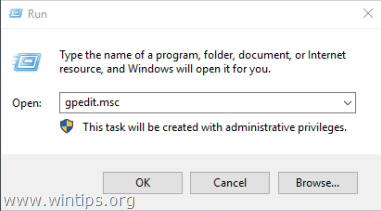
2. グループポリシーエディターで、次の場所に移動します。
- コンピューターの構成 -> 管理用テンプレート -> Windows コンポーネント -> 自動再生ポリシー
3. 右側のペインで 自動再生をオフにする のポリシーに従います。

4.有効を選択し、以下を確認します。 自動再生をオフにする はオフになっています。 すべてのドライブ をクリックします。 OKです。
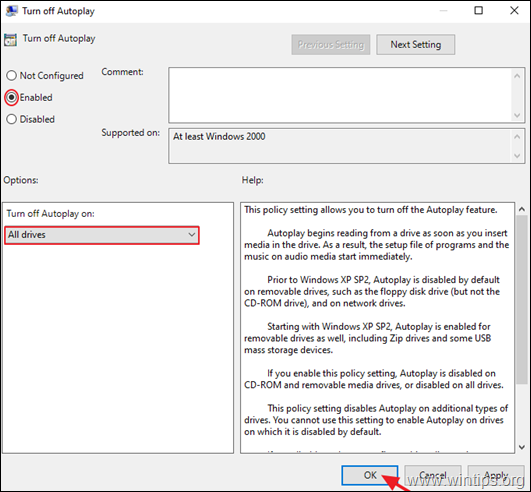
5.グループポリシーエディターを終了し 再起動 コンピュータの
以上です!このガイドが役に立ったかどうか、あなたの経験についてコメントを残してください。 他の人のために、このガイドを「いいね!」と「シェア」してください。

アンディ・デイビス
Windows に関するシステム管理者のブログ





