Kazalo
Če želite onemogočiti funkcijo AutoPlay v računalniku s sistemom Windows, nadaljujte z branjem tega priročnika. AutoPlay je funkcija sistema Windows, ki je bila prvič predstavljena v sistemu Windows 98. Ta funkcija pregleda vsebino katere koli priključene pomnilniške naprave ali vstavljenega medija (npr. CDROM, DVD) in glede na vrsto vsebine (glasba, videoposnetki, programska oprema) vas pozove k izbiri ustrezne aplikacije za prikaz.ali če je v pomnilniški napravi programska oprema, jo lahko začnete nameščati (Autorun).

Čeprav sta funkciji AutoPay in Autorun lahko uporabni, lahko po drugi strani pomagata okužiti računalnik, če je priključena pomnilniška naprava z zlonamerno programsko opremo. Če se želite izogniti temu varnostnemu tveganju ali če se vam zdi funkcija AutoPlay nadležna, jo onemogočite po spodnjih navodilih.
Kako izklopiti funkcije samodejnega predvajanja in samodejnega zagona v sistemu Windows (vse različice).
Obstaja več načinov za onemogočanje funkcij Autorun in AutoPlay v operacijskem sistemu Windows in za to nalogo lahko uporabite katerega koli od njih.
- Metoda 1. Onemogočite funkcijo AutoPlay v nastavitvah sistema Windows.Metoda 2. Onemogočite funkcijo AutoPlay iz registra Windows.Metoda 3. Onemogočite funkcijo AutoPlay z uporabo urejevalnika skupinskih politik.
Metoda 1. Kako izklopiti funkcijo AutoPlay v nastavitvah sistema Windows.
- Windows 10 in strežnik 2016. Windows 8/8.1 Windows 7
Onemogočanje samodejnega predvajanja v operacijskem sistemu Windows 10 in strežniku 2016
Izklop funkcij AutoPlay in Autorun v vseh pogonih v operacijskem sistemu Windows 10 in strežniku 2016:
1. Pritisnite Windows  + I tipke za odpiranje Nastavitve (ali pa pojdite na Začetek meni
+ I tipke za odpiranje Nastavitve (ali pa pojdite na Začetek meni  in kliknite Nastavitve
in kliknite Nastavitve  )
)
2. V možnostih nastavitev kliknite Naprave.
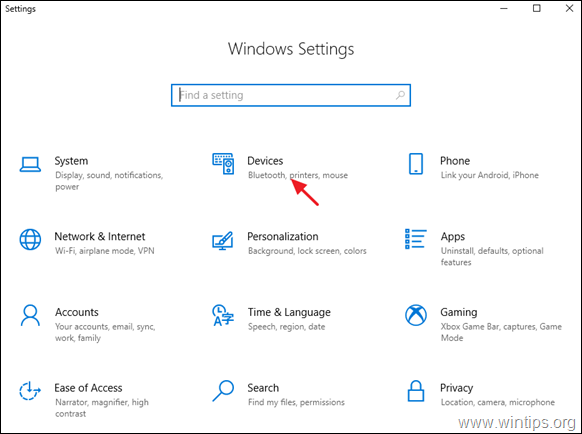
2. Izberite Samodejno plačilo v levem podoknu in nastavite " Uporaba funkcije AutoPlay za vse medije in naprave " preklopite na Izključeno.*
Opomba: Nastavite stikalo AutoPlay na ON, da Omogočanje samodejnega predvajanja po potrebi.
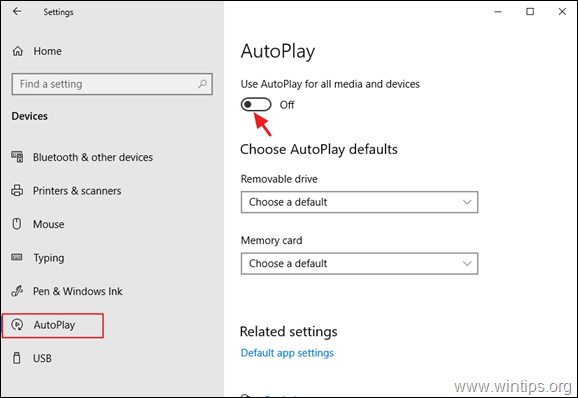
Onemogočanje samodejnega predvajanja v operacijskem sistemu Windows 8/8.1
Izklop funkcij Samodejno predvajanje/Autorun v operacijskem sistemu Windows 8.1/8:
1. Pritisnite Windows  + I tipke za odpiranje Nastavitve.
+ I tipke za odpiranje Nastavitve.
2. Kliknite . Spreminjanje nastavitev računalnika in nato kliknite Računalnik in naprave.
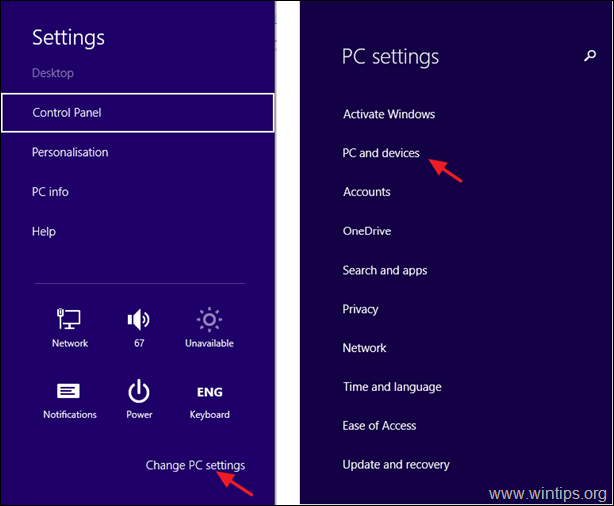
3. Izberite Samodejno plačilo v levem podoknu in nastavite " Uporaba funkcije AutoPlay za vse medije in naprave " preklopite na Izklopljeno.
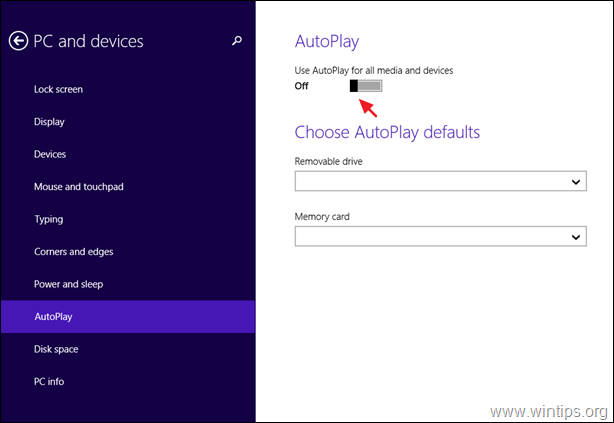
Onemogočanje samodejnega predvajanja v operacijskem sistemu Windows 7
Izklop funkcij AutoPlay/Autorun v operacijskem sistemu Windows 7:
1. Pojdite v Nadzorna plošča in odprite "Varnost in AutoPlay '. *
Opomba: Če elementa "AutoPlay" ne vidite, nastavite Oglejte si na . Vsi predmeti .
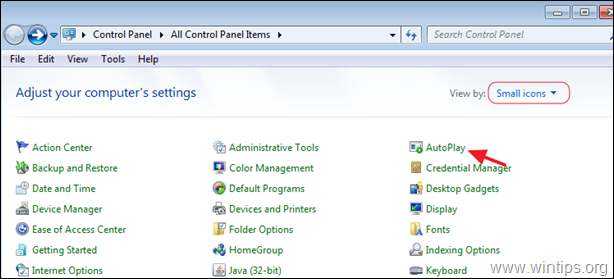
2. Odkljukajte potrditev . Uporaba funkcije AutoPlay za vse medije in naprave potrditveno polje in kliknite Shranite.

Metoda 2. Kako izklopiti funkcijo AutoPlay iz registra Windows.
Onemogočanje funkcij AutoPlay in Autorun za vse pogone z uporabo registra: *
Opomba: Navodila veljajo za vse različice sistema Windows (Windows 10,8,7 Home ali Pro in Windows Server 2016/2012).
1. Odprite urejevalnik registra:
a. Hkrati pritisnite tipko Windows  + R za odprtje ukaznega okna za zagon.
+ R za odprtje ukaznega okna za zagon.
b. Tip regedit in pritisnite Vnesite .
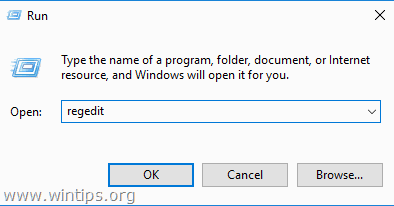
2. V levem podoknu se pomaknite do enega od naslednjih mest registra glede na dejanje, ki ga želite izvesti:
Ukrep 1. Če želite onemogočiti funkcijo AutoPlay za vse pogone samo za trenutnega uporabnika, pojdite na:
- HKEY_CURRENT_USER\SOFTWARE\Microsoft\Windows\CurrentVersion\policies\Explorer
Ukrep2: Če želite onemogočiti funkcijo AutoPlay za vse pogone za vse uporabnike, pojdite na:
- HKEY_LOCAL_MACHINE\SOFTWARE\Microsoft\Windows\CurrentVersion\Policies\Explorer
3. Kliknite z desno tipko miške na prazno mesto v desnem podoknu in kliknite Novo -> DWORD (32-bitov) Vrednost.
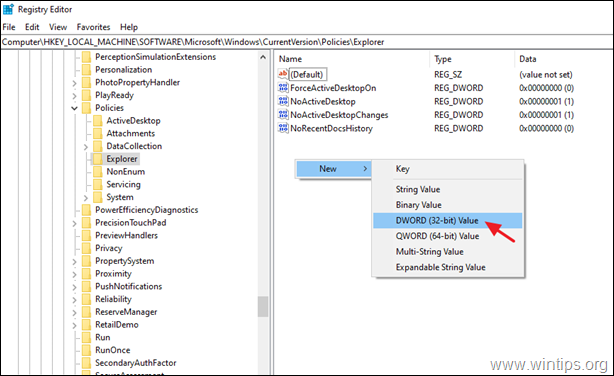
4. Kot tip imena vrednosti NoDriveTypeAutoRun in pritisnite Vstopite.
5. Dvakrat kliknite na novo ustvarjeno vrednost, izberite Decimalna številka in vnesite 255 v polju vrednosti. Ko končate, kliknite V REDU.
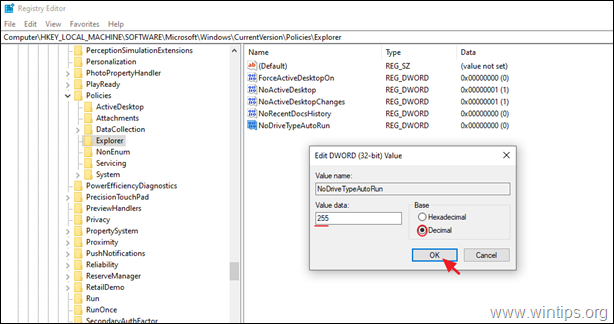
6. Zaprite urejevalnik registra in ponovni zagon računalnika.
Metoda 3. Kako izklopiti funkcijo AutoPlay z urejevalnikom politik skupine. *
Opomba: Navodila veljajo samo za različice Windows 10, 8 ali 7 Professional ter različice Windows Server 2008, 2012 in 2016.
2. Odprite Urejevalnik lokalne skupinske politike. To lahko storite tako:
a. Hkrati pritisnite tipko Windows  + R za odprtje ukaznega okna za zagon.
+ R za odprtje ukaznega okna za zagon.
b. Vrsta gpedit.msc in pritisnite Vnesite .
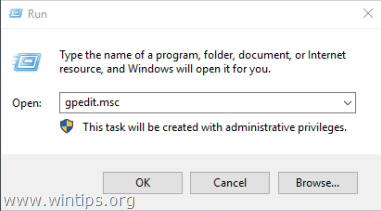
2. V urejevalniku skupinskih politik pojdite na:
- Konfiguracija računalnika -> Administrativne predloge -> Sestavine sistema Windows -> Politike samodejnega predvajanja
3. V desnem podoknu odprite Izklop samodejnega predvajanja politika.

4. Izberite možnost Omogočeno in se prepričajte, da je Izklop funkcije AutoPlay je izklopljen za Vsi pogoni in kliknite V REDU.
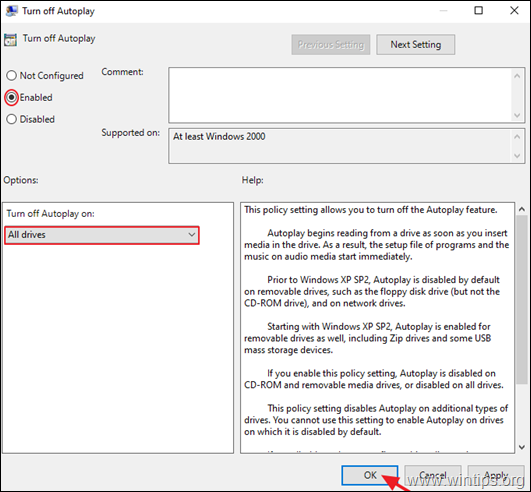
5. Zaprite urejevalnik skupinske politike in ponovni zagon računalnik.
To je to! Povejte mi, ali vam je ta vodnik pomagal, tako da pustite komentar o svoji izkušnji. Všečkajte in delite ta vodnik, da pomagate drugim.

Andy Davis
Blog sistemskega skrbnika o sistemu Windows





