Sisällysluettelo
Jos haluat poistaa AutoPlay-ominaisuuden käytöstä Windows-tietokoneessasi, jatka tämän ohjeen lukemista. AutoPlay on Windows 98:ssa ensimmäistä kertaa käyttöön otettu Windows-ominaisuus, joka tutkii minkä tahansa kytketyn tallennuslaitteen tai minkä tahansa asetetun median (esim. CDROM, DVD) sisällön ja kehottaa sinua sisällön tyypin (musiikki, videot, ohjelmistot) mukaan valitsemaan sopivan sovelluksen, jonka avulla voit näyttää ohjelman.sisältöä tai jos tallennuslaite sisältää ohjelmiston, sen asentaminen voi alkaa (Autorun).

Vaikka AutoPay- ja Autorun-ominaisuudet voivat olla hyödyllisiä, toisaalta ne voivat auttaa tartuttamaan tietokoneen, jos siihen on liitetty haittaohjelmia sisältävä tallennuslaite. Jos haluat välttää tämän tietoturvariskin tai jos koet AutoPlay-ominaisuuden ärsyttäväksi, jatka ja poista se käytöstä noudattamalla alla olevia ohjeita.
AutoPlay- ja Autorun-ominaisuuksien poistaminen käytöstä Windowsissa (kaikki versiot).
Windowsin Autorun- ja AutoPlay-ominaisuuksien poistamiseen käytöstä on useita menetelmiä, ja voit käyttää mitä tahansa niistä tähän tehtävään.
- Menetelmä 1. Poista AutoPlay käytöstä Windowsin asetuksista.Menetelmä 2. Poista AutoPlay käytöstä Windowsin rekisteristä.Menetelmä 3. Poista AutoPlay käytöstä ryhmäkäytäntöeditorin avulla.
Menetelmä 1. Automaattisen toiston poistaminen käytöstä Windowsin asetuksista.
- Windows 10 & Server 2016. Windows 8/8.1 Windows 7
Automaattisen toiston poistaminen käytöstä Windows 10:ssä ja Server 2016:ssa
AutoPlay- ja Autorun-ominaisuuksien poistaminen käytöstä kaikissa asemissa Windows 10:ssä ja Server 2016:ssa:
1. Paina Windows  + I avaimet avaamiseen Asetukset (tai mene osoitteeseen Aloita menu
+ I avaimet avaamiseen Asetukset (tai mene osoitteeseen Aloita menu  ja klikkaa Asetukset
ja klikkaa Asetukset  )
)
2. Napsauta Asetukset-vaihtoehdoissa Laitteet.
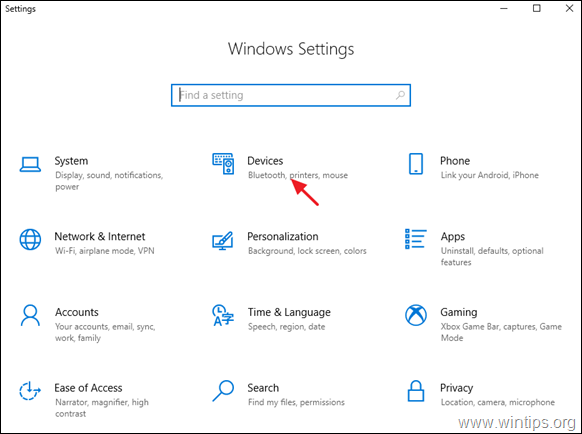
2. Valitse AutoPay vasemmassa ruudussa ja aseta " Käytä automaattista toistoa kaikille medioille ja laitteille " vaihtaa Pois.*
Huomautus: Aseta AutoPlay-kytkin asentoon ON, jos haluat Ota automaattinen toisto käyttöön tarvittaessa.
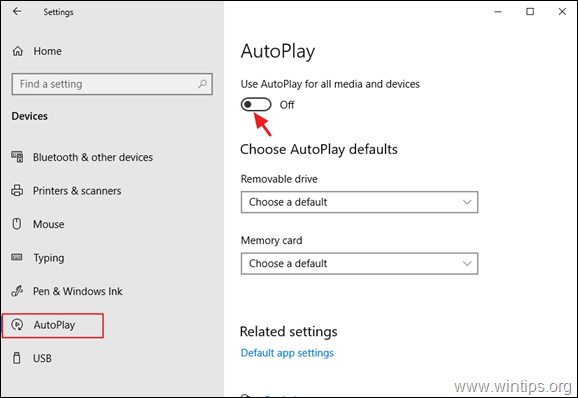
Automaattisen toiston poistaminen käytöstä Windows 8/8.1:ssä
AutoPlay/Autorun-ominaisuuksien poistaminen käytöstä Windows 8.1/8:ssa:
1. Paina Windows  + I avaimet avaamiseen Asetukset.
+ I avaimet avaamiseen Asetukset.
2. Klikkaa Muuta PC-asetuksia ja napsauta sitten PC ja laitteet.
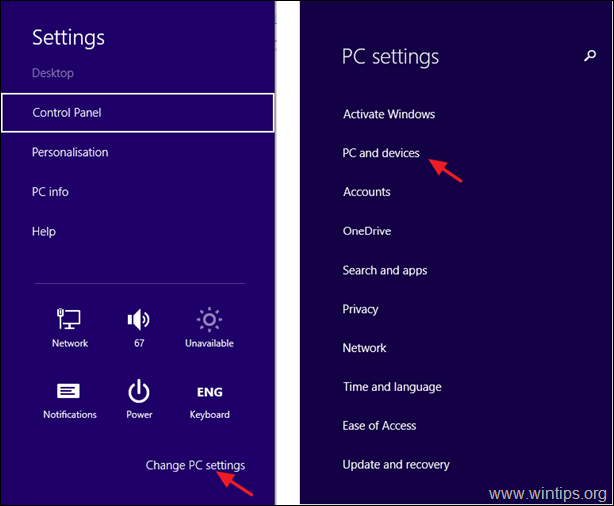
3. Valitse AutoPay vasemmassa ruudussa ja aseta " Käytä automaattista toistoa kaikille medioille ja laitteille " vaihtaa Pois päältä.
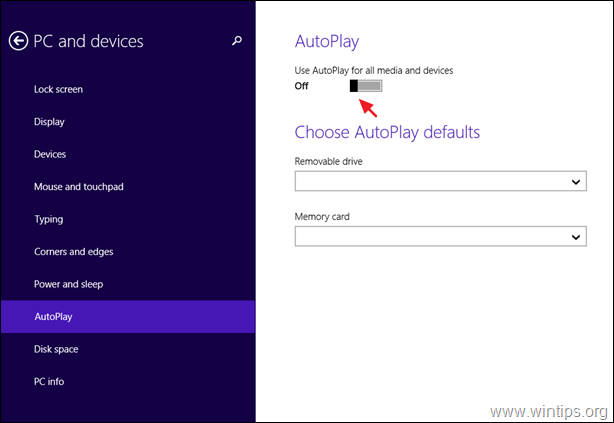
Automaattisen toiston poistaminen käytöstä Windows 7:ssä
AutoPlay/Autorun-ominaisuuksien poistaminen käytöstä Windows 7:ssä:
1. Siirry osoitteeseen Ohjauspaneeli ja avaa "Turvallisuus ja AutoPlay '. *
Huomautus: Jos 'AutoPlay'-kohta ei näy, aseta 'AutoPlay'-kohdan Näytä osoitteeseen Kaikki kohteet .
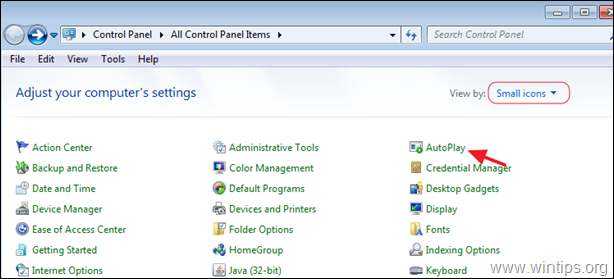
2. Poista rasti ... Käytä automaattista toistoa kaikille medioille ja laitteille valintaruutu ja klikkaa Tallenna.

Menetelmä 2. AutoPlayn sammuttaminen Windows-rekisteristä.
AutoPlay- ja Autorun-ominaisuuksien poistaminen käytöstä kaikkien asemien osalta rekisterin avulla: *
Huomautus: Ohjeet koskevat kaikkia Windows-versioita (Windows 10,8,7 Home tai Pro ja Windows Server 2016/2012).
1. Avaa rekisterieditori. Tee näin:
a. Paina samanaikaisesti Windows  + R näppäimillä voit avata komentoruudun.
+ R näppäimillä voit avata komentoruudun.
b. Tyyppi regedit ja paina Kirjoita .
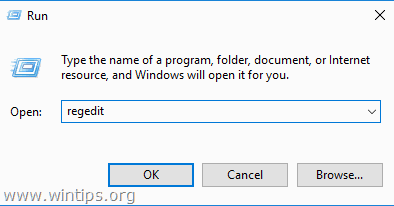
2. Siirry vasemmanpuoleisessa ruudussa johonkin seuraavista rekisteripaikoista haluamasi toiminnon mukaan:
Toimenpide 1. Jos haluat poistaa automaattisen toiston käytöstä kaikkien asemien osalta vain nykyisen käyttäjän osalta, siirry osoitteeseen:
- HKEY_CURRENT_USER\SOFTWARE\Microsoft\Windows\CurrentVersion\politiikat\Explorer
Action2: Jos haluat poistaa automaattisen toiston käytöstä kaikkien asemien kaikkien käyttäjien osalta, siirry osoitteeseen:
- HKEY_LOCAL_MACHINE\SOFTWARE\Microsoft\Windows\CurrentVersion\Policies\Explorer
3. Napsauta hiiren kakkospainikkeella oikeassa ruudussa olevaan tyhjään tilaan ja napsauta sitten Uusi -> DWORD (32-bittinen) Arvo.
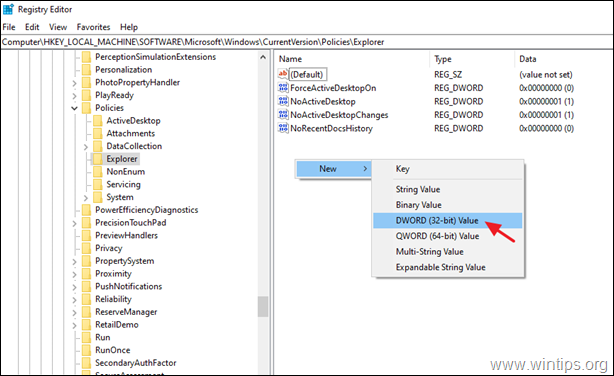
4. Arvona nimi tyyppi NoDriveTypeAutoRun ja paina Astu sisään.
5. Kaksoisnapsauta juuri luotua arvoa, valitse Desimaaliluku ja kirjoita 255 arvoruutuun. Kun olet valmis, napsauta SELVÄ.
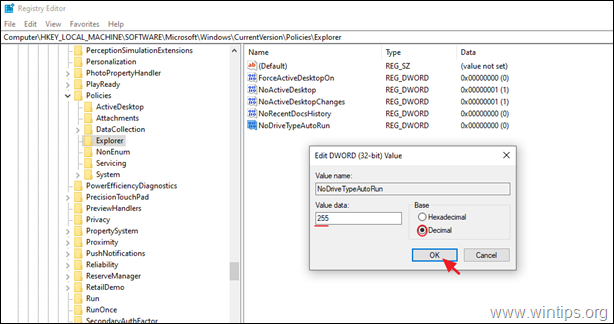
6. Sulje rekisterieditori ja Käynnistä uudelleen tietokoneellesi.
Menetelmä 3. Automaattisen toiston poistaminen käytöstä ryhmäkäytäntöeditorilla. *
Huomautus: Ohjeet koskevat vain Windows 10, 8 tai 7 Professional -versioita ja Windows Server -versioita 2008, 2012 ja 2016.
2. Avaa Paikallinen ryhmäkäytäntöeditori. Sitä varten:
a. Paina samanaikaisesti Windows  + R näppäimillä voit avata komentoruudun.
+ R näppäimillä voit avata komentoruudun.
b. Tyyppi gpedit.msc ja paina Kirjoita .
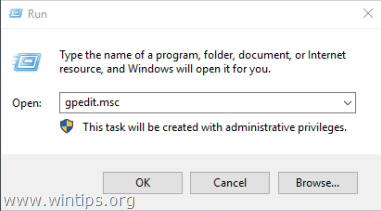
2. Siirry ryhmäkäytäntöeditorissa kohtaan:
- Tietokoneen kokoonpano -> Hallinnolliset mallit -> Windows-komponentit -> Automaattiset toistokäytännöt.
3. Avaa oikeassa ruudussa Sammuta automaattinen toisto politiikka.

4. Valitse Enabled (Käytössä) ja varmista, että Poista AutoPlay käytöstä on pois päältä Kaikki asemat ja klikkaa SELVÄ.
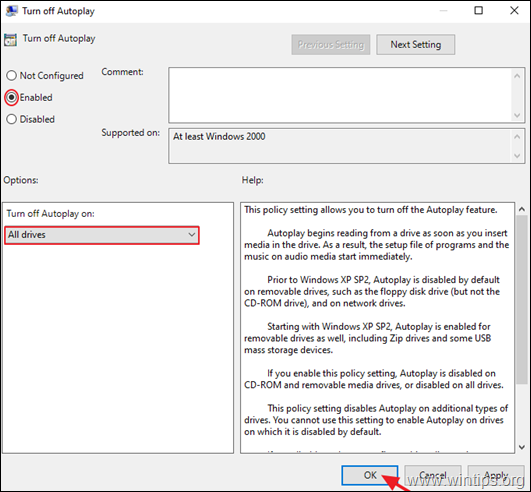
5. Sulje ryhmäkäytäntöeditori ja Käynnistä uudelleen tietokoneeseen.
Kerro minulle, onko tämä opas auttanut sinua jättämällä kommentti kokemuksestasi. Tykkää ja jaa tätä opasta auttaaksesi muita.

Andy Davis
Järjestelmänvalvojan blogi Windowsista





